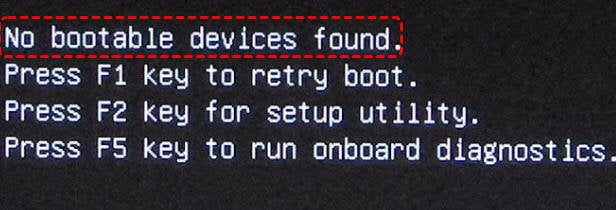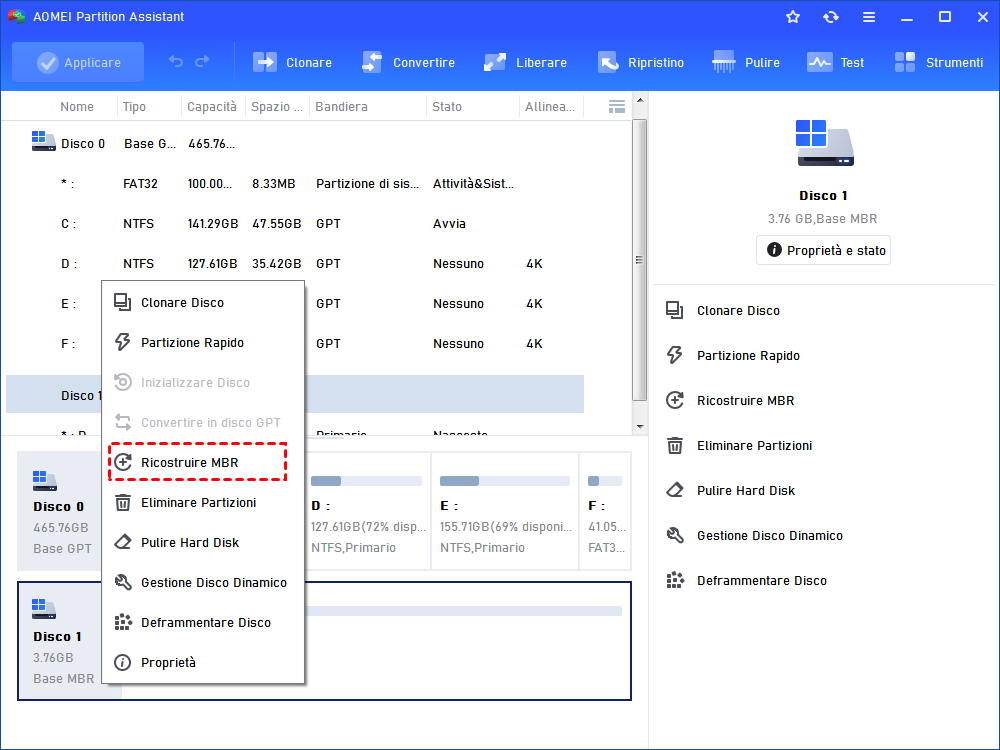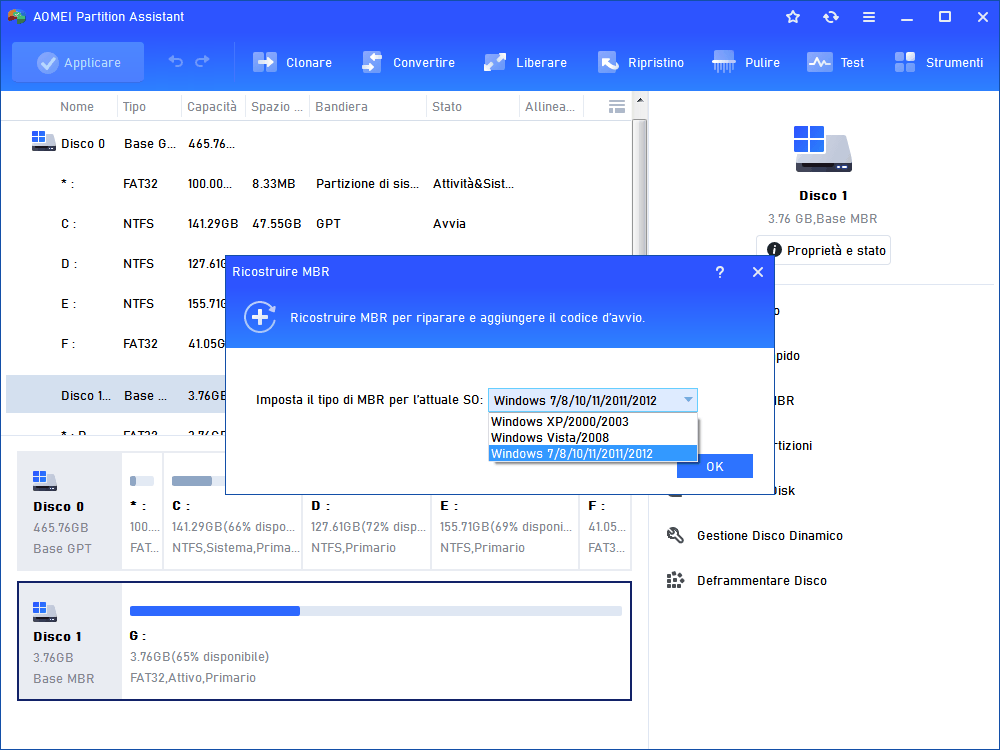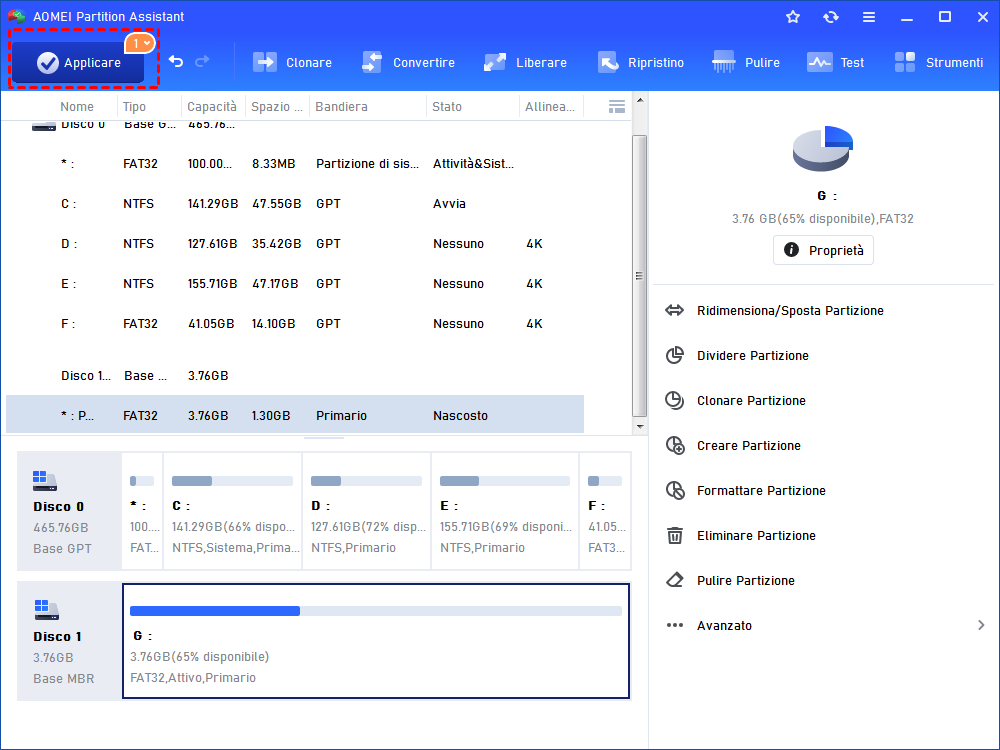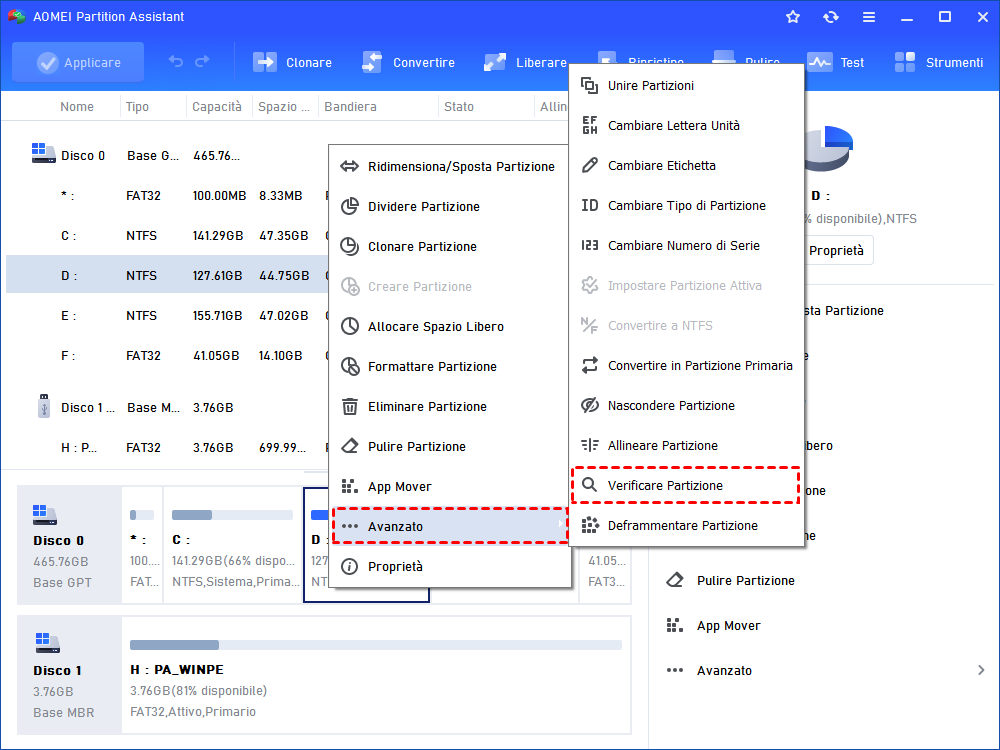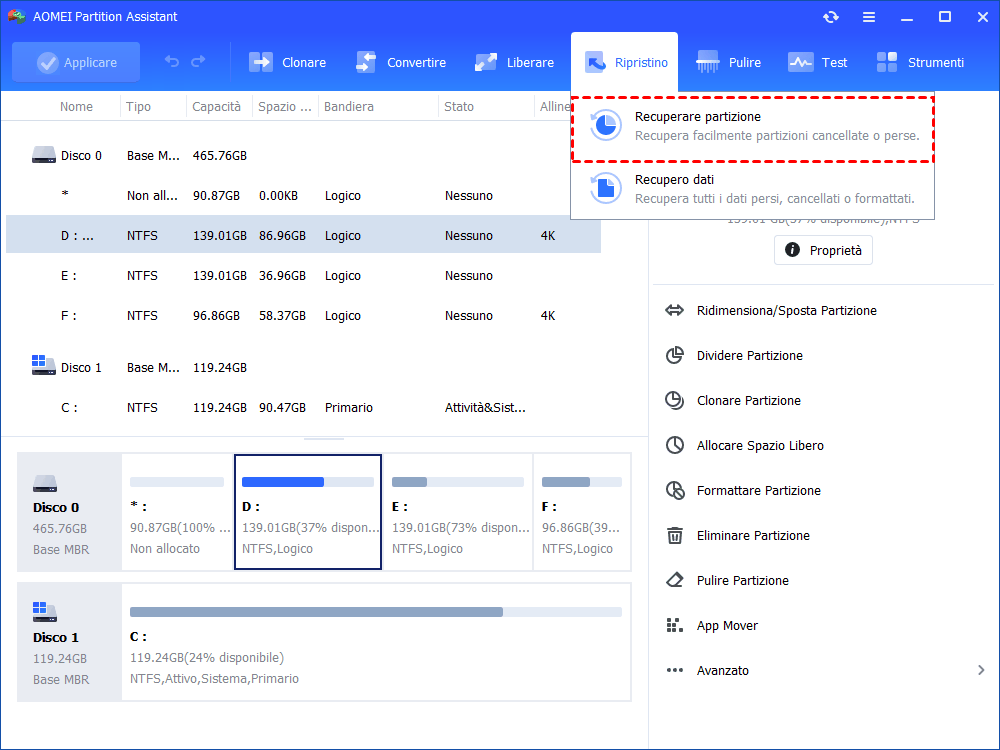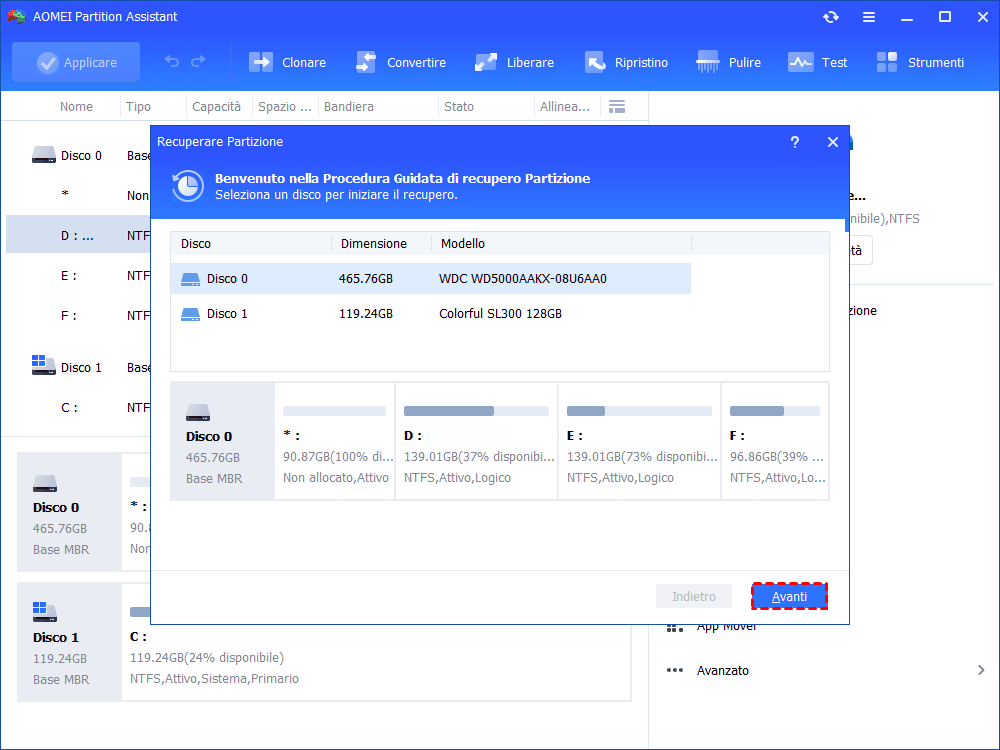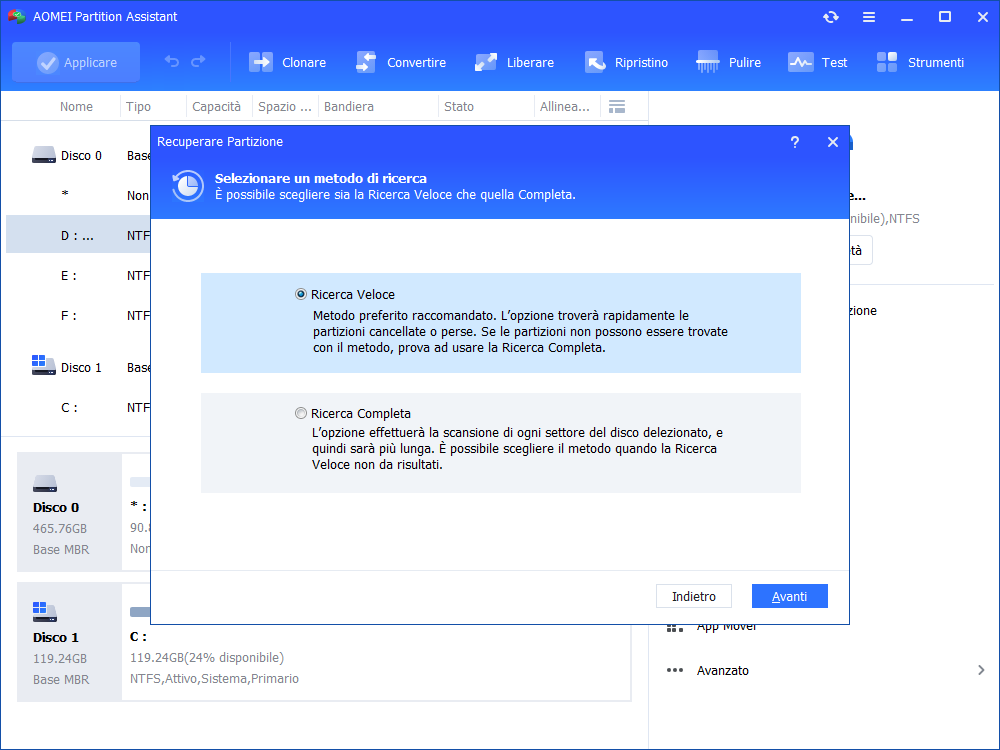8 Soluzioni: Nessun Dispositivo di Avvio Acer in Windows 11, 10, 8, 7
Hai bisogno di aiuto per risolvere il problema "nessun dispositivo avviabile Acer"? Questa guida contiene 8 metodi efficaci per risolvere il problema del dispositivo non avviabile nel PC Windows.
Il mio computer Acer dice che non trova dispositivi avviabili
"Ho qui un laptop Acer Aspire V3-371 Series e non riesce ad avviarsi in quanto non trova alcun dispositivo avviabile. Inizialmente ho provato a reinstallare Windows, ma non ha funzionato. Ora non ho più idee su cosa potrebbe essere e come risolverlo." --- dai forum di DPReview
"Quando ho acceso il mio computer è comparso uno schermo nero con scritto 'Nessun dispositivo avviabile -- inserire il disco di avvio e premere un tasto qualsiasi'. Non ho un disco di avvio e non so cosa fare." --- dai forum di windows10forums
Ricevi l'errore che indica che non è stato trovato alcun dispositivo avviabile sul tuo desktop o laptop Acer? In tal caso, continua a leggere per scoprire le cause e le soluzioni per il problema di mancata rilevazione di dispositivi avviabili Acer in Windows 11, 10, 8, 8.1 e 7.
Cosa causa l'assenza di dispositivi avviabili su Acer?
Cosa significa effettivamente il messaggio di errore? Significa che il tuo computer Acer non trova o rileva un'unità disco rigido, una memoria a stato solido o altre unità avviabili per caricare il sistema operativo. E questo problema può essere causato dai seguenti fattori:
▶ Ordine di avvio errato
▶ Partizione non impostata come attiva
▶ Settori danneggiati sull'unità disco rigido primaria
▶ Guasto del disco rigido o del MBR corrotto
▶ File di sistema corrotti
▶ Partizione di avvio persa
▶ Altre ragioni sconosciute
7 metodi per risolvere efficacemente il problema di mancanza di dispositivi avviabili (Acer) su Windows
Per risolvere il problema "nessun dispositivo avviabile Acer", puoi provare i seguenti 7 metodi, che sono stati dimostrati efficaci da alcuni utenti. Questi metodi possono essere applicati anche a computer Dell, HP o di altre marche con il problema di mancanza di dispositivi avviabili.
▌ Metodo 1. Scollega tutti i dispositivi USB
In alcuni casi, l'errore "nessun dispositivo avviabile" può essere causato dai tuoi dispositivi USB. Quindi, puoi provare a scollegare tutti i dispositivi USB dal tuo computer, inclusa la tastiera e il mouse USB, poiché alcuni utenti riportano che possono anche causare questo problema.
Se i dispositivi USB sono la causa del problema "nessun dispositivo avviabile" sul computer Acer, prova a ricollegarli uno per uno finché non identifichi quello esatto che impedisce al computer di avviarsi correttamente e sostituirlo con uno nuovo.
▌ Metodo 2. Verifica i cavi allentati
Se i componenti non sono collegati correttamente, potresti ricevere il messaggio di errore durante l'avvio di Windows. Per risolvere questo problema, dovresti spegnere il computer e aprire il case. Verifica se tutti i cavi SATA sono collegati saldamente o correttamente alla scheda madre e ai dischi rigidi. Quindi riavvia il computer per vedere se il problema è risolto.
▌ Metodo 3. Imposta l'unità disco rigido corretta come primo dispositivo di avvio
Se inserisci un disco o un CD non avviabile nel computer Acer e lo imposti come dispositivo di avvio, riscontrerai il problema "nessun dispositivo avviabile". Pertanto, per garantire il corretto avvio del computer, devi modificare l'ordine di avvio e impostare l'unità disco che carica il sistema operativo come dispositivo avviabile.
1. Tieni premuto il pulsante di accensione per 5 secondi per spegnere il dispositivo. Quindi accendi il sistema. Non appena compare la prima schermata del logo, premi immediatamente il tasto F2 o il tasto DEL se hai un desktop, per accedere al BIOS.
2. Premi il tasto freccia sulla tastiera per selezionare la scheda "Avvio" e modifica le impostazioni dell'ordine di avvio per rendere l'unità disco rigido il primo dispositivo di avvio.
3. Segui le istruzioni fornite nell'utilità del BIOS per passare alla scheda "Uscita".
4. Trova e scegli l'opzione "Salva modifiche ed esci" per salvare le modifiche apportate all'ordine di avvio.
5. Segui le istruzioni per riavviare il computer.
Se il problema persiste, controlla la soluzione successiva.
▌ Metodo 4. Imposta la partizione primaria come attiva
Se la partizione primaria non è impostata come "attiva", si verificherà il problema "nessun dispositivo avviabile" su Acer. Pertanto, reimposta la partizione primaria come attiva utilizzando il comando Diskpart.
1. Inserisci il supporto di installazione di Windows nel tuo computer e avvialo.
2. Seleziona la lingua e la regione e fai clic su "Ripristina il tuo computer".
3. In un supporto di installazione di Windows 10 (o Windows 8.1, Windows 8), seleziona "Risoluzione dei problemi" e poi "Prompt dei comandi". In un supporto di installazione di Windows 7, nella sezione "Opzioni di ripristino di sistema", seleziona il primo elemento e Windows 7 come sistema operativo, fai clic su "Avanti" e poi su "Prompt dei comandi".
4. Nel Prompt dei comandi, digita i seguenti comandi e premi Invio.
▪diskpart
▪select disk 0: 0 rappresenta il numero del disco di sistema
▪list partition 1: 1 rappresenta il numero della partizione di sistema
▪active
Ora, la partizione di sistema è impostata come attiva. Digita "exit" e premi Invio per uscire da diskpart e chiudere il Prompt dei comandi. Quindi riavvia il computer e verifica se l'errore persiste.
▌ Metodo 5. Esegui il comando SFC per riparare i file di avvio danneggiati
I file di avvio corrotti sui computer Acer possono essere un'altra importante ragione dell'errore in questione. In questo caso, puoi eseguire il comando SFC per controllare e riparare i file di sistema danneggiati.
Avvia il Prompt dei comandi utilizzando il supporto di installazione di Windows e esegui il seguente comando:
▪sfc /scannow /offbootdir=c: /offwindir=c:windows
Se questi due comandi non riescono a risolvere il problema, potresti dover eseguire invece una scansione DISM. Per farlo, esegui semplicemente il comando "DISM /Online /Cleanup-Image /RestoreHealth".
Se nemmeno questo funziona, prova a utilizzare i seguenti comandi:
▪Dism /Image:C:offline /Cleanup-Image /RestoreHealth /Source:c:testmountwindows
▪Dism /Online /Cleanup-Image /RestoreHealth /Source:c:testmountwindows /LimitAccess
Questi comandi controlleranno la corruzione dei file e ripareranno eventuali file corrotti sul tuo disco rigido che impediscono a Windows di avviarsi correttamente.
▌ Metodo 6. Ripara l'MBR danneggiato
L'MBR è un settore di avvio del disco rigido che contiene informazioni vitali sulle partizioni del disco e carica il sistema operativo. Se è danneggiato, non sarai in grado di avviare Windows e riceverai messaggi di errore come "nessun dispositivo avviabile". Quindi puoi correggere l'MBR per verificare se il problema di avvio può essere riparato.
Per fare ciò, devi accedere anche al Prompt dei comandi. E esegui il seguente comando nella sequenza indicata.
▪bootrec /fixmbr
▪bootrec /fixboot
▪bootrec /scanos
▪bootrec /rebuildbcd
Se questi comandi non funzionano, esegui i seguenti comandi:
▪bcdedit /export C:BCD_Backup
▪c:
▪cd boot
▪attrib bcd -s -h -r
▪ren c:bootbcd bcd.old
▪bootrec /RebuildBcd
Dopo aver eseguito questi comandi, esci dal Prompt dei comandi e riavvia il computer per verificare se il problema è risolto.
Inoltre, puoi anche eseguire il comando "chkdsk c: /f /r /x" nella finestra del prompt dei comandi per controllare e riparare settori danneggiati sull'unità disco rigido di sistema.
▌ Metodo 7. Ricostruisci l'MBR direttamente senza il CD di Windows
Dai suddetti metodi, possiamo capire che la maggior parte delle soluzioni per il problema "nessun dispositivo avviabile Acer" richiede l'utilizzo del supporto di installazione di Windows. Ma cosa fare se non ne hai uno? In tal caso, puoi utilizzare AOMEI Partition Assistant Professional. È un potente strumento gratuito per la gestione di dischi e partizioni. Con esso, puoi ricostruire direttamente l'MBR o controllare l'unità di sistema per gli errori senza utilizzare il supporto di installazione di Windows. Tutto ciò di cui hai bisogno è creare un'unità USB avviabile tramite questo software gratuito e ricostruire l'MBR nell'ambiente WinPE. Molto più semplice! Di seguito sono riportati i passaggi dettagliati:
1. Scarica il software gratuito e installalo su un computer Windows funzionante. Quindi collega a tale PC anche una chiavetta USB vuota.
2. Avvia AOMEI Partition Assistant Standard. Fai clic su "Strumenti" nella barra degli strumenti in alto, scegli "Creare un supporto di avvio" e segui le istruzioni per creare una chiavetta USB avviabile.
Nota: La chiavetta USB avviabile conterrà AOMEI Partition Assistant installato.
3. Inserisci la chiavetta USB avviabile nel computer Acer con l'errore "nessun dispositivo avviabile". Avvialo dalla chiavetta USB cambiando l'ordine di avvio nel BIOS.
4. Vedrai AOMEI Partition Assistant caricato una volta effettuato l'accesso. Fai clic con il pulsante destro del mouse sul disco di sistema e seleziona "Ricostruire MBR".
5. Scegli un tipo di MBR appropriato per l'attuale sistema operativo in uso.
6. Torna all'interfaccia principale, fai clic su "Applicare" e su "Procede" per iniziare a ricostruire l'MBR.
Se devi controllare l'unità disco di sistema per gli errori e correggerli, fai clic con il pulsante destro del mouse sulla partizione di sistema e seleziona "Avanzato">"Verificare Partizione". Quindi seleziona la prima opzione per controllare e correggere gli errori su questa partizione.
▌ Metodo 8. Recupera la partizione di avvio persa
Se la partizione di sistema viene eliminata accidentalmente, potrebbe comparire anche il messaggio di errore "nessun dispositivo avviabile". In questo caso, puoi passare ad AOMEI Partition Assistant Professional per recuperare le partizioni di avvio eliminate.
Passo 1. Crea un supporto di avvio e avvia Acer da esso (come facciamo nel metodo precedente).
Passo 2. Fai clic su "Ripristino" nella barra degli strumenti in alto e scegli "Recuperare Partizione".
Passo 3. Seleziona il disco che contiene la partizione di avvio persa e causa il problema "nessun dispositivo avviabile" su Acer.
Passo 4. Scegli un metodo per cercare la partizione di avvio persa.
Passo 5. Scegli la partizione persa e fai clic su "Procede" per recuperare la partizione di avvio mancante.
Conclusione
Dopo aver seguito questa guida per il problema "nessun dispositivo avviabile Acer", ora dovresti essere in grado di affrontare efficacemente tale problema. Se hai bisogno di risolvere un problema simile nel sistema operativo Windows Server, puoi provare AOMEI Partition Assistant Server.