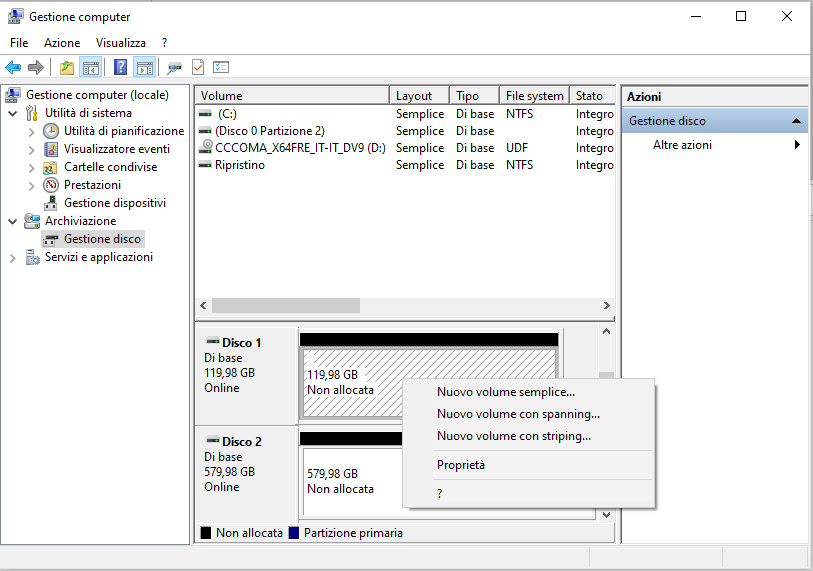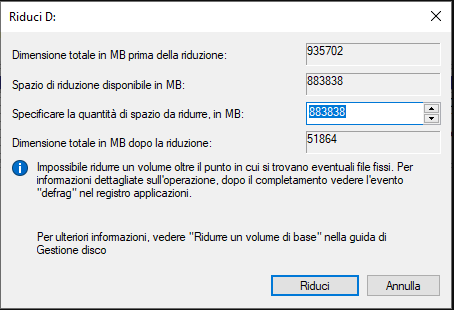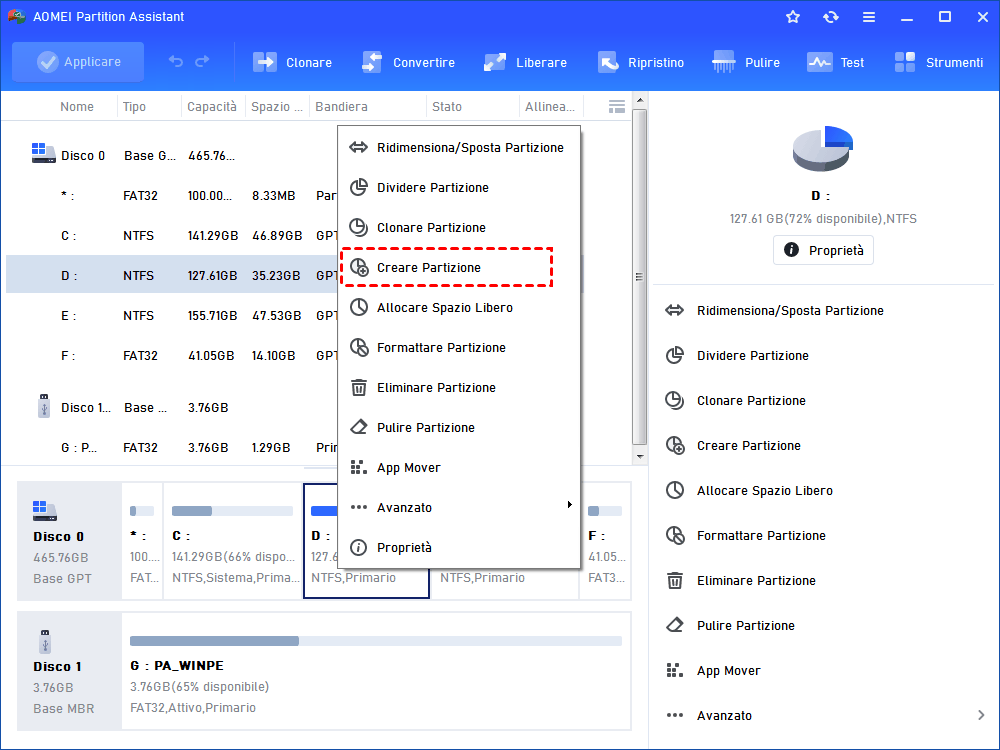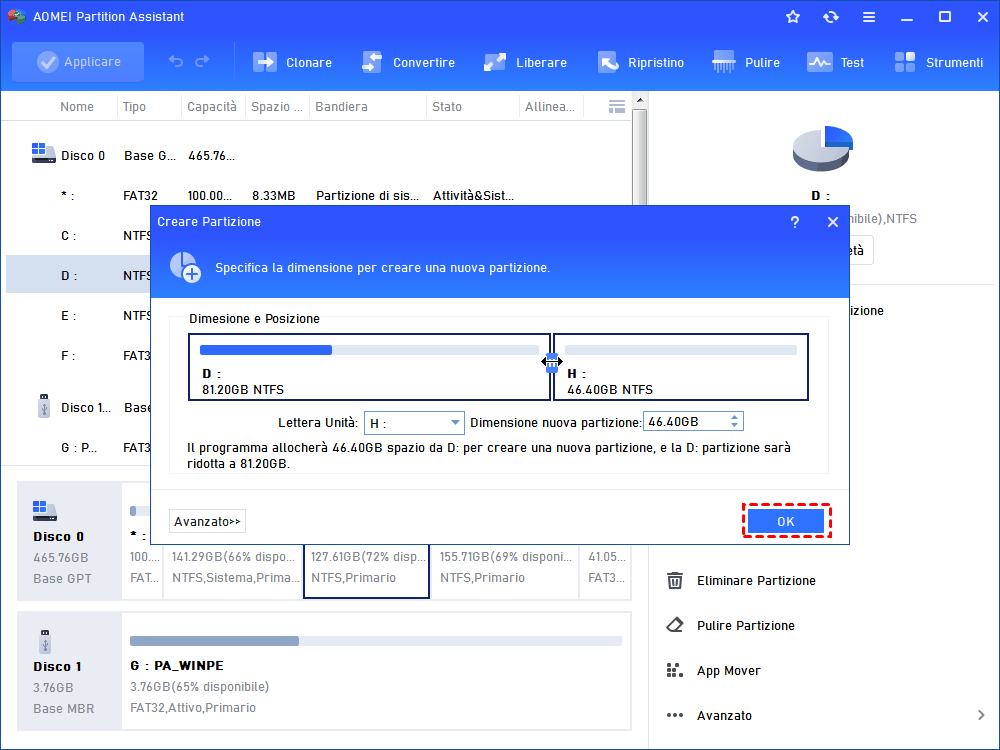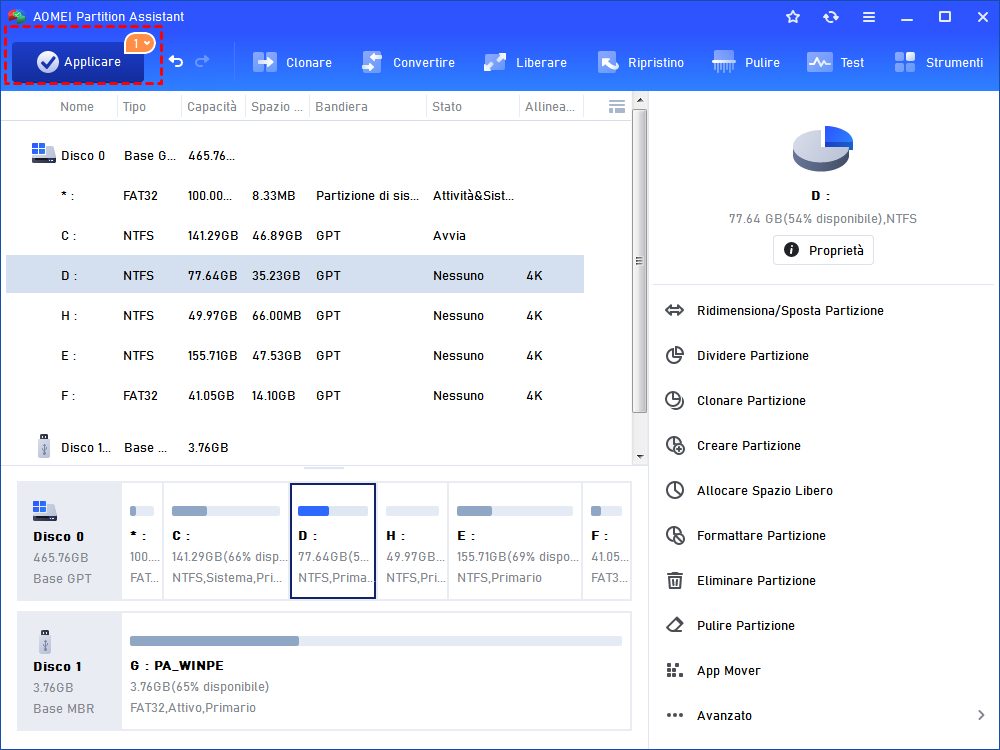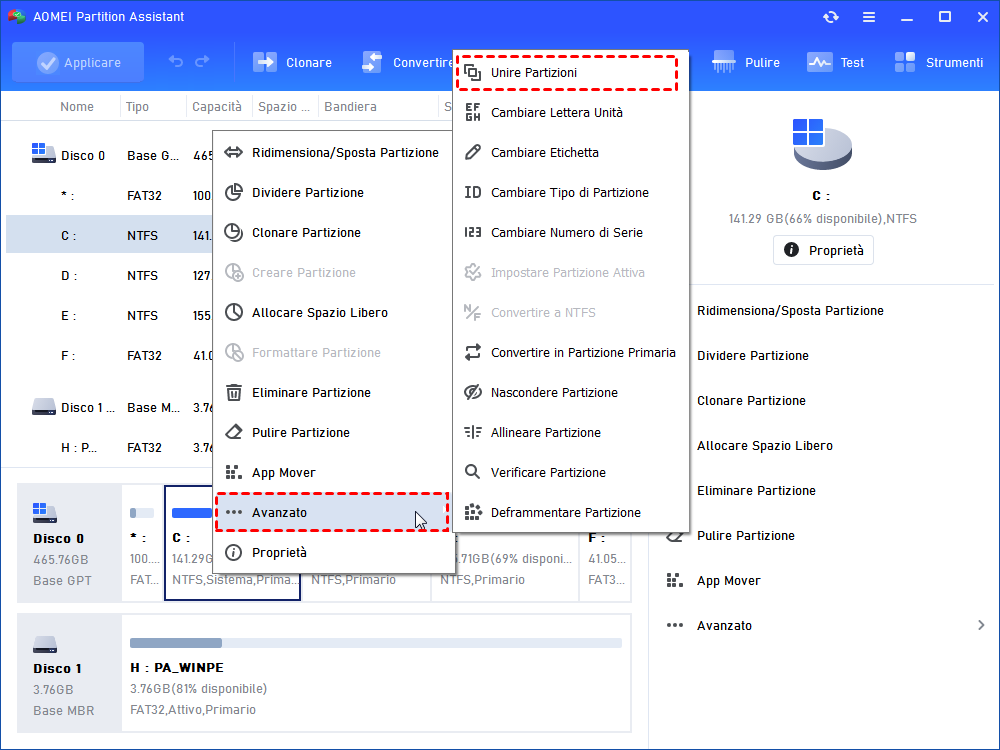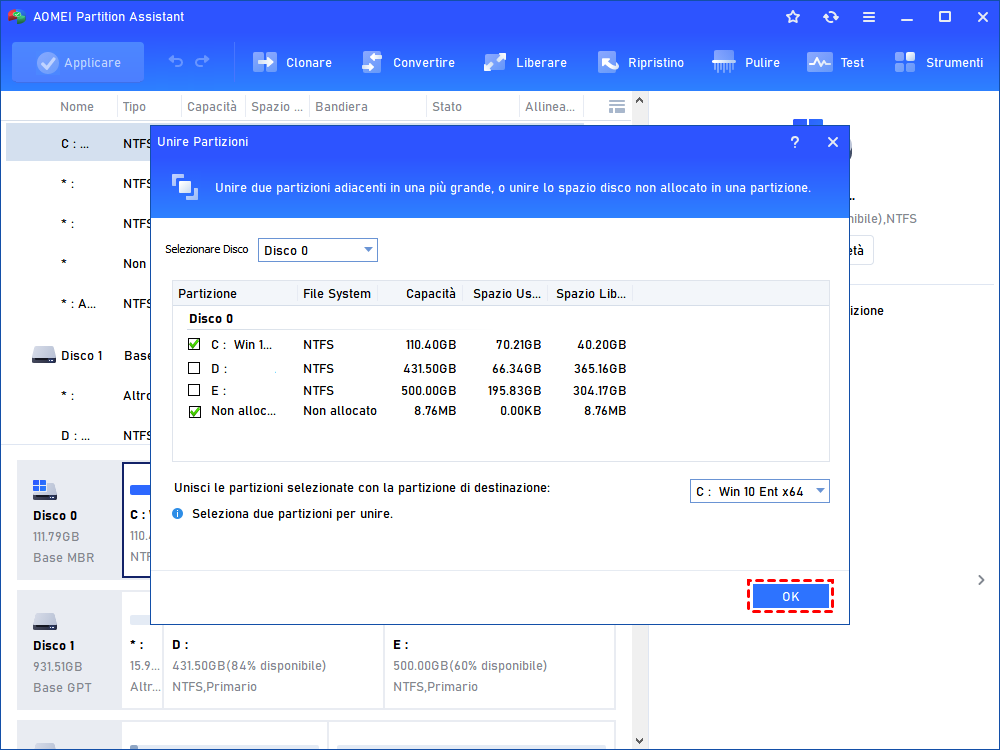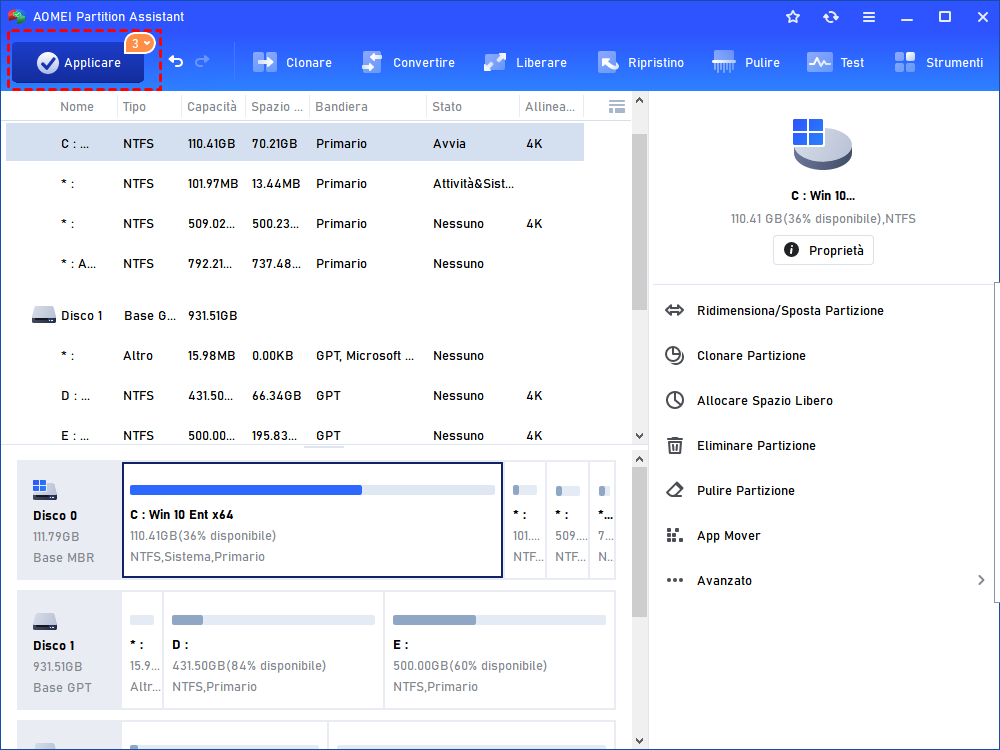Come Gestire Due Spazi non Allocati sul Hard Disk?
In questo post, ti mostreremo come risolvere due spazi non allocati sul hard disk, non importa se vuoi creare una nuova partizione sullo spazio non allocato o aggiungerlo in un'altra partizione esistente in Windows 11,10, 8, 7.
Perché è necessario utilizzare due spazi non allocati sul disco rigido?
Cos'è lo spazio non allocato? Un computer descrive qualsiasi spazio fisico su un disco rigido che non appartiene a nessuna partizione come non allocato. Questo significa che nessun programma può scrivere nello spazio non allocato. Per tutti gli scopi pratici, lo spazio non esiste nel sistema operativo.
Non è possibile utilizzare due spazi non allocati sul disco rigido, perché non sono nella partizione del disco rigido. Per le migliori prestazioni del tuo computer, fa pieno uso del tuo disco rigido è il modo più diretto per raggiungere l'obiettivo. E se stai pensando di passare a Windows 11, devi controllare se il tuo disco C ha almeno 64GB o meno. In caso contrario, il tuo PC non sarà autorizzato ad aggiornare. Quindi è necessario trovare un modo efficiente per gestire due spazi non allocati sul disco rigido.
I modi per gestire due spazi non allocati sul disco rigido
Per sfruttare al meglio i due spazi non allocati sul hard disk, puoi creare una nuova partizione o estendere una partizione esistente. Per eseguire questa operazione, puoi utilizzare lo strumento integrato di Windows Gestione disco o software di terze parti di gestione del disco.
1. Usare Gestione disco per gestire due spazi non allocati sul disco rigido
Passo 1. Fare clic con il tasto destro del mouse su "Risorse del computer"→"Gestione"→"Gestione disco".
Passo 2. Fai clic con il tasto destro sullo spazio non allocato, scegli "Nuovo volume semplice" dal menu di scelta rapida. Segui la procedura guidata e fare clic su "Avanti".
Passo 3. Imposta la dimensione del nuovo volume usando il Simple Volume Size. Fai clic su "Avanti".
Passo 4. Scegli una lettera per il nuovo volume, clicca su Avanti. Spunta "Formatta questo volume con le seguenti impostazioni" e "Formato NTFS". Fa clic su Avanti. Fai clic su Fine per creare il nuovo volume.
Passo 5. Dopo che il nuovo volume è stato creato, ora cerchiamo di unire un altro spazio non allocato in questo nuovo volume. Fai clic con il tasto destro del mouse sul nuovo volume e clicca su "Estendi volume" nel menu a comparsa. Tuttavia, quando lo spazio non allocato e il nuovo volume non sono adiacenti, potresti trovare l'opzione in grigio poiché Gestione disco può estendere una partizione solo quando è seguita da uno spazio non allocato adiacente.
2. Scegli un freeware per gestire due spazi non allocati sul disco rigido
Per unire due spazi non allocati sul hard disk in modo flessibile, si può provare il programma gratuito AOMEI Partition Assistant Standard. Rispetto a Gestione disco, permette di unire lo spazio non allocato alla partizione esistente anche se non sono adiacenti tramite la funzione "Unire Partizioni". In seguito ti mostreremo come creare una nuova partizione sullo spazio non allocato e unire due spazi non allocati sul disco rigido in un'altra partizione come l'unità C passo dopo passo. Puoi scaricare il freeware e seguire la guida.
Nota: È meglio fare il backup prima di tutte le operazioni di cui sopra per mantenere i dati importanti in sicurezza.
1. Creare una nuova partizione con spazio non allocato
Passo 1. Installa e lancia AOMEI Partition Assistant Standard. Fa clic con il tasto destro sullo spazio non allocato e seleziona "Creare Partizione" nella finestra che appare.
Passo 2. E il programma aprirà una finestra che dice "Si prega di specificare le dimensioni per la creazione di una nuova partizione". È possibile impostare la lettera di unità e la dimensione della nuova partizione.
Passo 3. È possibile visualizzare in anteprima la partizione appena creata. Conferma che tutte le impostazioni sono giuste, quindi fa clic su "Applicare" sulla barra degli strumenti per impegnare le operazioni in sospeso.
Dopo aver creato una nuova partizione con spazio non allocato, ce n'è un'altra che deve essere trattata. Ora puoi fare la stessa cosa di questa. Oppure puoi unire lo spazio non allocato nella partizione esistente.
2. Unire lo spazio non allocato alla partizione C
Passo 1. Fai clic con il tasto destro del mouse sulla partizione che necessita di spazio non allocato e scegli "Unire Partizioni" nella finestra pop-up.
Passo 2. Scegli un altro spazio non allocato e clicca su "OK".
Passo 3. Fa clic su "Applicare" sulla barra degli strumenti per eseguire l'operazione.
Suggerimenti:
☞ Fai clic su Avanzato per specificare le informazioni dettagliate della nuova partizione, come l'etichetta della partizione, il file system (NTFS o FAT32), il tipo di partizione. Puoi impostarlo secondo le tue esigenze.
☞ Si consiglia vivamente di scegliere il sistema NTFS. E se il tuo disco rigido è un SSD, controlla l'allineamento della partizione SSD per ottimizzare l'SSD.
Conclusione
Questo articolo ti introduce due modi per sfruttare i due spazi non allocati. Se hai un spazio non allocato sul hard disk e vuoi uasarlo per conservare i dati e dati, puoi riferimento a questo articolo. Entrambi i due modi sono utili, ma ti consigliamo di utilizzare il secondo metodo, ha passaggi operativi più semplici e non ha il caso di perdita di dati. Intanto tempo, ci sono anche altre per gestire al meglio i tuoi dischi, per esempio clonare hard disk, clonare partizione, deframmentare il disco, ecc.
AOMEI Partition Assitant Professional è una versione aggiornata dell’edizione Standard che aggiunge molte altre funzioni avanzate sulla base della Standard Edition, ad esempio, migrare OS su SSD, deframmentazione pianificata del disco, ricostruire MBR, ecc.