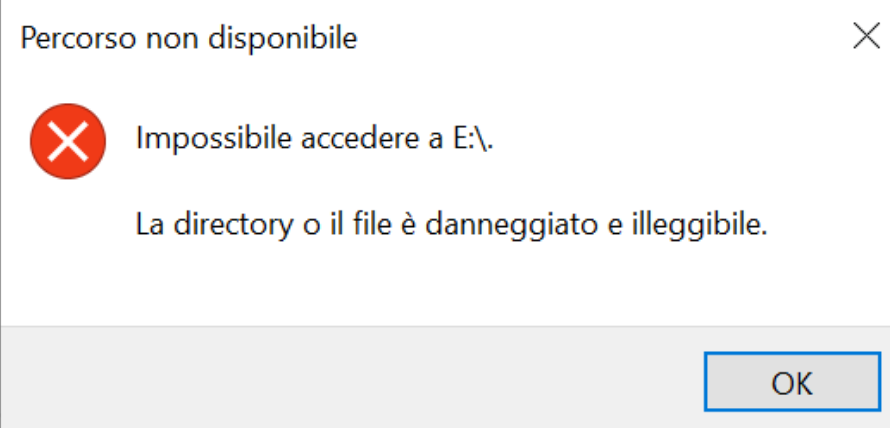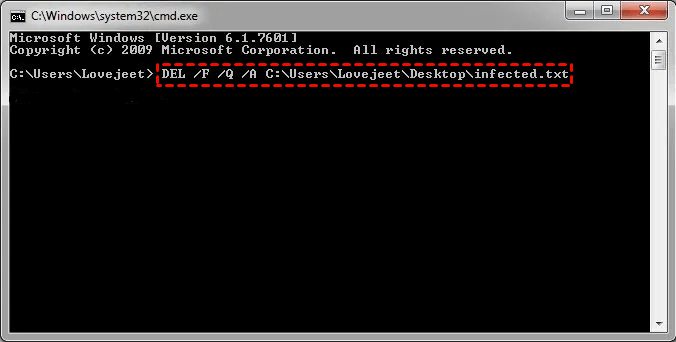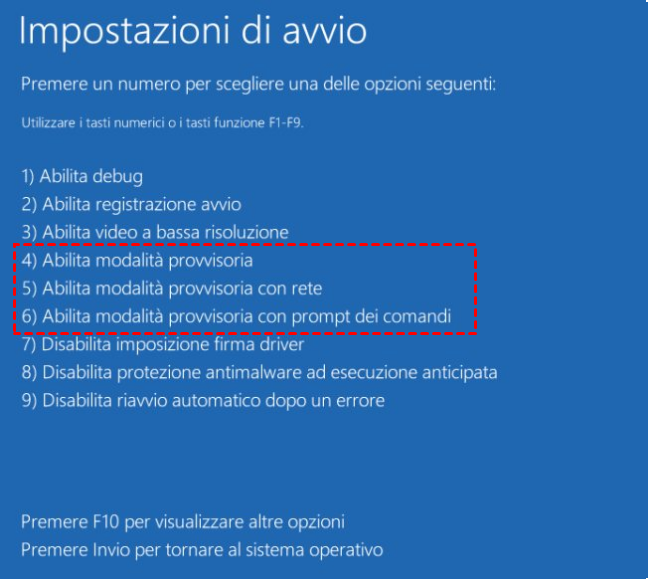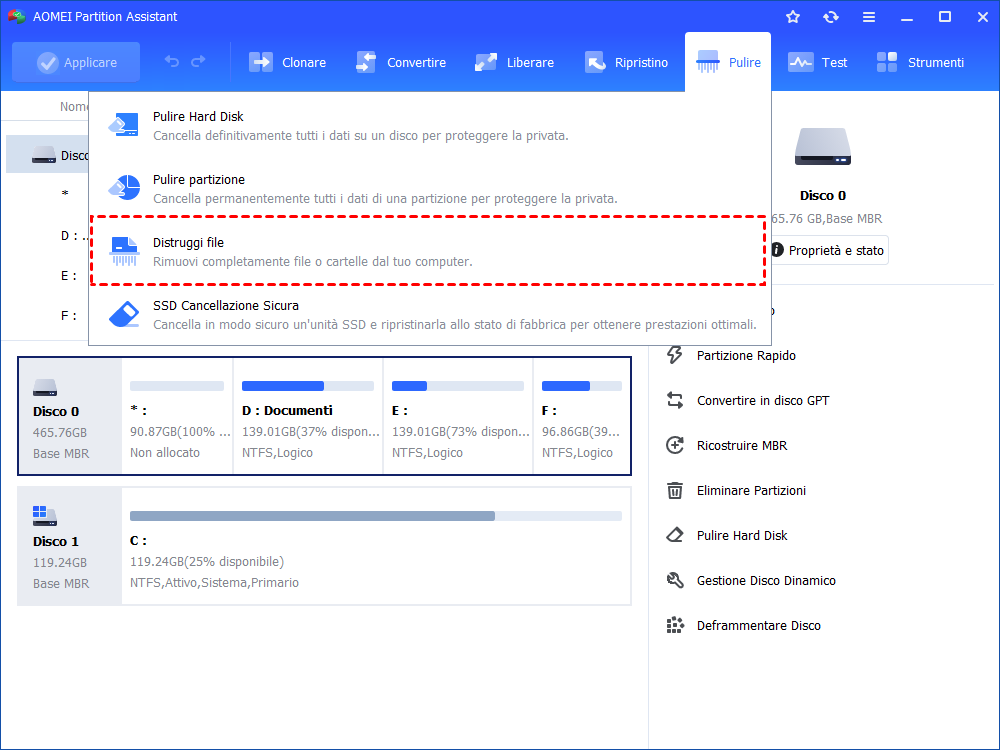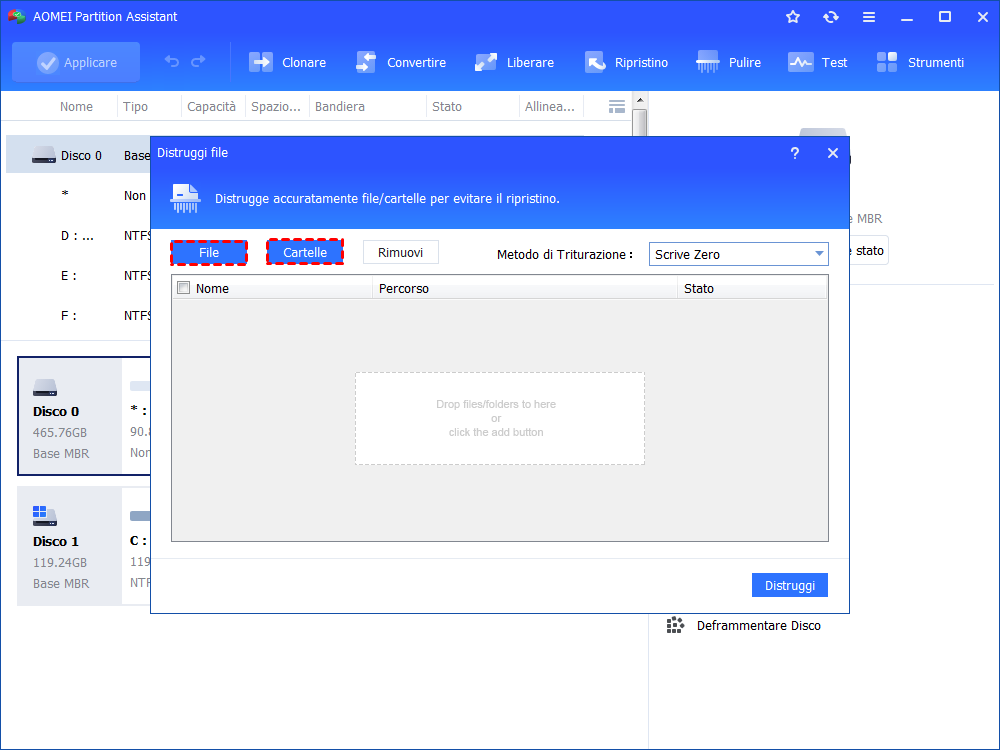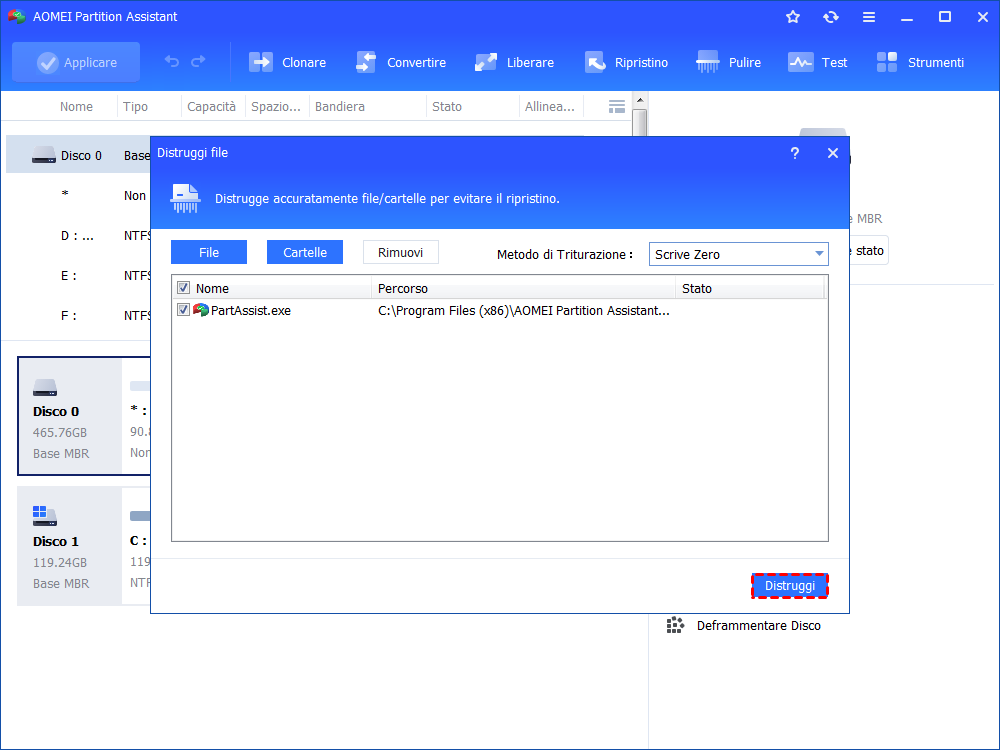Come Eliminare Cartella o File Danneggiato in Modo Permanente?
Se non riesci a eliminare una cartella o un file danneggiato in Windows 11, 10, 8, 7, potete leggere questo post per capire perché la cartella danneggiata non può essere eliminata e come forzare l'eliminazione in modo sicuro.
Impossibile eliminare una cartella danneggiata in Windows 10
Per liberare spazio su disco, alcuni utenti intendono eliminare alcune cartelle o cartelle di grandi dimensioni. Tuttavia, molti di loro lamentano l'impossibilità di eliminare una cartella danneggiata in Windows 10. Ecco un esempio concreto:
"Sto cercando di eliminare una cartella danneggiata sul mio computer, ma ho ricevuto un messaggio di errore che dice che 'Il file o la directory è danneggiato e illeggibile', quindi non posso accedervi per eliminarlo. Chi può dirmi come forzare l'eliminazione di una cartella danneggiata in Windows 10? Grazie mille".
Un file o una cartella danneggiati sono danneggiati e non svolgono più la loro funzione, quindi non possono essere aperti. È pericoloso e dannoso perché rischia di bloccare il disco rigido o, peggio ancora, di causare la perdita di dati importanti. Ecco perché è necessario eliminare accuratamente i file danneggiati.
Perché non è possibile eliminare cartella danneggiata?
Esistono vari motivi per cui non si riesce a eliminare una cartella o un file danneggiato in Windows 11, 10, 8 o 7. Le cause riportate di seguito sono le più probabili che sono state riscontrate:
✫ La cartella o il file danneggiato è utilizzato da programmi o processi di sistema.
✫ Il computer è stato spento in modo improprio.
✫ Il disco rigido presenta errori del disco.
✫ Lo spazio del cestino è pieno.
✫ Il file o la cartella è di sola lettura.
✫ Infezione da malware o virus.
Come forzare l'eliminazione di una cartella danneggiata in Windows 10?
Se la cartella risulta danneggiata, illeggibile o danneggiata, è possibile eliminarla facendo clic su "Elimina", premendo il tasto "Maiusc+Elimina" o trascinandola nel cestino. Tutti questi metodi sono facili e semplici, ma a volte potrebbero non funzionare. In tal caso, è necessario forzare l'eliminazione della cartella danneggiata in Windows 11, 10, 8 e 7. In questo post, imparerete come forzare l'eliminazione di un file in modalità sicura, utilizzando CMD e un distruggi file professionale.
Metodo 1: Utilizzare il comando "DEL" in CMD
Il prompt dei comandi, noto anche come CMD o "cmd.exe", è uno strumento a riga di comando basato sui sistemi operativi Windows. Con esso, gli utenti possono completare molte operazioni, tra cui l'eliminazione forzata dei file, il controllo del disco rigido, la formattazione della partizione del disco e così via. I passaggi dettagliati sono i seguenti:
Passo 1: Premere contemporaneamente "Windows + S", inserire "cmd" ed eseguire CMD come amministratore.
Passo 2: nella nuova finestra, digitare "del /f /q /a la directory dei file" e premere il tasto "Invio".
Si prega di notare che le cartelle o i file danneggiati eliminati forzatamente in CMD non saranno gettati nel Cestino, quindi non è possibile recuperarli direttamente da esso come si recuperano altri file.
Metodo 2: Eseguire Windows 10 in modalità sicura
La modalità provvisoria avvia il computer senza una serie limitata di file e driver. L'esecuzione di Windows in modalità sicura consente di sbloccare i file, in modo da poterli eliminare. Di seguito vengono illustrati i passaggi:
Passo 1: Fare clic su Avvio> Impostazioni> Aggiornamento e sicurezza> Ripristino. Selezionare Riavvia ora in Avvio avanzato per accedere all'ambiente di ripristino di Windows.
Passo 2: fare clic su Risoluzione dei problemi> Opzioni avanzate> Impostazioni di avvio> Riavvia.
Passo 3: nella finestra delle impostazioni di avvio, è possibile premere F4 o F5 per avviare la modalità provvisoria in Windows 10.
Passo 4: individuare il file o la cartella danneggiati ed eliminarli in modalità provvisoria di Windows 10.
Passo 5: riavviare Windows 10 e il computer uscirà automaticamente dalla modalità sicura.
Metodo 3: utilizzare un distruggi-file/cartelle gratuito
Se i metodi precedenti non hanno funzionato, si può ricorrere a un distruggi-file sicuro e facile da usare per Windows 10, 8, 7 e anche per il più recente Windows 11, AOMEI Partition Assistant Professional. Come gestore di partizioni totalmente gratuito ed estremamente potente, il software AOMEI può aiutare a eliminare forzatamente cartelle o file danneggiati in modo sicuro.
Con soli quattro semplici passaggi, questo distruggi-file professionale rimuoverà definitivamente i file o le cartelle danneggiate dal vostro PC. Scaricate il programma gratuito e provatelo:
Passo 1: Installare ed eseguire AOMEI Partition Assistant Standard. Nella console principale, fare clic su "Pulire" e selezionare "Distruggi file".
Passo 2: nella piccola finestra, fare clic su "Aggiungi file" o "Aggiungi cartella" per scegliere il file o la cartella che si desidera eliminare forzatamente.
Passo 3: Scegliere "Scrivi zero" come metodo di distruzione. Gli altri tre metodi di distruzione sono supportati solo nell'edizione Professional.
Passo 4: Fare clic sul pulsante "Distrugge" e verrà visualizzata una nota di conferma; fare clic su "Sì".
Inoltre, è possibile utilizzare questo strumento per eliminare file di grandi dimensioni senza sforzo. Se tutti i file presenti sul disco rigido sono inutili, l'eliminazione dell'intero disco rigido può essere un modo più efficace per eliminare i file danneggiati di Windows 10.
Conclusione
A causa del pericolo di cartelle o file corrotti presenti sul computer, è indubbio che si desideri eliminarli in primo luogo. Tuttavia, a volte il metodo comune può risultare non valido. Per questo motivo, la domanda "Forza l'eliminazione di una cartella danneggiata in Windows 10" potrebbe avervi preoccupato per molto tempo; non preoccupatevi, questo tutorial ha fornito tre metodi praticabili per risolvere il vostro problema, sperando che almeno uno di essi possa funzionare per voi.
Tra i tre metodi, il software AOMEI non richiede il riavvio del computer o l'inserimento della riga di comando, che è sempre difficile per gli utenti meno esperti. Inoltre, con esso è possibile sperimentare più funzioni, come la pulizia del PC per renderlo più veloce, l'aggiunta di spazio all'unità C, lo spostamento di cartelle in un'altra unità e così via.