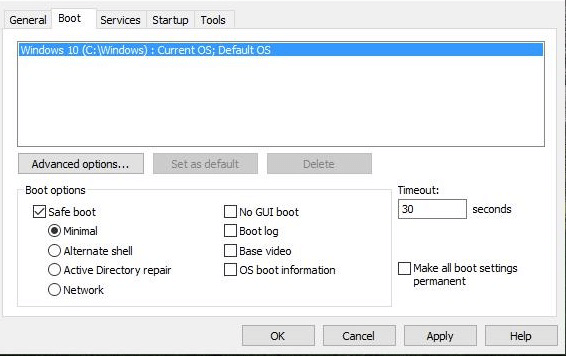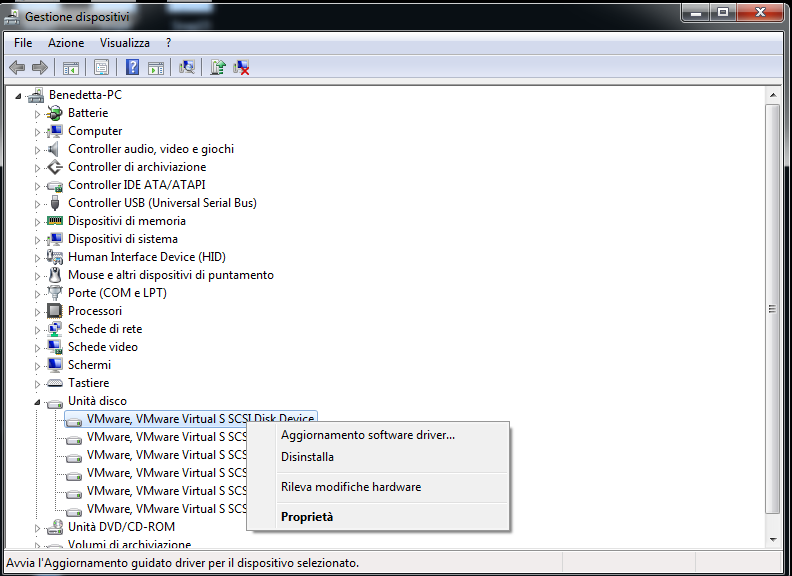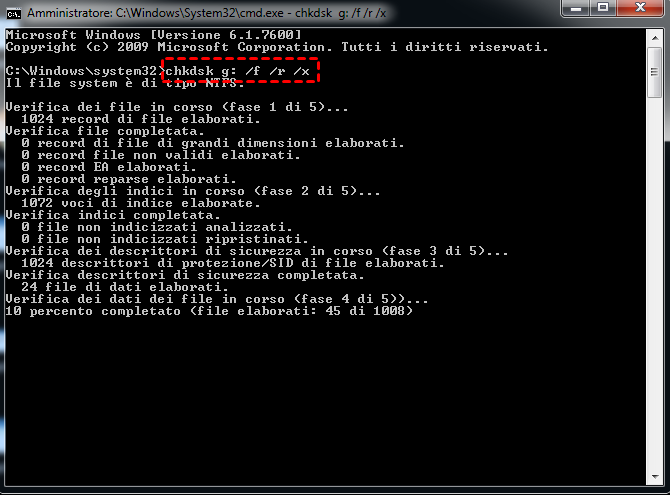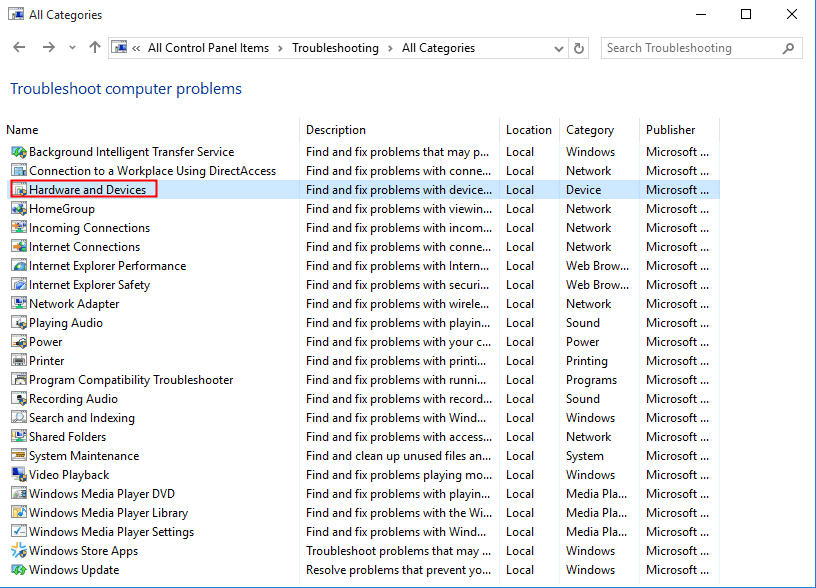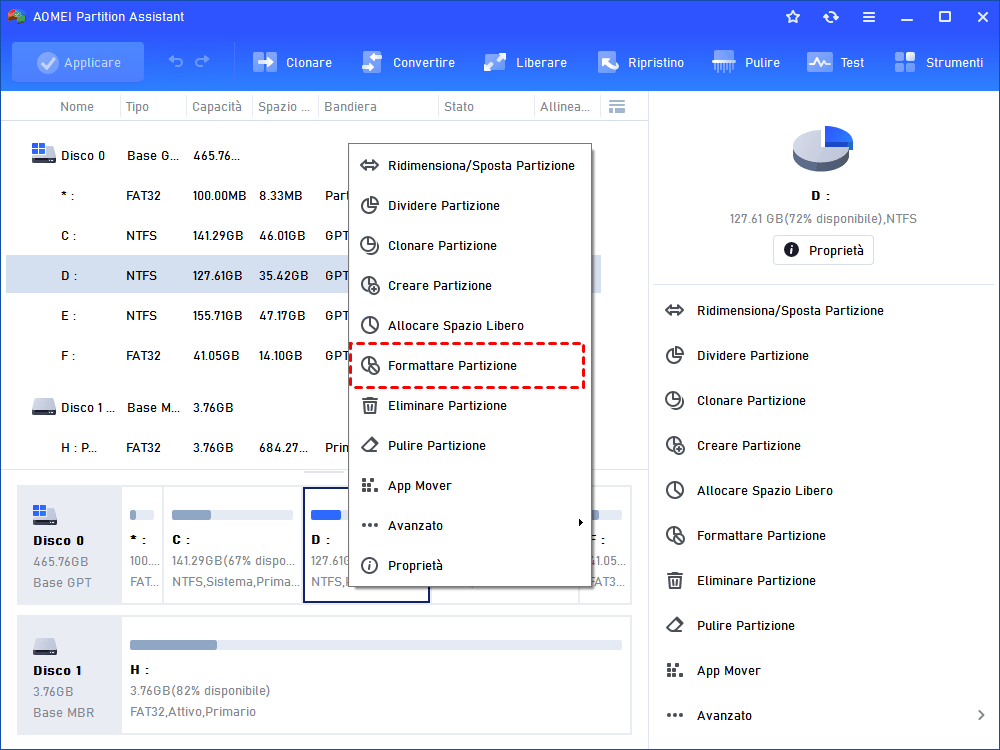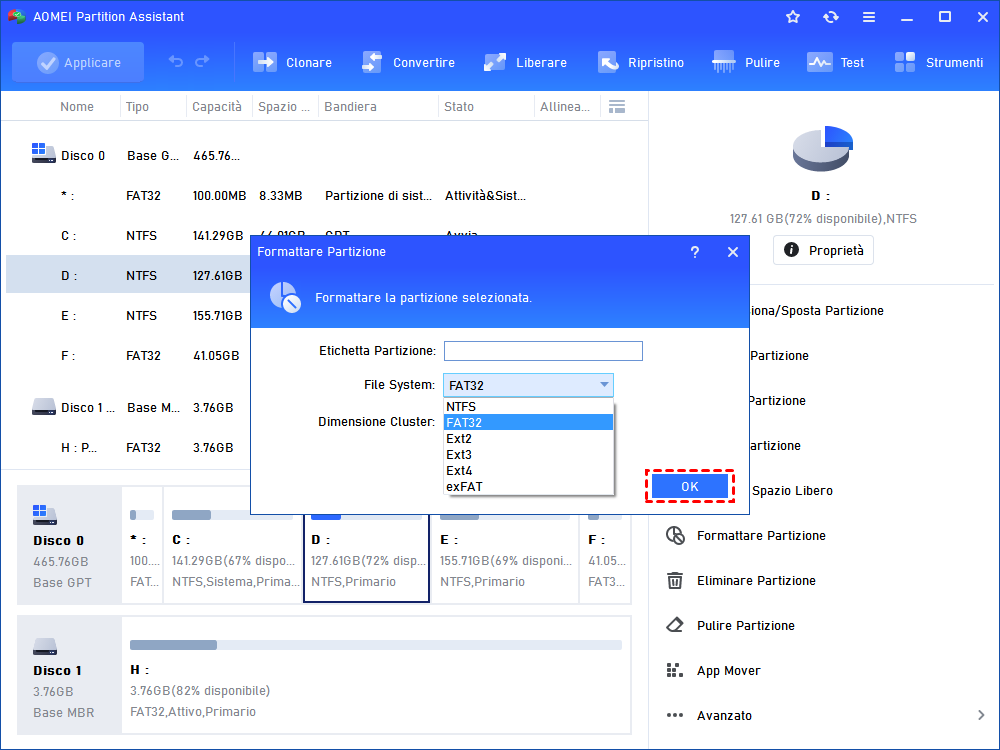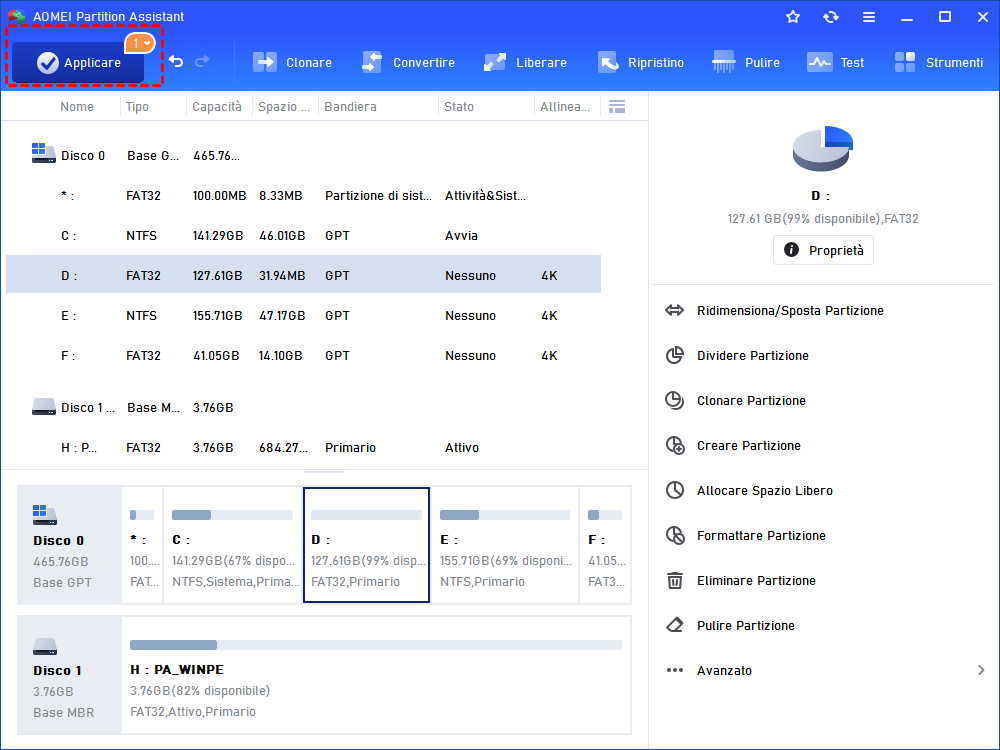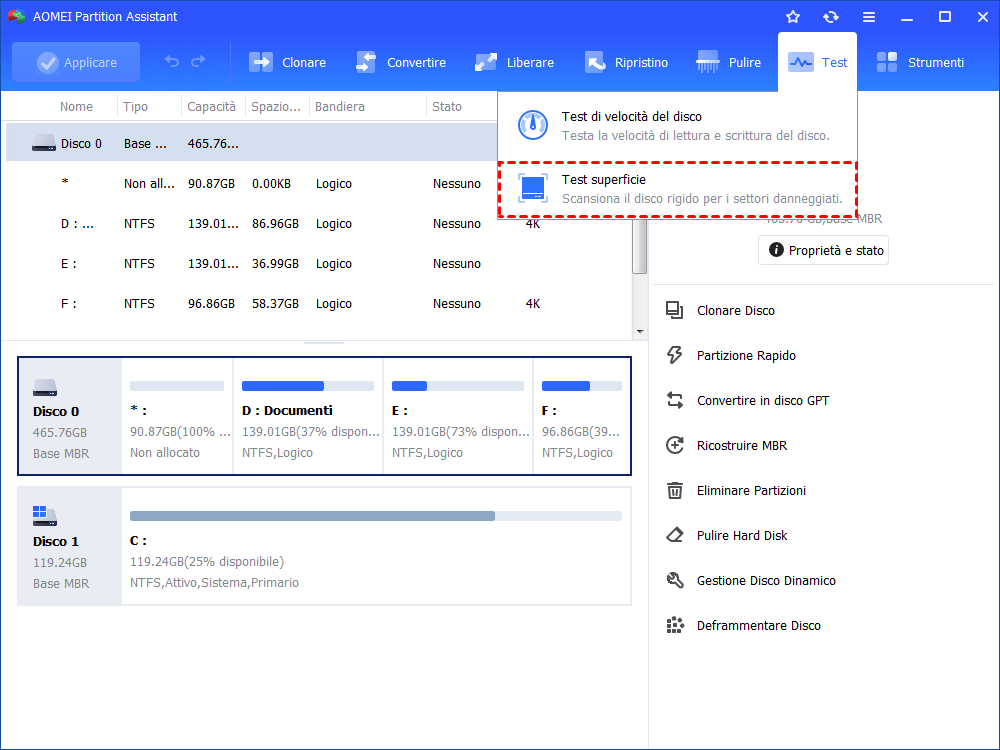Come Risolvere Errore 0x8007045d in Windows 11, 10, 8, 7?
Non riesci a clonare i file su un hard disk esterno, come chiavetta USB, e ricevi "Errore 0x8007045D" in Windows 11/10/8/7? Questa guida ti racconda i possibili motivi e le soluzioni efficaci.
Incontro Errore 0x8007045D durante la clonazione dei file
"Ho un disco rigido esterno di Seagate collegato al mio computer portatile con Windows 10. Voglio trasferire alcune foto e video dal mio disco rigido interno a quello HDD esternoo per un backup. Tuttavia, continua a essere visualizzato il messaggio errore 0x8007045D: impossibile eseguire la richiesta a causa di un errore del dispositivo I/O. C'è qualche idea su come risolvere l’errore 0x8007045D con il hard disk esterno in Windows?
Sette soluzioni per l'errore 0x8007045D in Windows 11, 10, 8, 7
È comune incontrare il codice errore 0x8007045D quando si trasferiscono i file da un disco all'altro. Quando viene visualizzato questo errore, significa che è difficile accedere o leggere i file necessari per il PC. L'errore può essere causato da diversi elementi, come problemi di connessione, settori danneggiati, ecc. Per risolvere l'errore 0x8007045D durante la copia di file su un hard disk esterno in Windows 11,10,8,7, fare riferimento alle soluzioni presentate nel contenuto successivo.
Suggerimento: Per la sicurezza dei dati, si consiglia di eseguire il backup di tutti i file necessari sul disco rigido esterno.
✔ Soluzione 1. Prova un'altra porta USB
Poiché il cavo di connessione o la porta USB danneggiati possono causare il codice di errore 0x8007045D, è possibile provare un'altra porta e un altro cavo USB per verificare se il problema è stato risolto.
✔ Soluzione 2. Avvia in modalità provvisoria
Per escludere la possibilità che l'errore sia causato da un conflitto di applicazioni, è possibile avviare il PC in modalità provvisoria. Ecco i passaggi dettagliati:
Passo 1. Accedere al PC con diritti di amministrazione.
Passo 2. Premere contemporaneamente "Windows" + "R", inserire "msconfig" e fare clic su "OK".
Passo 3. Nella finestra pop-up, fare clic su Avvio e selezionare Avvio sicuro (minimo). Quindi, fare clic su "OK".
Passo 4. Verrà richiesto di riavviare il PC, fare clic sul pulsante Riavvia.
Dopo il riavvio, provare a clonare nuovamente i file sul disco rigido esterno.
✔ Soluzione 3. Aggiorna il driver per il tuo disco rigido esterno
Anche il problema del driver può causare l'errore. Quindi, è possibile eseguire i seguenti passaggi per aggiornare il driver del hard disk esterno.
Passo 1. Aprire la finestra di dialogo Esegui (premere Windows + R), inserire devmgmt.msc e fare clic su "OK" per aprire Gestione dispositivo.
Passo 2. Estendere Unità disco, trovare l'unità esterna, fare clic con il pulsante destro del mouse e scegliere "Aggiornamento software driver".
Passo 3. Vengono offerte due opzioni. Sceglierne una in base alla situazione specifica. Seguire le istruzioni per completare l'aggiornamento.
✔ Soluzione 4. Controlla e correggi gli errori per il disco rigido esterno
Se l'errore 0x8007045D viene ancora visualizzato e ti impedisce di clonare i file sul disco rigido esterno, prova a eseguire CHKDSK.exe per controllare e correggere gli errori.
Passo 1. Eseguire CMD come amministratore (premere Windows + R, digitare "cmd" e premere Invio).
Passo 2. Nell'interfaccia di CMD, digitare "chkdsk g: /f /r /x" e premere Invio.
Nota: "g" è la lettera di unità della partizione del disco rigido esterno.
✔ Soluzione 5. Esegui Risoluzione dei problemi hardware e dispositivo
Oppure è possibile eseguire Hardware and Device Troubleshooter per risolvere alcuni problemi comuni dell'unità esterna.
Passo 1. Premere Windows + R, inserire "control" e premere Invio.
Passo 2. Nell'interfaccia del Pannello di controllo, digitate "risoluzione dei problemi" nella casella di ricerca e sceglietela.
Passo 3. Fare clic su "Visualizza tutto", eseguire "Hardware e dispositivi" e seguire le istruzioni.
✔ Soluzione 6. Formattare il disco rigido esterno
La formattazione del disco rigido esterno è un modo valido per risolvere l'errore 0x8007045D. Per completare l'operazione, è possibile utilizzare un potente gestore di partizioni, AOMEI Partition Assistant Standard. Consente di formattare l'unità in NTFS, FAT32, exFAT, Ext2, Ext3 o Ext4. Inoltre, consente di formattare un'unità di grandi dimensioni in FAT32.
Nota: poiché questa operazione cancellerà tutti i dati presenti nella partizione, è possibile clonare la partizione del disco rigido esterno per un backup in anticipo.
Ora, scaricare, installare ed eseguire il software.
Passo 1. Individuare il disco rigido esterno, fare clic con il pulsante destro del mouse sulla partizione e scegliere "Formattare Partizione".
Passo 2. Scegliere uno dei file system in base alle proprie esigenze e fare clic su "OK".
Passo 3. Fare clic su "Applicare" e "Procede" per completare l'operazione.
✔ Soluzione 7. Diagnostica disco rigido esterno
Se non è ancora possibile clonare i file sul disco rigido esterno con il messaggio codice errore 0x8007045D, è il momento di considerare se il disco rigido ha settori danneggiati o è morto. Per controllare i settori danneggiati, è possibile eseguire il Test della superficie del disco in AOMEI Partition Assistant.
Nota: è possibile eseguire l'aggiornamento alla versione Professional per sbloccare ulteriori funzioni, come il recupero di partizioni perse su un disco rigido esterno e la cancellazione sicura di SSD.
Conclusione
È fastidioso ricevere il messaggio Errore 0x8007045D in Windows 11, 10, 8, 7 durante la copia di file su un disco rigido esterno. Per tutte le soluzioni proposte, non è necessario utilizzarle una per una, basta sceglierne una o più in base alla propria situazione.