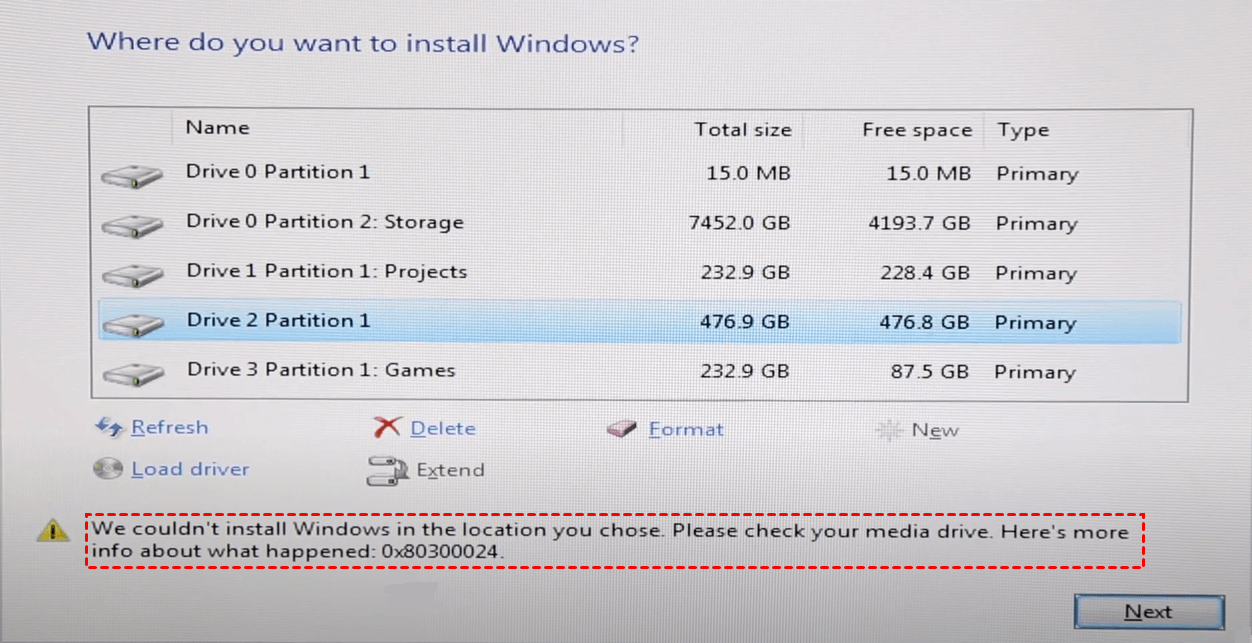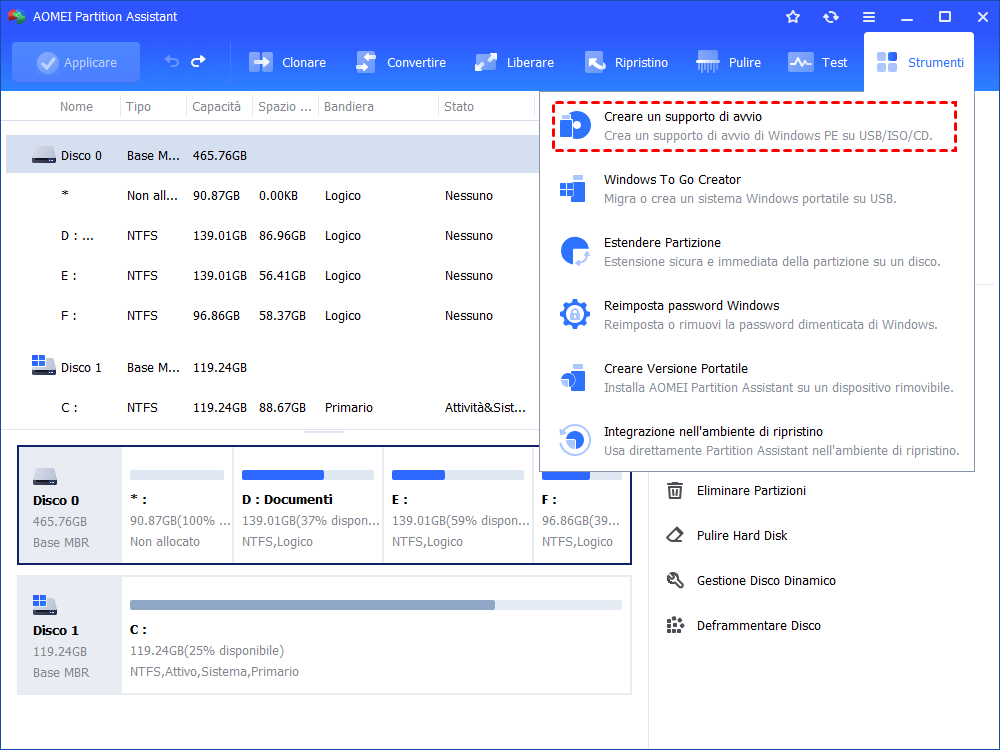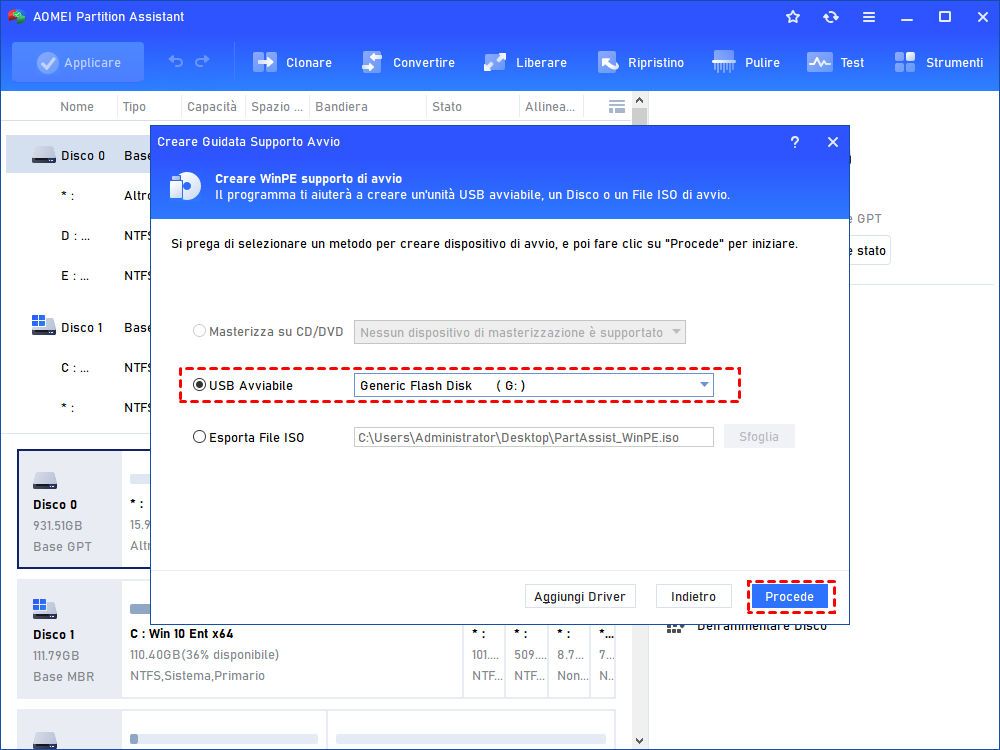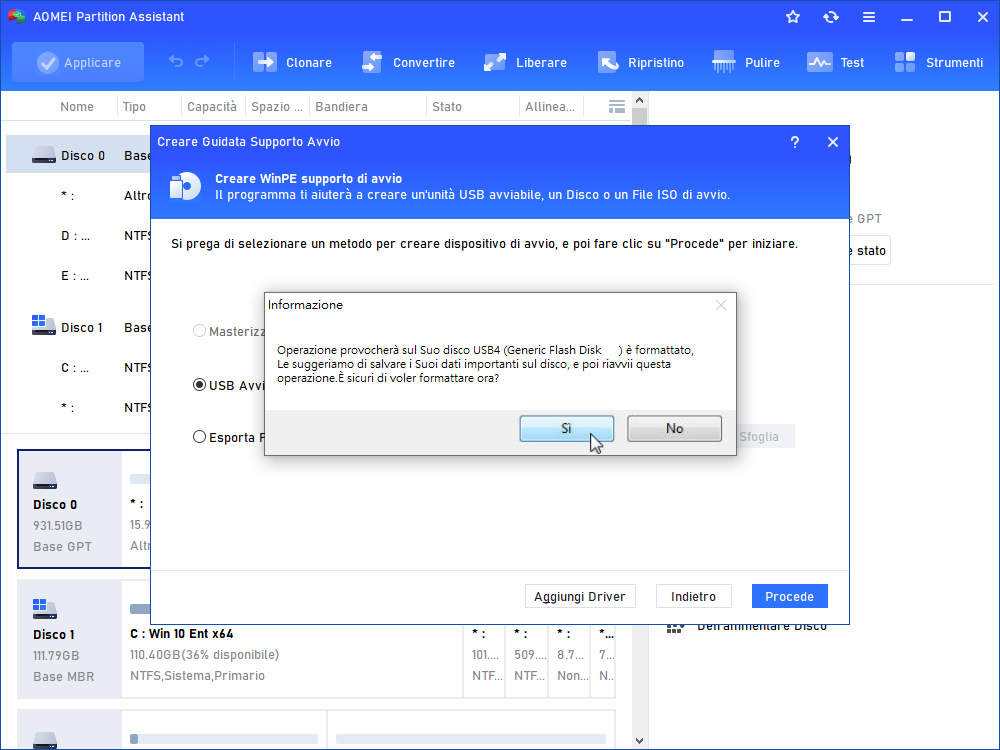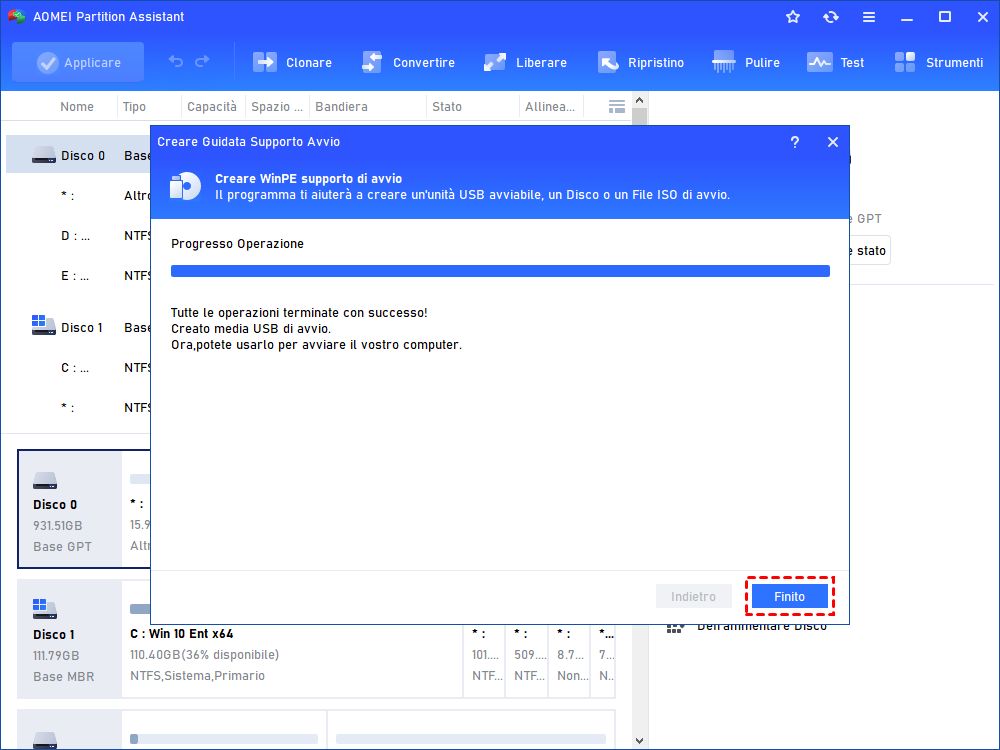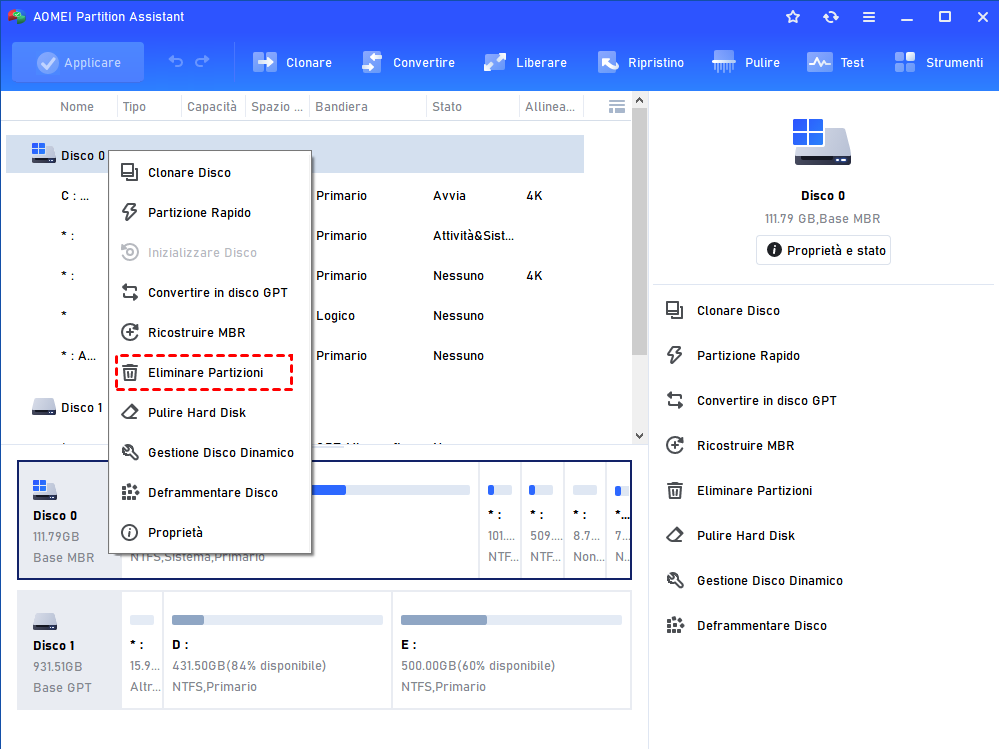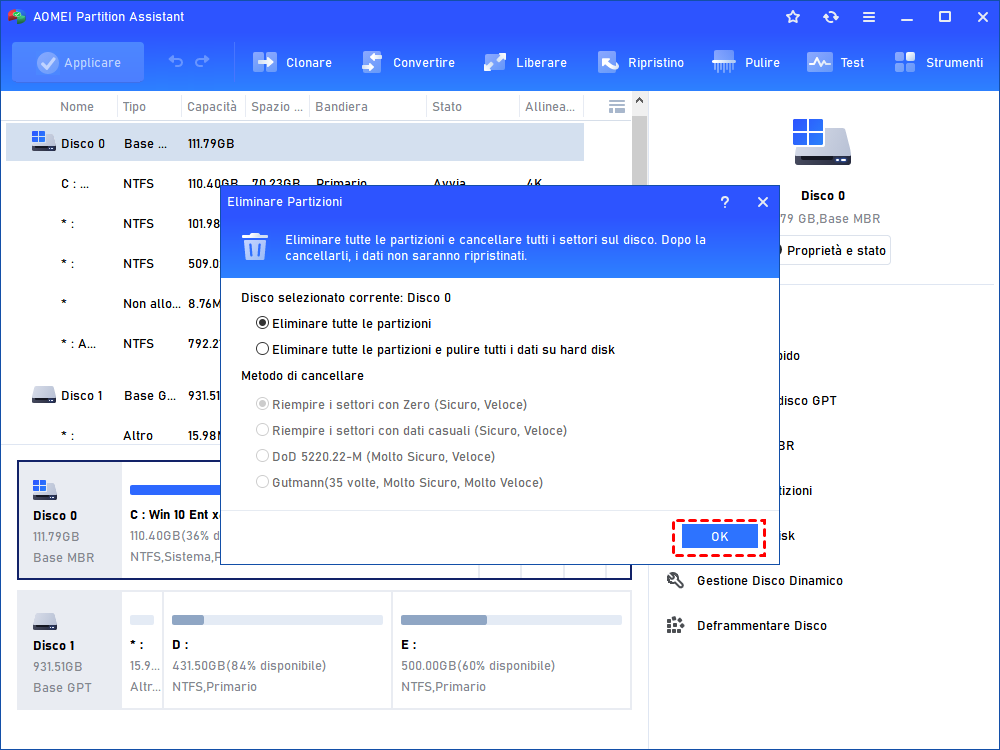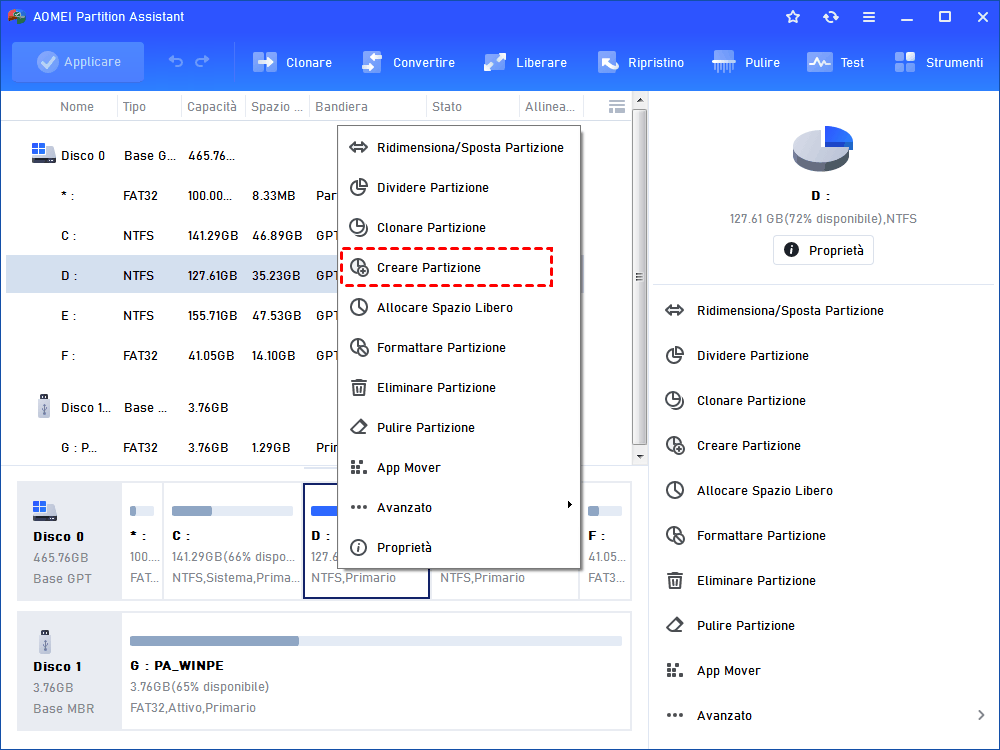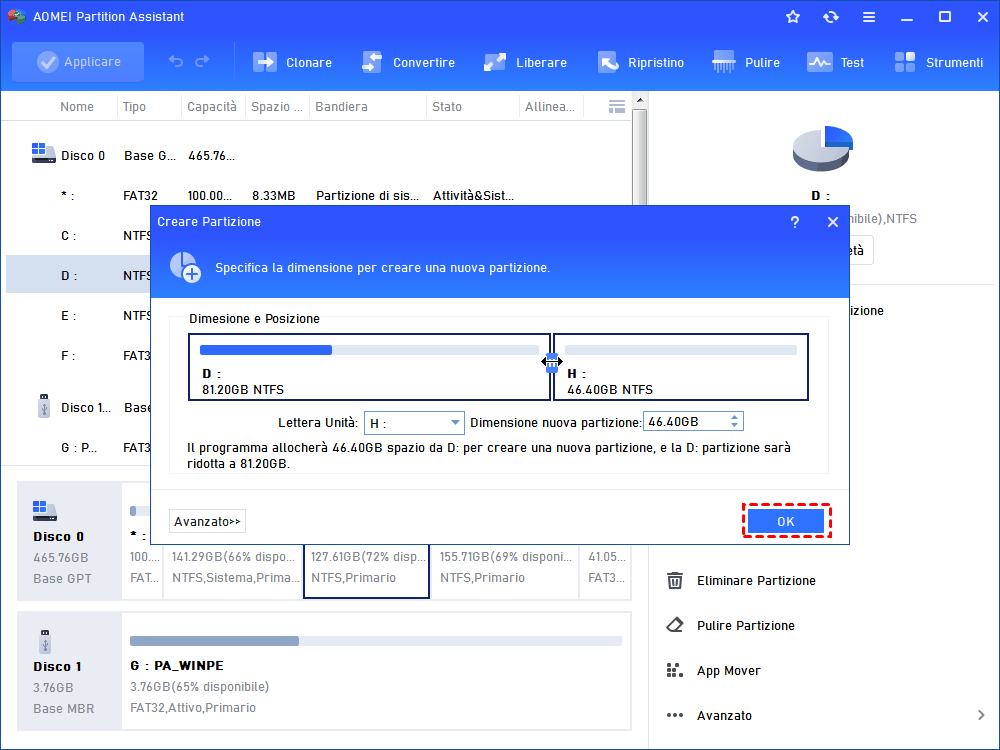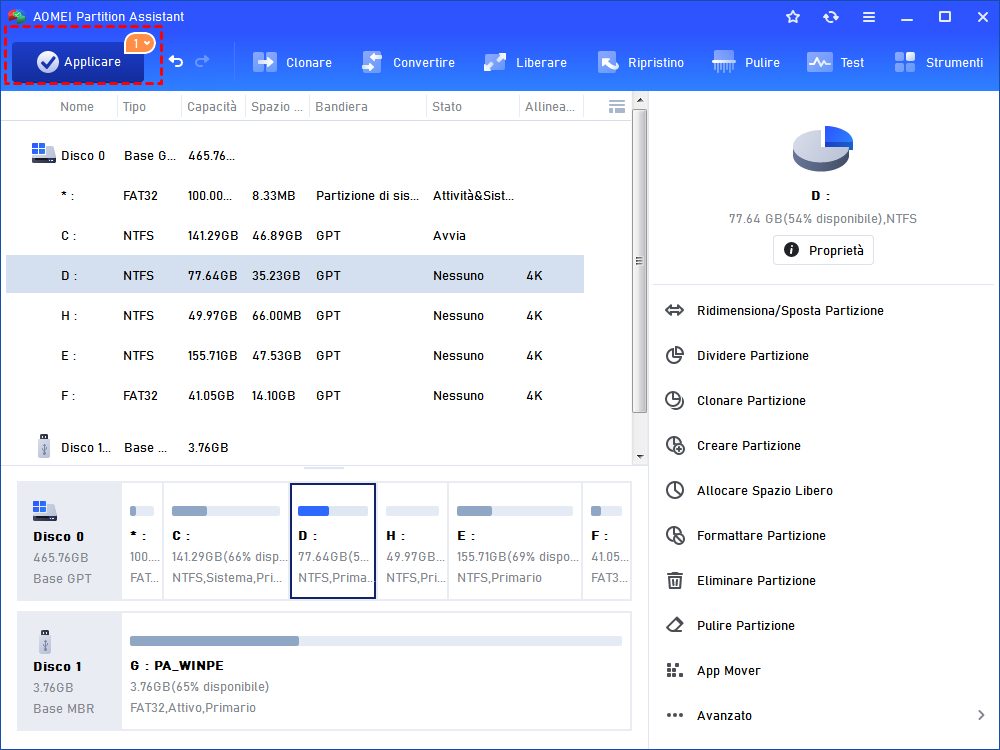Come Risolvere Errore 0x80300024 durante Installazione di Windows?
Se ricevi l'errore di installazione di Windows 0x80300024 e il setup di installazione di Windows ti chiede "Windows non è in grado di installare la posizione selezionata", fai riferimento a questo post, che ti mostrerà 4 metodi per risolvere questo problema.
Cosa è successo quando è apparso l'errore 0x80300024
L'errore 0x80300024 è uno dei codici di errore di mancata installazione di Windows. Di solito viene visualizzato quando si cerca di installare o aggiornare Windows 11, 10, 8, 7 sul PC. Questo errore è accompagnato dal messaggio "Non è stato possibile installare Windows nella posizione scelta. Controllare l'unità multimediale". Qui le informazioni su cosa è successo: 0x80300024", o qualcosa come "Non è stato possibile installare Windows".
L'errore di installazione di Windows 0x80300024 in Windows 11, 10, 8, 7 può derivare da diversi motivi, tra cui un numero eccessivo di unità collegate, un errore di partizione, la posizione non del dispositivo di avvio. Questo post si concentra su come risolvere l'errore di installazione di Windows 0x80300024 durante l'installazione di Windows 11, 10, 8, 7. È possibile provare i seguenti metodi per risolvere il problema.
Come risolvere l'errore 0x80300024 durante l'installazione di Windows
Fa riferimento ai seguenti 4 metodi per risolvere l'errore 0x80300024
Metodo 1. Scollegare tutte le unità non necessarie
Molte persone hanno riferito che il loro PC era collegato a più di un disco rigido quando hanno riscontrato l'errore 0x80300024. L'installazione di Windows richiede una quantità di spazio libero supplementare sul disco per alcuni dati riservati. Uno dei possibili motivi è che un disco rigido è in conflitto con un altro HDD o SSD e il programma non riesce a individuare lo spazio libero.
Forse non possiamo confermare la causa reale, ma molti casi dimostrano che il problema si risolve dopo aver scollegato tutte le unità non necessarie. Si può provare in questo modo. Spegnere il PC e scollegare il disco rigido esterno dal computer. Quindi riprovare l'installazione.
Metodo 2. Impostare il programma di installazione di Windows come dispositivo di avvio
Il disco rigido di destinazione in cui si desidera installare Windows deve essere impostato come dispositivo di avvio. In caso contrario, Windows non è in grado di eseguire l'installazione nella posizione selezionata e viene visualizzato il codice di errore 0x80300024. Seguite quindi i passaggi seguenti per entrare nel BIOS e reimpostare il dispositivo di avvio.
Passo 1. Riavviare il computer e toccare il tasto BIOS quando appare la prima schermata. (Il tasto BIOS è solitamente F2, F4, 56, F10. È possibile cercarlo in base al modello di PC).
Passo 2. Accedere all'impostazione del BIOS e controllare la configurazione di avvio. Nella maggior parte dei PC, basta scegliere la scheda "avvio" e andare su "modifica dispositivo di avvio".
Passo 3. Spostare l'unità come primo ordine tra le unità elencate. Salvare la modifica e verificare se il problema persiste.
Metodo 3. Eliminare la partizione nella posizione di installazione
Questo metodo è applicabile quando il disco rigido contiene alcuni dati che possono interferire con l'avanzamento dell'installazione. Può essere il motivo per cui viene visualizzato l'errore 0x80300024 o non è stato possibile installare Windows 10, 8, 7 nell'unità di installazione.
In primo luogo, eseguire il backup dei dati sul disco rigido o clonare il disco rigido in un altro luogo. Sono disponibili due modi per eliminare la partizione senza Windows.
▶ Eliminare la partizione nel programma di installazione
Passo 1. Scegliere le partizioni del disco rigido in cui si è verificato l'errore.
Passo 2. Fare clic su "Elimina" per eliminare tutte le partizioni.
Passo 3. Ricreare una nuova partizione.
Quindi verificare se l'errore persiste.
▶ Eliminare la partizione in modalità Windows PE
Tuttavia, alcuni utenti non riescono a ricreare una nuova partizione dopo aver eliminato tutte le partizioni nel programma di installazione. In questo caso, è possibile ricorrere ad AOMEI Partition Assistant Professional. Consente di creare la modalità WinPE, che è un sistema leggero utilizzato per la gestione del disco rigido. Inoltre, è in grado di eliminare tutte le partizioni e di ricrearne di nuove.
✍ Preparazione:
• Un altro computer funzionante con Windows 11, 10, 8, 7 completo.
• Scaricare e installare AOMEI Partition Assistant.
• Una USB o un CD vuoto. Oppure un backup USB con dati importanti.
Passo 1. Installare e aprire AOMEI Partition Assistant sul computer con Windows completo. Fare clic su "Creare un supporto di avvio".
Passo 2. Scegliere "USB Avviabile" o "Masterizza su CD/DVD" in base al supporto inserito nel PC. E fare clic su "Procede".
Passo 3. Questa operazione formatterà l'USB o il CD. Se ci sono dati importanti, eseguirne il backup. Fare clic su "Sì" per continuare.
Passo 4. Quando il processo di Windows PE è terminato, collegarlo al PC che presenta l'errore di installazione 0x80300024. Accedere al BIOS per impostarlo come dispositivo di avvio come mostra il metodo 2.
Passo 5. Verrà visualizzata nuovamente l'interfaccia di AOMEI Partition Assistant. Scegliere con il tasto destro l'unità di installazione e fare clic su "Elimina Partizioni"
Passo 6. Selezionare "Elimina tutte le partizioni". A proposito, l'eliminazione di tutti i dati sul disco rigido comporta la sovrascrittura del disco stesso. Se si tratta di un'unità SSD, non selezionare questa opzione. E fate clic su "OK".
Passo 7. Quando si vede che l'unità non è allocata, fare clic con il pulsante destro del mouse su di essa e scegliere "Creare Partizione"
Passo 8. Modificare la nuova partizione che verrà creata sul disco e fare clic su "OK".
Passo 9. Ricordare di premere "Applicare" per completare l'operazione.
Scollegare il disco USB/CD Window PE. Provare a installare nuovamente Windows.
Metodo 4. Sostituire un altro disco rigido per l'installazione
Se il codice di errore è ancora fastidioso dopo aver provato tutti i metodi sopra descritti, è possibile che il disco rigido contenga un errore che impedisce l'installazione di Windows per proteggere il computer. È il momento di prendere in considerazione la possibilità di cambiare un altro disco rigido per completare l'installazione.
Conclusione
Quando appare l'errore 0x80300024, non è possibile installare Windows 11, 10, 8, 7 sul PC. Speriamo che i 4 metodi possano aiutarvi a risolvere il problema. Dopo aver installato Windows, AOMEI Partition Assistant è anche in grado di gestire dischi rigidi e partizioni. Ad esempio, aiuta a disinstallare un'unità USB avviabile. Inoltre, supporta altre funzioni, come la conversione degli stili delle partizioni di sistema, l'allineamento delle partizioni SSD, la conversione del disco MBR in disco GPT per Windows 11.