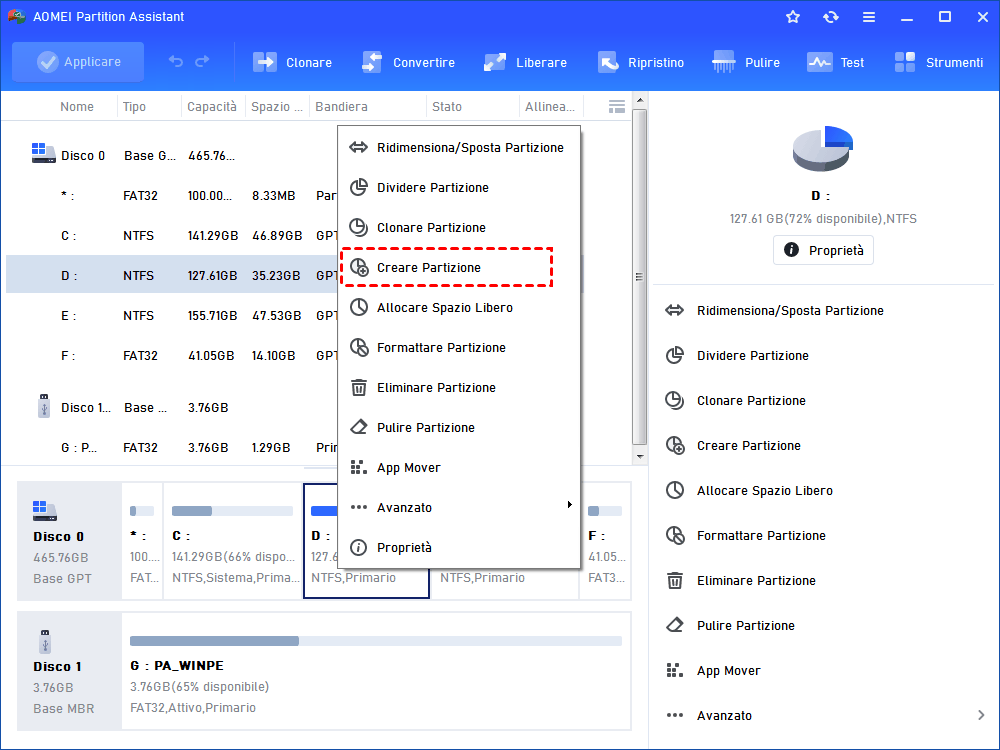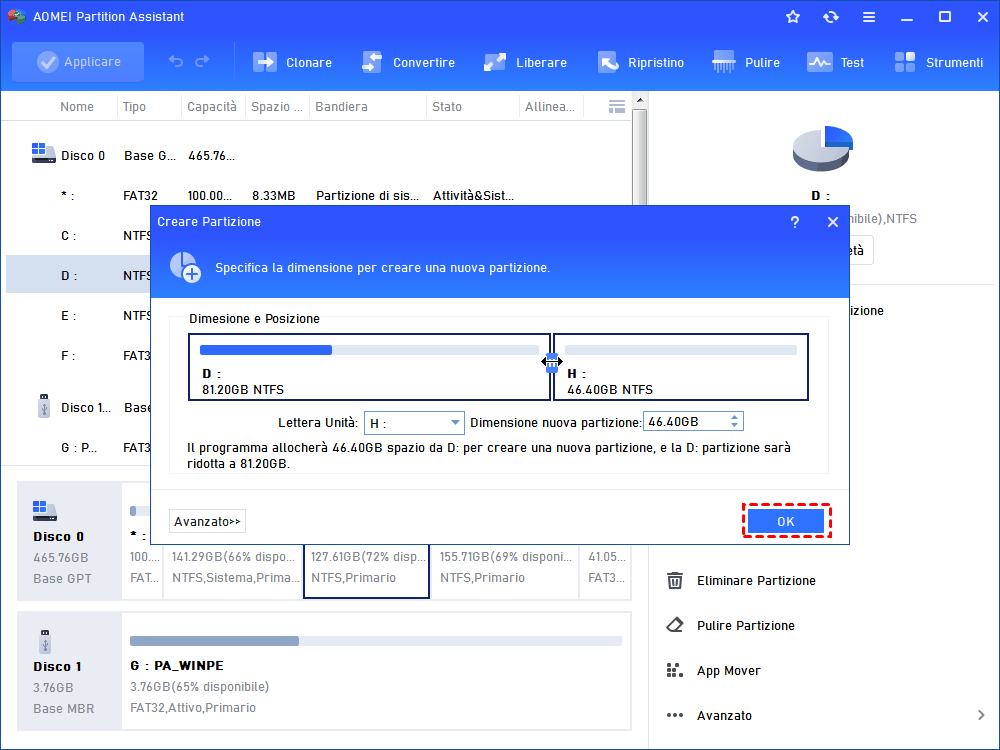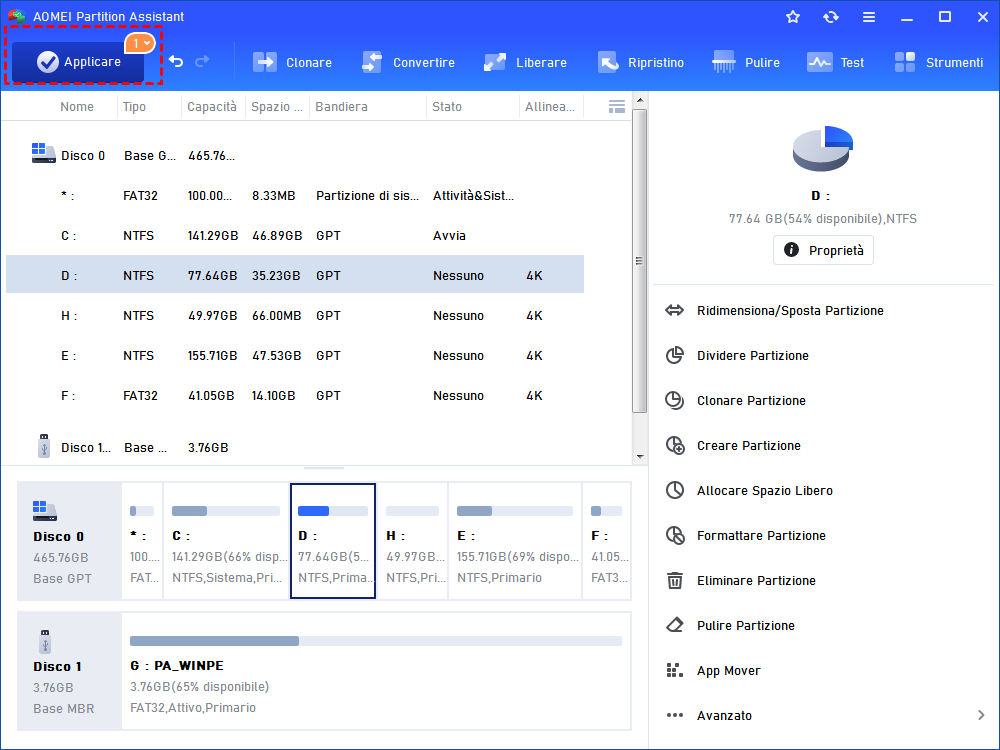Come Risolvere gli Errori durante la Creazione di una Nuova Partizione in Windows 10, 8, 7?
È possibile che si verifichino alcuni errori durante la creazione di una nuova partizione con Gestione disco di Windows. Qui potete imparare a risolvere gli errori in diverse situazioni.
Errori durante la creazione di una nuova partizione
Quando si utilizza la Gestione disco di Windows per creare una nuova partizione, è possibile che si verifichino alcuni errori come quelli elencati di seguito. È necessario sapere perché si verificano e come risolverli.
Errore 1. Impossibile creare una nuova partizione. [Errore: 0xaab4a9f0]
Con il rilascio di Windows 10, sempre più utenti desiderano aggiornare il loro vecchio sistema operativo Windows 7 o Windows 8/8.1 a Windows 10. Tuttavia, l'installazione di Windows 10 non è sempre semplice. Molti utenti hanno segnalato un errore durante la creazione di una nuova partizione: "Impossibile creare una nuova partizione. [Errore: 0xaab4a9f0]."
Per questo errore, esistono diverse soluzioni in diverse situazioni.
Soluzione 1. Per l'installazione di Windows 10 da un'unità USB
Se stai installando Windows 10 da un'unità USB, potresti incontrare questo problema. Verifica se stai utilizzando un'unità flash USB 3.0. In tal caso, cambiala con un'unità flash USB 2.0. Oppure puoi creare un CD/DVD avviabile di Windows 10 e usarlo invece della chiavetta USB.
Se ci sono più di un'unità USB collegata al tuo computer, si verificherà questo errore. Per evitare questo problema, è meglio scollegare qualsiasi unità USB aggiuntiva prima dell'installazione.
Ricollegare la chiavetta USB potrebbe risolvere il problema. Quando ricevi il messaggio di errore, puoi scollegare la chiavetta USB e collegarla a una porta diversa, per poi verificare se riesci a creare una nuova partizione.
Soluzione 2. Per l'installazione di Windows 10 da un disco di installazione
Innanzitutto, assicurati di non avere schede SD collegate al tuo computer. Successivamente, esegui il backup dell'hard disk poiché questa operazione cancellerà tutti i file presenti.
> Avvia l'installazione di Windows 10 utilizzando una chiavetta USB o un DVD avviabile.
> Se ricevi il messaggio di errore "impossibile creare una nuova partizione", chiudi l'installazione e fai clic sul pulsante Ripara. Scegli Strumenti avanzati, quindi seleziona Prompt dei comandi.
> Digita diskpart nel prompt dei comandi e premi Invio.
> Digita list disk. Verranno elencati tutti gli hard disk collegati al PC.
> Digita select disk n (n si riferisce al numero del disco di destinazione).
Successivamente, inserisci i comandi e premi Invio dopo ogni riga:
Disk n clean
Disk n create partition primary
Disk n active
Disk n format fs=ntfs quick
Disk n assign
Errore 2. Impossibile creare una nuova partizione nello spazio non utilizzato selezionato. [Errore: 0x8004240f].
Quando gli utenti di Windows installano Windows 7, potrebbero incontrare il problema che durante la creazione di una partizione si verifica l'errore 0x8004240f con un messaggio:
Impossibile creare una nuova partizione nello spazio non utilizzato selezionato. [Errore: 0x8004240f]
Dovresti sapere che su un disco MBR puoi avere solo 4 partizioni primarie. Dopo di ciò, puoi seguire i seguenti passaggi per risolvere il problema.
Passo 1. Inserisci il disco di installazione di Windows 7 e riavvia il computer. Alla prima schermata nera, premi la barra spaziatrice per il prompt "Premere un tasto qualsiasi per avviare". Quindi, alla schermata "Lingua", premi il tasto Shift e premi il tasto F10 per aprire una finestra di comando.
Passo 2. Nel prompt dei comandi, digita diskpart e premi il tasto Invio per aprire diskpart.exe.
Passo 3. Nel prompt dei comandi di diskpart, digita list disk. Verranno elencati tutti i dischi presenti sul tuo computer.
Passo 4. Digita select disk n (n si riferisce al numero del disco di destinazione), premi il tasto Invio. E otterrai "Il disco n è ora il disco selezionato".
Passo 5. Digita clean all, premi Invio. Quando ha finito, otterrai "DiskPart ha avuto successo nella pulizia del disco".
Puoi digitare exit per uscire dalla finestra di diskpart in qualsiasi momento.
Dopo di ciò, puoi creare una nuova partizione con diskpart nella stessa finestra di comando.
Errore 3. Impossibile creare una nuova partizione nello spazio non utilizzato selezionato. [Errore 0x80042468].
Potresti incontrare questo errore durante la creazione di una nuova partizione su un hard disk superiore a 2TB. Quando colleghi il tuo hard disk di oltre 2TB al computer, potresti scoprire che ha solo una partizione da 2TB e lo spazio rimanente è contrassegnato come spazio non allocato nella Gestione disco di Windows. Quando provi a creare una nuova partizione nello spazio non allocato, otterrai l'errore 0x80042468 e potrebbe essere suggerito di partizionare l'unità utilizzando la Tabella delle partizioni GUID (GPT).
Questo accade a causa dei limiti del disco MBR (Master Boot Record). Il disco MBR è diverso dal disco GPT. Supporta solo volumi disco fino a 2TB. Lo spazio oltre i 2TB verrà visualizzato come spazio non allocato. Ecco perché non riesci a creare una nuova partizione nello spazio non utilizzato selezionato con l'errore 0x80042468. In questa situazione, è necessario convertire il disco MBR in disco GPT e quindi potrai creare nuove partizioni senza limitazioni.
*Assicurati che la tua scheda madre supporti la modalità EFI/UEFI.
Errore 4. L'operazione selezionata convertirà il disco di base selezionato in disco dinamico...
Beh, è un altro errore durante la creazione di una nuova partizione. Potrebbe avvisarti che "l'operazione selezionata convertirà il disco di base selezionato in dinamico...ecc.".
In questa situazione, è meglio verificare quante partizioni primarie ci sono sul tuo hard disk e se il tuo hard disk è di tipo MBR. Se ci sono più di 3 partizioni primarie sull'hard disk e l'hard disk è di tipo MBR, potresti incontrare questo errore durante la creazione di una nuova partizione. Perché il disco MBR supporta fino a 4 partizioni primarie. Se hai bisogno di creare più partizioni, puoi solo convertire una partizione primaria in partizione logica per ottenere più partizioni estese. Oppure puoi convertire il disco MBR in disco GPT, il che richiede che la tua scheda madre supporti la modalità EFI/UEFI.
Crea una nuova partizione con un gestore delle partizioni migliore.
Gli errori durante la creazione di una nuova partizione possono essere fastidiosi. Per evitare questi problemi, puoi rivolgerti all'aiuto di software di terze parti. AOMEI Partition Assistant Standard dovrebbe essere il migliore in grado di aiutarti a creare una nuova partizione in pochi semplici passaggi.
Passo 1. Installa ed avvia il software. Mostrerà la sua interfaccia concisa. Fai clic con il tasto destro sullo spazio non allocato e seleziona Creare Partizione.
Passo 2. Compare una finestra in cui puoi configurare la nuova partizione. Dopo le impostazioni, fai clic su OK.
Passo 3. Tornando all'interfaccia principale, fai clic su Applicare nella barra degli strumenti per avviare il processo.
AOMEI Partition Assistant Standard dovrebbe essere la scelta migliore per gli utenti di Windows 10/8/7. Puoi usarlo anche per creare supporti avviabili e quindi avviare Windows dall'unità avviabile che hai creato, e creare una partizione dal BIOS. Non solo può creare nuove partizioni sull'hard disk gratuitamente, ma ha anche molte funzionalità per gestire meglio i tuoi dischi rigidi. Fornisce anche AOMEI Partition Assistant Professional che contiene funzioni più avanzate come spazio libero allocato, linea di comando, ecc.