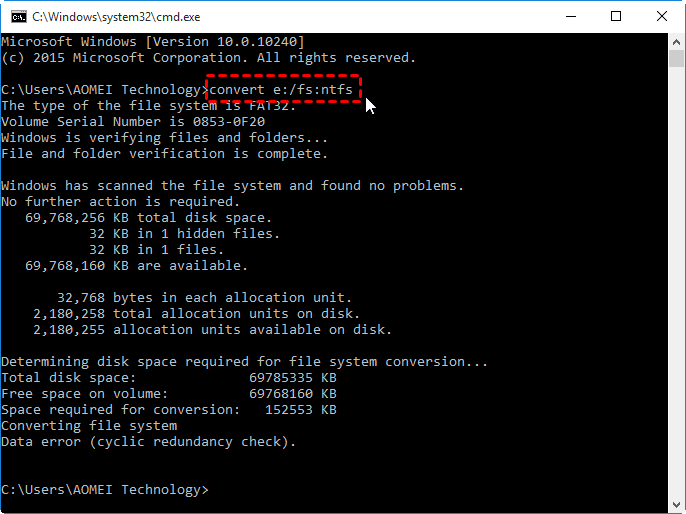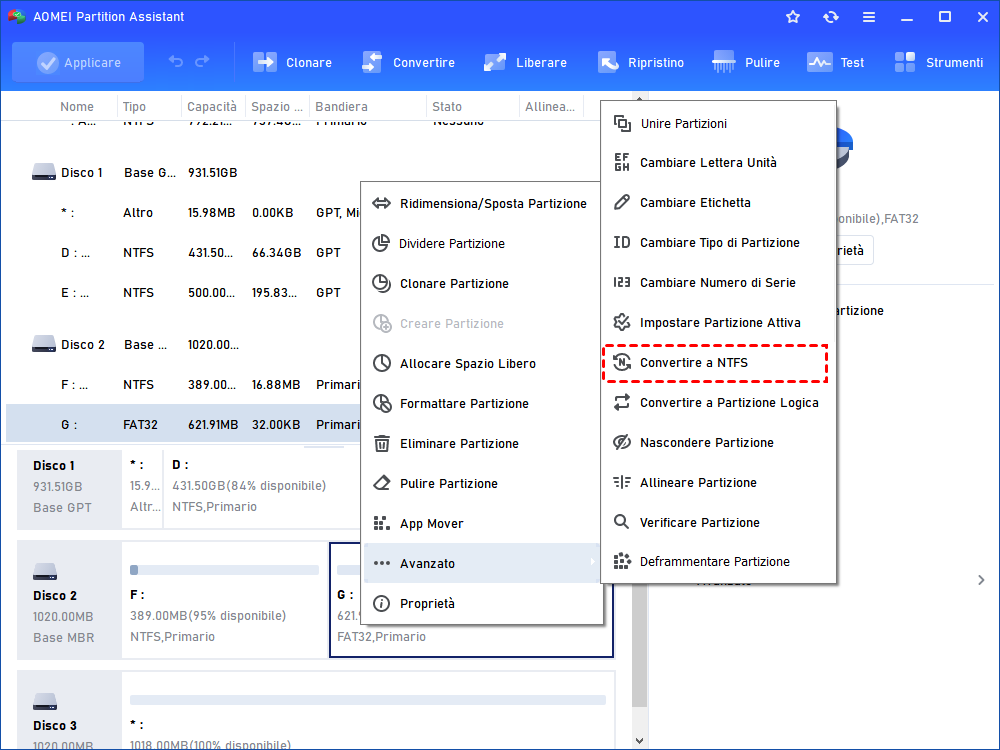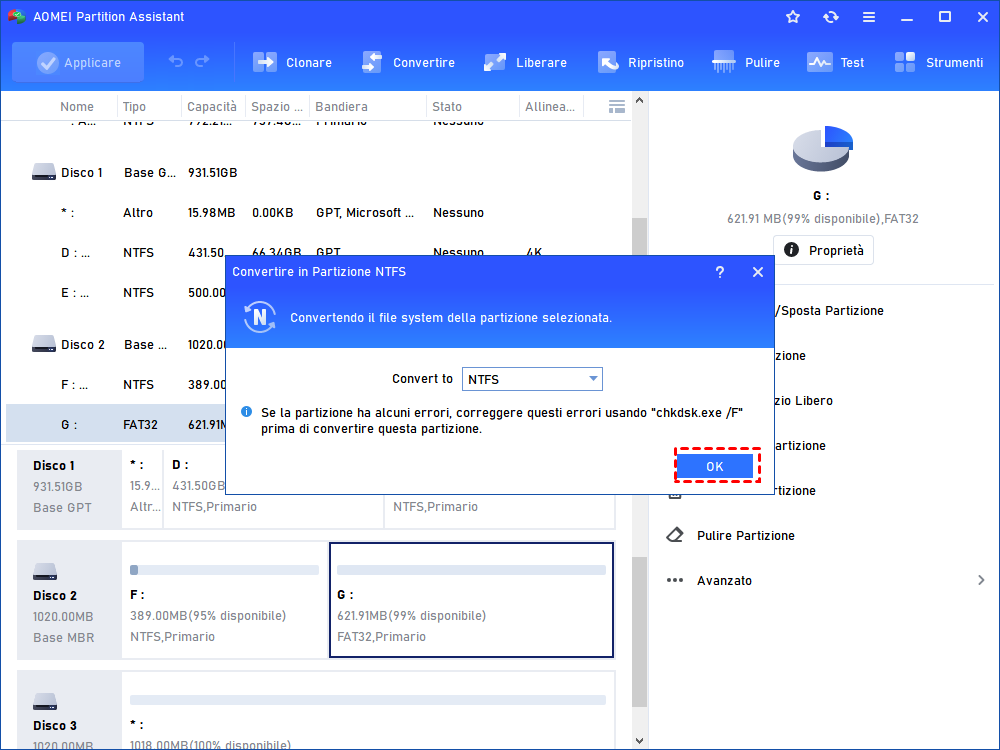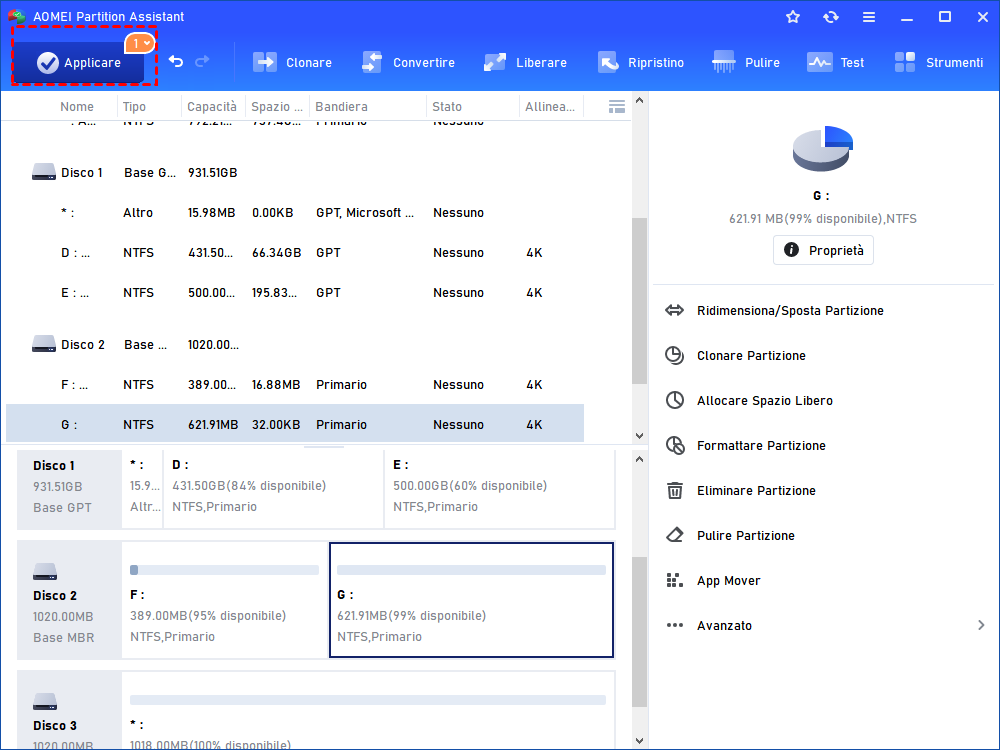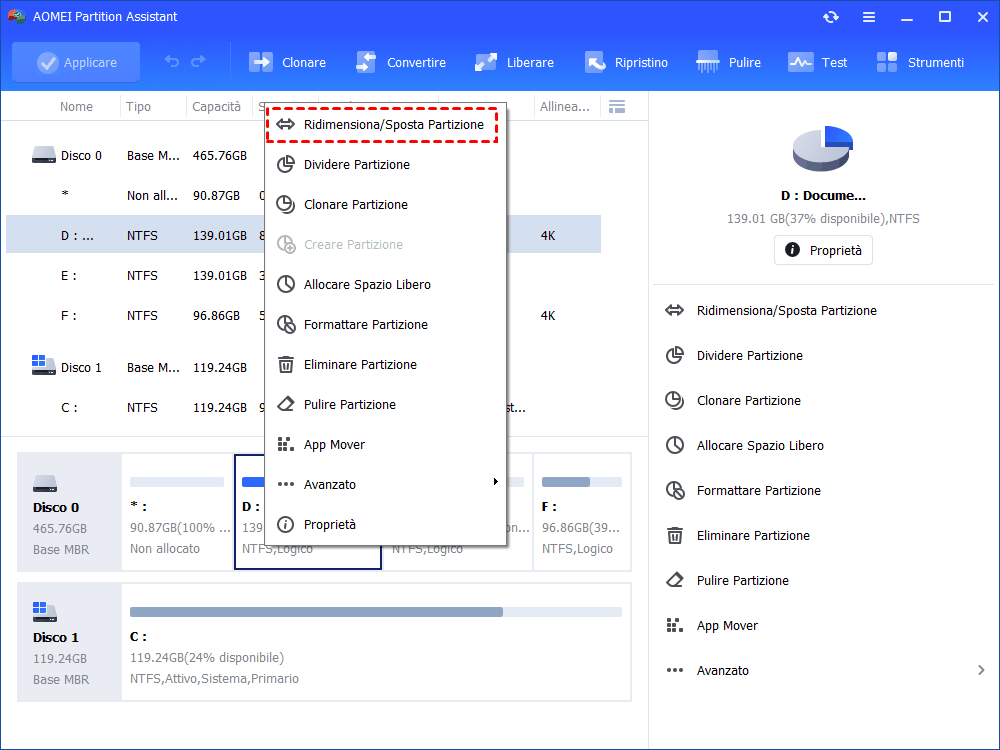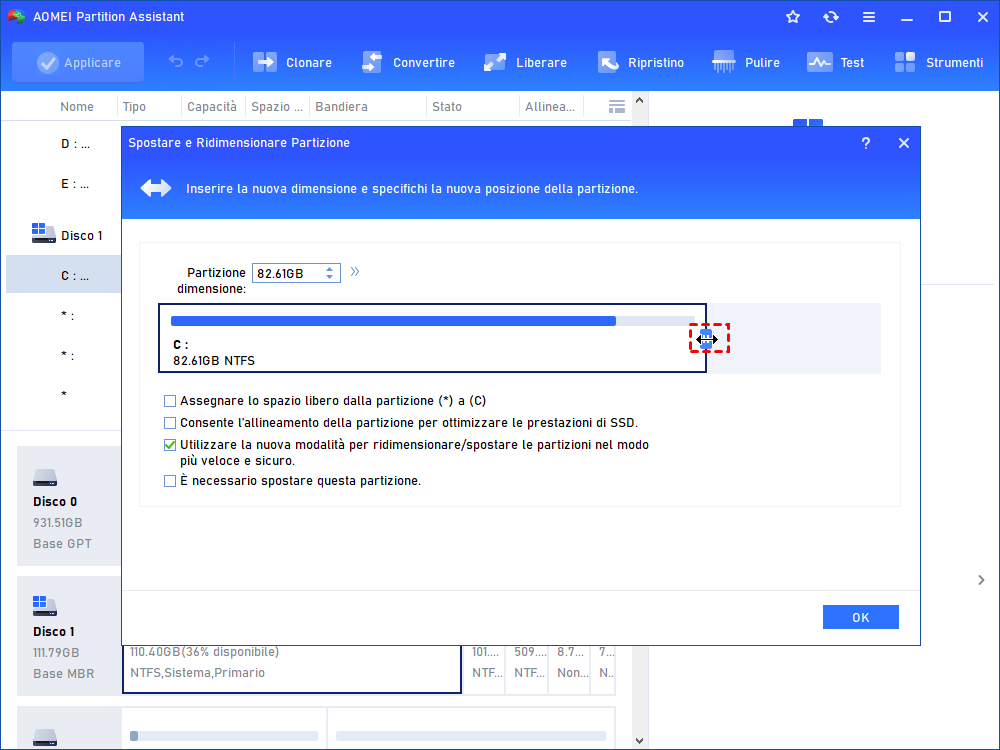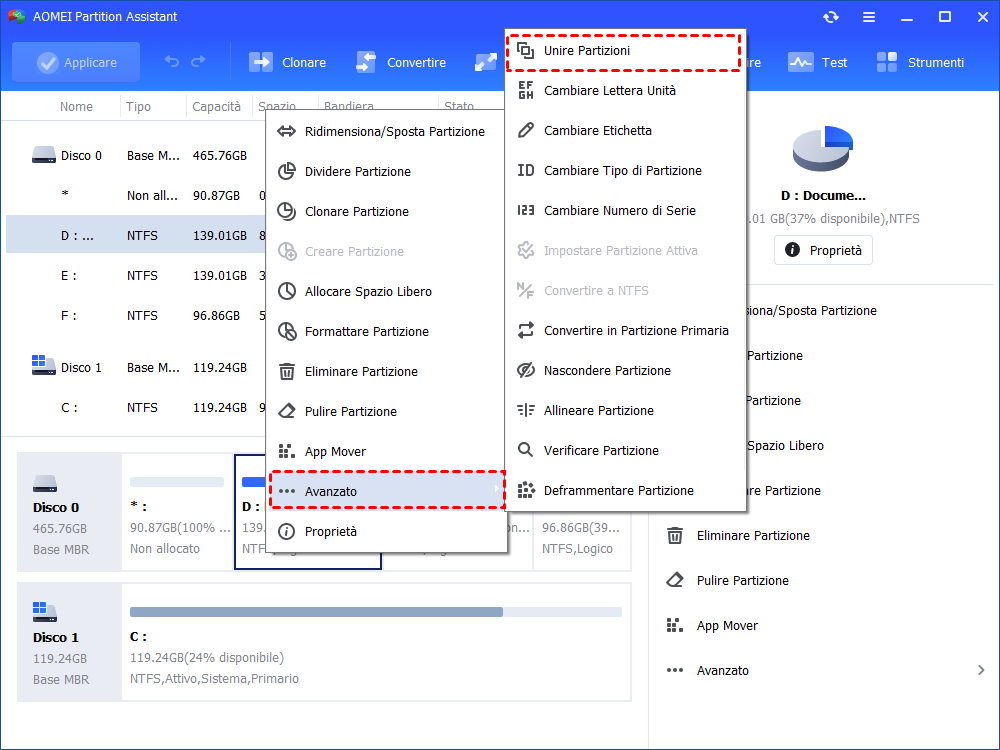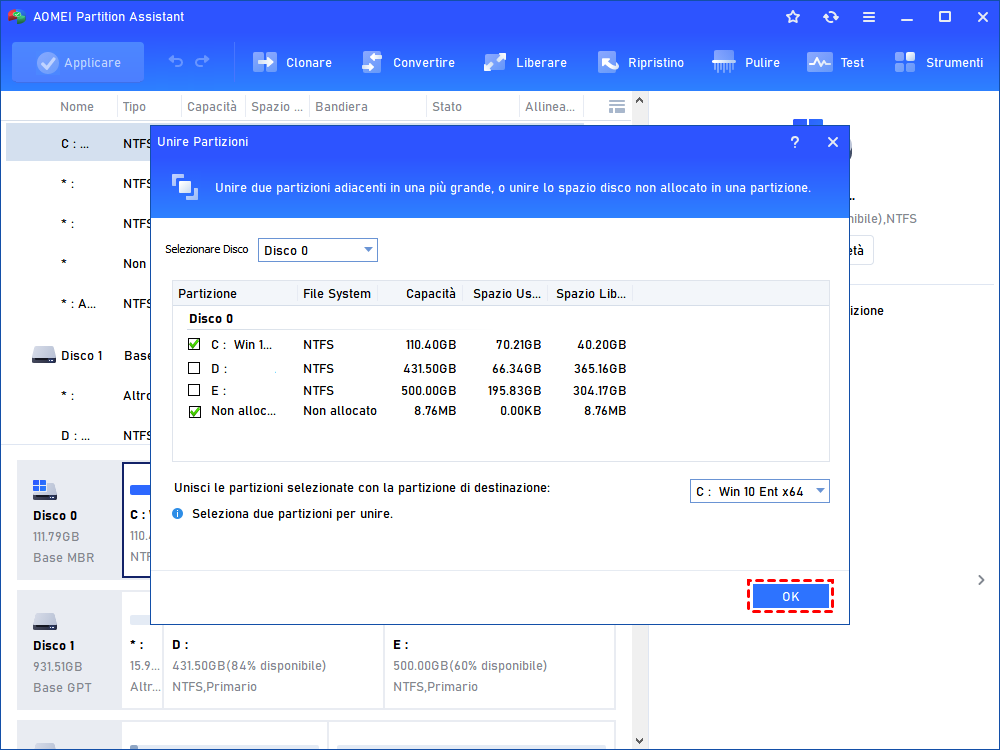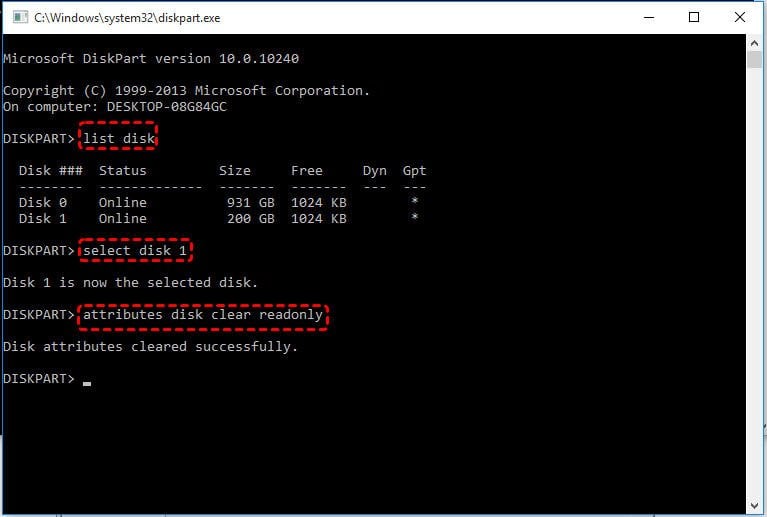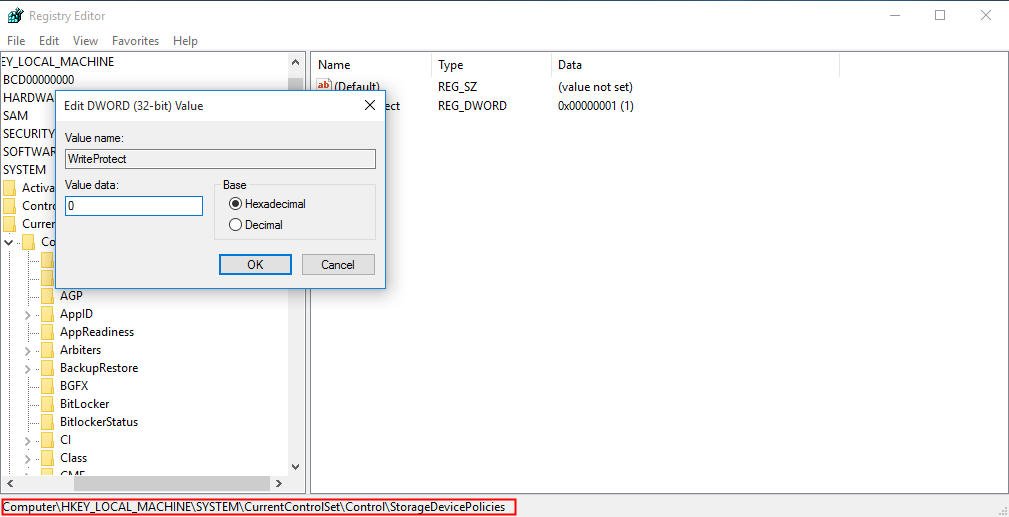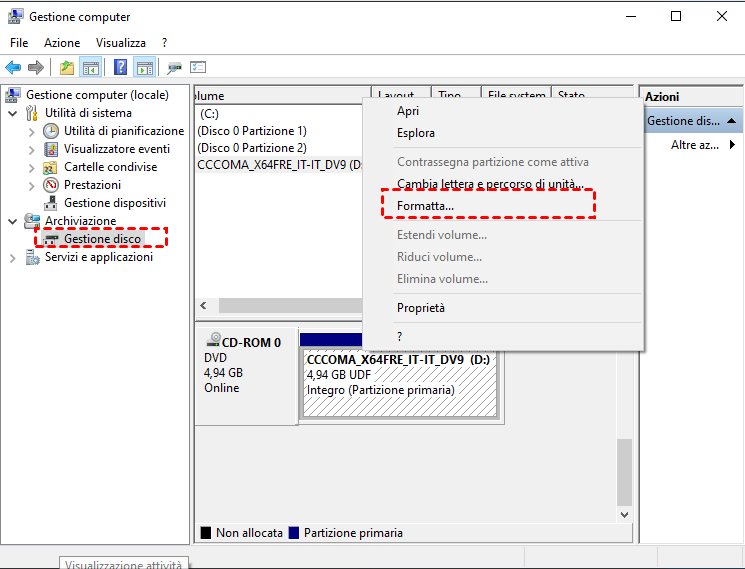Corretto: Errore non Specificato Durante la Copia di File o Cartelle in Windows 10/11
Come risolvere l'"errore non specificato" quando si copiano file o cartelle da un'unità esterna? In questo post, non solo scoprirete perché si verifica, ma imparerete anche alcune soluzioni migliori.
Ricevi "Errore non specificato" durante la copia dei file in Windows 10
"Stavo pensando di copiare alcune immagini dalla mia chiavetta USB al mio computer portatile. Ho inserito il dispositivo di archiviazione nel computer. Dopo aver copiato e incollato alcuni file nell'unità F: in Esplora risorse di Windows 10, ho ricevuto solo il messaggio - Errore non specifico sotto Errore nella copia di file o cartelle. Perché non sono riuscito a copiare i file dal dispositivo rimovibile al PC? Come risolvere l'errore non specificato?".
Perché viene visualizzato "errore non specificato" durante la copia dei file?
Il messaggio "Errore nella copia di file o cartelle - Errore non specifico" che appare durante la copia di file da un'unità all'altra potrebbe essere dovuto a:
1) Lo spazio libero sulla partizione di destinazione non è sufficiente.
2) L'unità di destinazione è protetta da scrittura.
3) La partizione di destinazione ha un limite al file system.
4) L'unità di destinazione è danneggiata.
5) Il file che si desidera copiare è troppo grande.
6) Sul PC è in esecuzione un'applicazione in conflitto.
...
Come risolvere il problema "Errore non specifico" durante la copia di file o cartelle?
Innanzitutto, riavviare il PC e verificare se è possibile copiare i file con successo. Se ancora non si riesce a spostare i file sull'unità, è possibile disabilitare temporaneamente l'applicazione antivirus. Se non funziona, cambiare i file di origine o il luogo di destinazione per verificare se il problema riguarda i file stessi o l'unità di destinazione. Se l'errore riguarda l'unità di destinazione, è possibile adottare ulteriori misure indicate nel contenuto seguente. Non è necessario provare tutte le soluzioni e basta scegliere quelle che soddisfano meglio le proprie esigenze.
➢ Soluzione 1. Convertire FAT32 in NTFS per l'unità di destinazione
Se la partizione di destinazione è un file system FAT32 e si copia un singolo file di dimensioni superiori a 4 GB e si verifica un "errore non specifico", è possibile convertire l'unità da FAT32 a NTFS senza perdere i dati tramite i due metodi seguenti. Se si ha familiarità con CMD, si può scegliere il primo metodo; in caso contrario, scegliere il secondo.
Convertire FAT32 in NTFS utilizzando CMD
CMD, o Prompt dei comandi, è l'interprete predefinito della riga di comando del sistema operativo. È in grado di eseguire varie operazioni relative alla gestione del disco tramite le righe di comando.
Passo 1. Eseguire CMD come amministratore (premete contemporaneamente Windows + R, inserire cmd e fare clic su OK).
Passo 2. Digitare convert e:/ fs:ntfs e premere Invio. Prendiamo come esempio l'unità E.
Convertire FAT32 in NTFS tramite uno strumento GUI
Se non si ha familiarità con le linee di comando o si pensa che sia troppo complesso usare il Prompt dei comandi per la conversione da FAT32 a NTFS. Allora la scelta migliore è lo strumento GUI AOMEI Partition Assistant Standard. È in grado di convertire una partizione da FAT32 a NTFS senza perdita di dati e in pochi clic.
Passo 1. Scaricare gratuitamente il miglior strumento di partizione con interfaccia grafica per provarlo!
Passo 2. Installare ed eseguire il prodotto AOMEI. Fare clic con il tasto destro del mouse sulla partizione da convertire, selezionare "Avanzato" > "Convertire in NTFS".
Passo 3. Fare clic su "OK" per continuare l'operazione.
Passo 4. È possibile visualizzare in anteprima il risultato dell'operazione. Fare clic su "Applicare" e "Procede" per confermare l'operazione.
➢ Soluzione 2. Aumentare la capacità della partizione di destinazione
Se sull'unità di destinazione rimane poco spazio inutilizzato, è possibile che si verifichi un errore non specificato durante la copia di file o cartelle. In questa situazione, è possibile estendere la partizione di destinazione o eliminare i file non necessari per liberare spazio su disco. Se dietro la partizione da estendere c'è dello spazio non allocato, è possibile estenderla facilmente in Gestione disco. In caso contrario, l'opzione "Estendi volume" sarà disattivata. A questo punto, è possibile utilizzare lo strumento di partizione -AOMEI Partition Assistant Standard. Vediamo come funziona:
Passo 1. Scaricare, installare ed eseguire il software. Fare clic con il tasto destro del mouse sulla partizione che ha spazio sufficiente e scegliere "Ridimensiona/Sposta Partizione". Prendiamo ad esempio F.
Passo 2. In questa finestra, trascinare la freccia a doppia punta verso sinistra per ridurre l'unità F.
Passo 3. A questo punto, accanto all'unità F appare un pezzo di spazio non allocato.
Passo 4. Ora c'è dello spazio non allocato sul disco rigido. Fare clic con il pulsante destro del mouse sulla partizione da estendere e scegliere "Avanzato" > "Unire partizioni".
Passo 5. Spuntate lo spazio non allocato e fate clic su "OK". Quindi, fare clic su "Applicare" e "Procede" per completare l'operazione.
➢ Soluzione 3. Rimuovere la protezione da scrittura dal luogo di destinazione
Quando non c'è nulla di sbagliato nel file system o nello spazio inutilizzato e si pensa che il problema sia nell'unità di destinazione, è il momento di considerare se l'unità è protetta dalla scrittura. Qui vengono proposti due metodi di comando per disabilitare la sola lettura dell'unità di destinazione.
Cancellazione della sola lettura con Diskart
Passo 1. Eseguire Diskpart come amministratore (premere Windows + R per aprire la finestra di dialogo Esegui, inserire diskpart e fare clic su OK).
Passo 2. Eseguire i seguenti comandi in ordine:
list disk
select disk n
attributes disk clear readonly
Modificare il Registro di sistema per disabilitare la protezione da scrittura
Passo 1. Digitare "regedit" nella finestra di dialogo Esegui.
Passo 2. Andate al percorso seguente:
Computer\HKEY_LOCAL_MACHINE\SYSTEM\CurrentControlSet\Control\StorageDevicePolicies
Passo 3. Fate doppio clic su WriteProtect e modificate il valore da 1 a 0. Quindi, fate clic su "OK".
➢ Soluzione 4. Formattare l'unità di destinazione
Se l'unità di destinazione è danneggiata, provare a formattarla tramite Gestione disco. Ecco i passaggi dettagliati:
Attenzione: Questa operazione cancellerà tutti i dati presenti sull'unità di destinazione. Pertanto, è possibile eseguire il backup dei file necessari in anticipo.
Passo 1. Aprire Gestione disco (inserire "diskmgmt.msc" e premere il tasto Invio), individuare la partizione di destinazione, fare clic con il pulsante destro del mouse e scegliere "Formatta...".
Passo 2. Scegliete un file system adeguato e fate clic su OK.
Conclusione
Come risolvere l'errore non specificato quando si copiano file o cartelle da un'unità all'altra? In questo post abbiamo discusso quali potrebbero essere le cause di questo problema e nel frattempo sono state fornite anche le relative soluzioni. AOMEI Partition Assistant Standard fa un grande favore in quanto aiuta in modo efficiente con la conversione FAT32-NTFS e l'estensione delle partizioni. Se siete utenti di Server e volete eseguire queste operazioni sul vostro computer, potreste provare l'edizione Server.