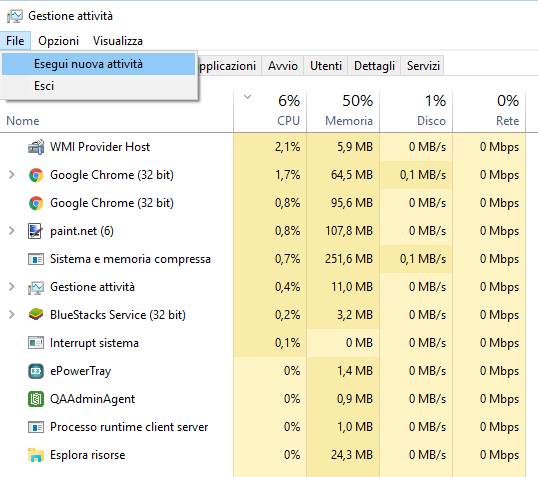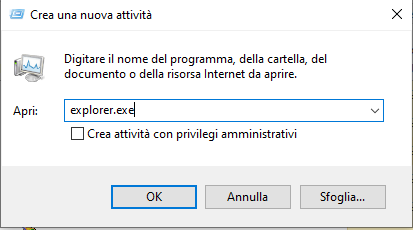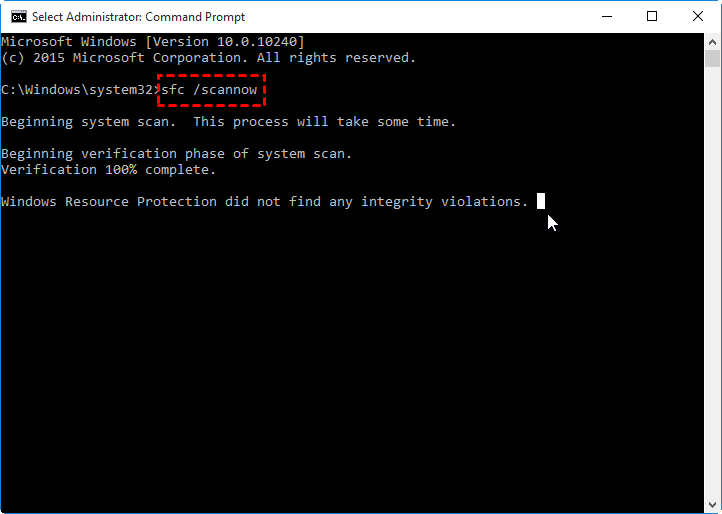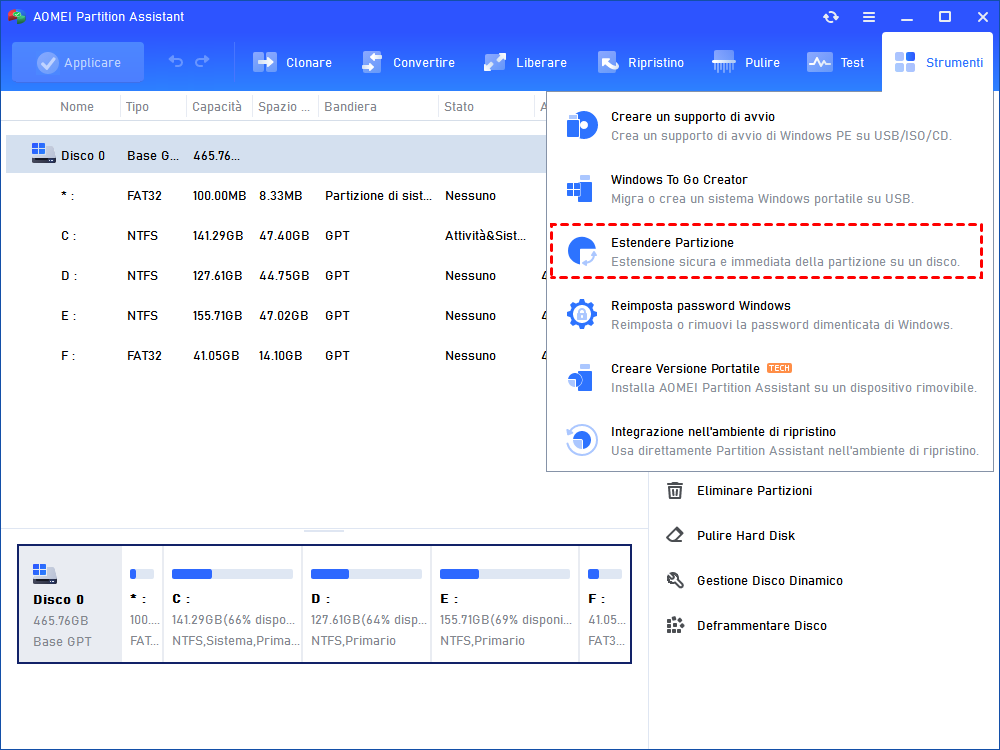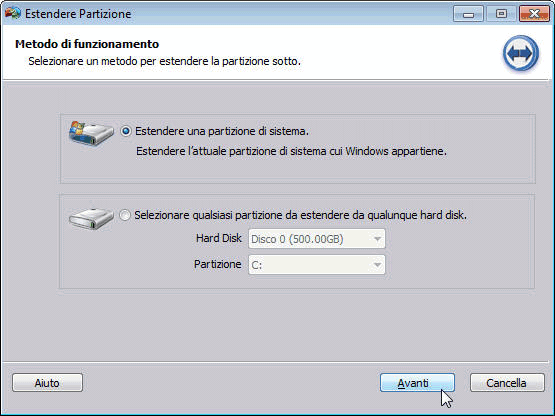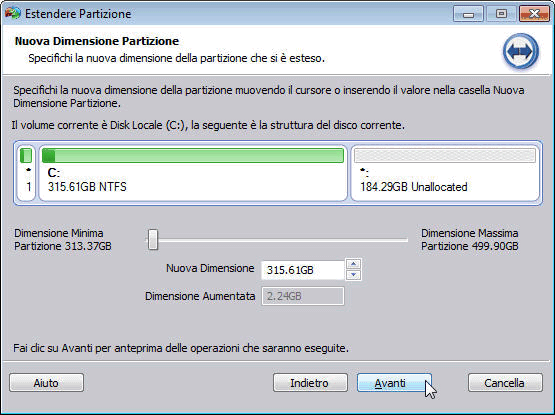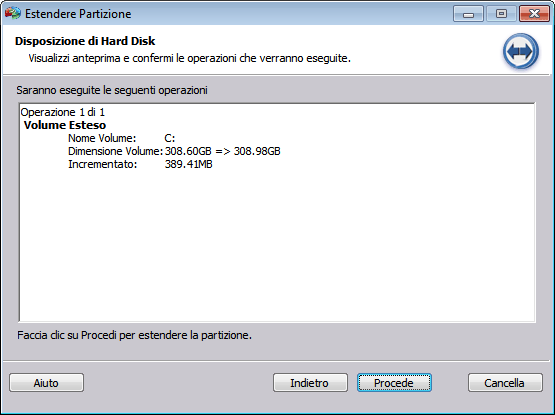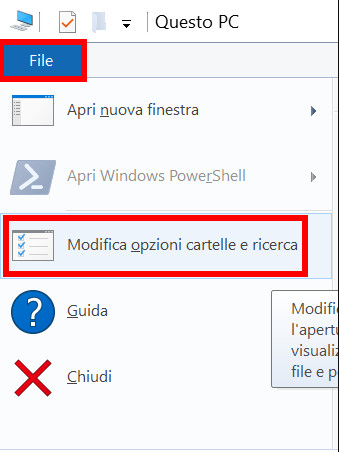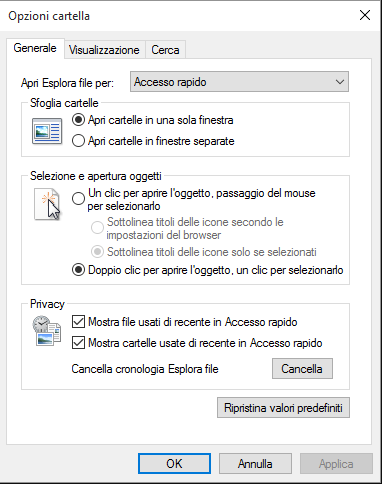Come Risolvere l’Errore: Esplora File Non Risponde?
Esplora file non risponde? Consultate questo articolo e scoprite come risolvere questo problema in Windows 10/8/7.
Perché Esplora file non risponde?
Esplora file è noto anche come Esplora risorse di Windows ed è uno strumento di base per visualizzare file e cartelle in Windows. Fornisce un'interfaccia grafica per visualizzare gli elementi sul monitor. Tuttavia, molti utenti hanno riscontrato il problema "Esplora risorse non risponde" o "Esplora file windows 10 si blocca" o altri problemi simili.
Perché accade l'errore "Esplora file non risponde"? È possibile fare riferimento alle seguenti situazioni per scoprire il motivo per cui Esplora file smette di funzionare.
● Il sistema Windows è obsoleto.
● Sono presenti file danneggiati sull'unità.
● L'unità C è piena.
● Troppi file di cronologia di Esplora file rallentano la velocità di esecuzione.
In base alle cause sopra elencate, è possibile provare i seguenti metodi per risolvere il problema "Esplora file non risponde".
Come risolvere quando l’esplora file non risponde in Windows 10/11?
È possibile che non si conosca il fattore specifico che rende l'Esplora file non funzionante in Windows 11, 10, 8 e 7. Puoi provare questi metodi uno alla volta finché il problema non viene risolto.
Metodo 1. Riavviare l'Esplora file
Passo 1. Premere "Ctrl + Shift + Esc" per aprire Gestione attività. Fare clic con il tasto destro del mouse su "Esplora risorse" e selezionare "Termina attività".
Passo 2. Fare clic su "File" nella parte superiore sinistra dell'interfaccia di Gestione attività e selezionate "Esegui nuova attività".
Passo 3. Nella finestra pop-up, inserite "Explorer. exe" e fate clic su "OK".
Quindi, l'Esplora risorse verrà riavviato e si vedrà se l'Esplora file si blocca di nuovo. E provare altre soluzioni.
Metodo 2: Verificare la presenza di aggiornamenti
Passo 1. Andare su "Avvio" > "Impostazioni" > "Aggiornamento e sicurezza" > "Windows Update" e fate clic su "Verifica disponibilità aggiornamenti".
Passo 2. Il computer controllerà se il vostro Windows è la versione più recente. Se non lo è, installare l'ultima versione di Windows.
Metodo 3. Controllare i file corrotti
Il problema di Esplora file che non risponde è probabilmente causato dalla corruzione dei file. È possibile verificare la presenza di file corrotti con il Prompt dei comandi.
Passo 1. Premete "Win + R" per aprire la casella di esecuzione e inserite "cmd" per aprire il Prompt dei comandi.
Passo 2. Digitare "sfc/scannow" e premere invio per eseguire il comando.
Passo 3. Attendere il completamento automatico della scansione. Poi riavviare il computer.
Metodo 4. Estendere l'unità C
L'unità di sistema, di solito l'unità C, ha bisogno di un po' di spazio in più per garantire il buon funzionamento del sistema. Altrimenti, molti programmi, tra cui File Explorer, non funzionerebbero bene come dovrebbero.
In questo caso, è possibile rivolgersi ad AOMEI Partition Assistant Professional, che può aiutare a estendere l'unità di sistema con spazio non allocato o a liberare spazio da altre partizioni. È possibile scaricare la versione dimostrativa per vedere i passaggi dettagliati per estendere l'unità C.
Passo 1. Aprire AOMEI Partition Assistant e fare clic su "Strumenti" > "Estendere Partizione".
Passo 2. Scegliere "Estendi partizione di sistema" come metodo di estensione. E fare clic su "Avanti".
Passo 3. Selezionare una partizione che verrà rilasciata come partizione di sistema. Quindi fare clic su "Avanti".
Passo 4. In questa finestra, è possibile utilizzare la barra laterale per specificare la dimensione dell'unità C. Al termine, fare clic su "Avanti".
Passo 5. Controllare le informazioni sull'operazione e fare clic su "Procede".
Attendere qualche minuto e l'unità C verrà estesa e la velocità di esecuzione migliorerà.
Metodo 5. Pulire i file di cronologia di Esplora file
Quando si visualizzano i file tramite Esplora file, vengono creati automaticamente molti file di cronologia per il backup dei dati. Se non vengono puliti regolarmente, i file di cronologia rallenteranno la velocità del computer e File Explorer non risponderà più. Per cancellare i file di cronologia di File Explorer, seguite i passaggi indicati di seguito.
Passo 1. Aprite il Gesione attività e chiudete Esplora risorse come nel metodo 1.
Passo 2. Premete "Win + e" per riavviare File Explorer, fate clic su "File" e scegliete "Modifica opzioni cartelle e ricerca".
Passo 3. Subito dopo la voce "Cancella cronologia di File Explorer", fate clic su "Cancella". Al termine, fare clic su "OK" per tornare a Esplora risorse.
Conclusione
In poche parole, se non si desidera che File Explorer si blocchi e problemi simili, è necessario "pulire" regolarmente il disco e il computer e utilizzare l'ultima versione del sistema, e così via.
Pertanto, è possibile installare AOMEI Partition Assistant Professional, di cui abbiamo parlato sopra. Fornisce molte funzioni per far funzionare al meglio il computer e il disco, come la clonazione del sistema su SSD, l'allineamento delle partizioni e la conversione del disco di sistema in GPT.
Nota: esiste anche una versione server di AOMEI Partition Assistant specializzata per gli utenti di Windows Server.