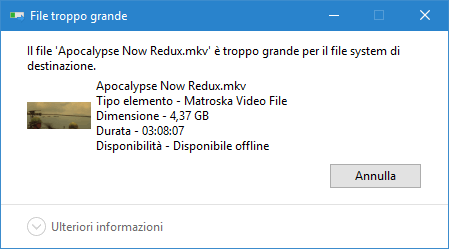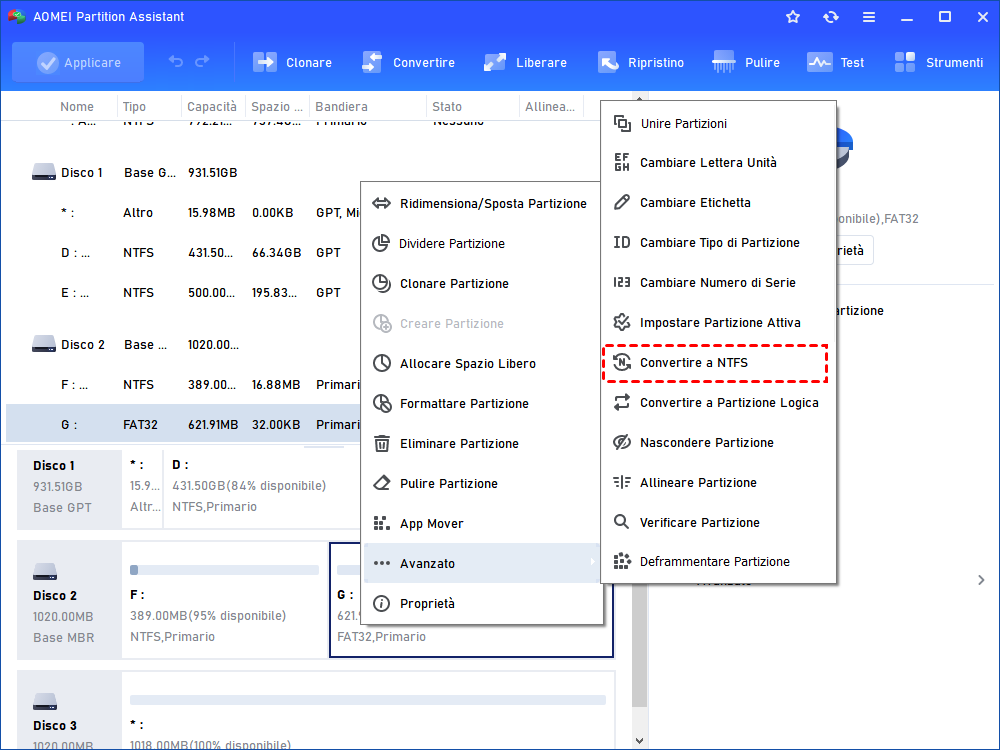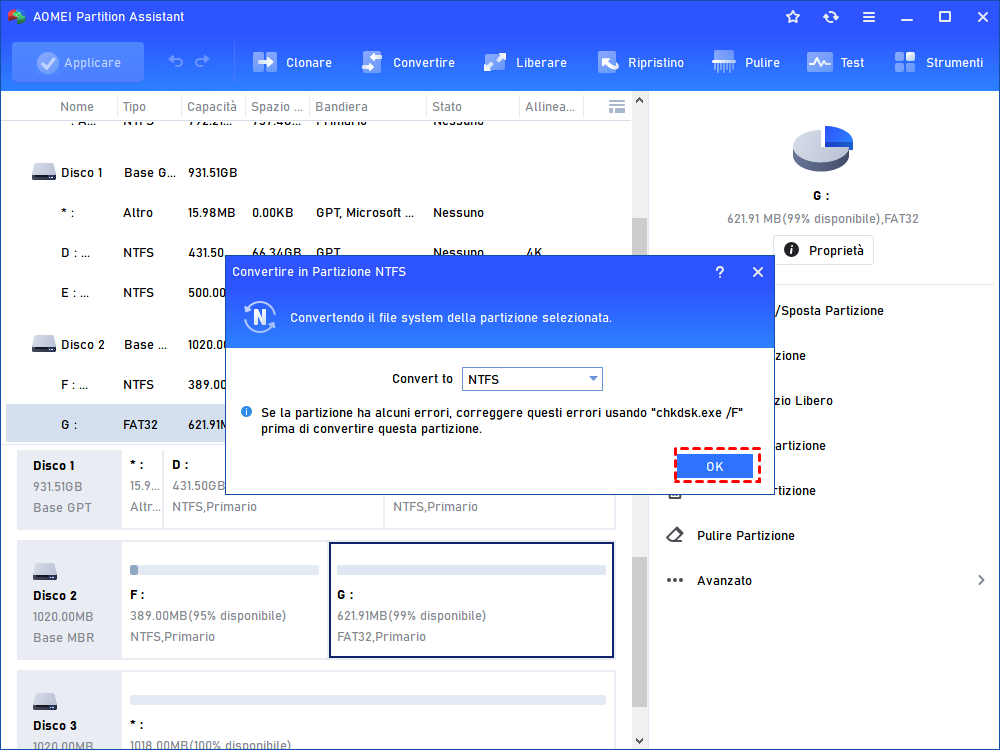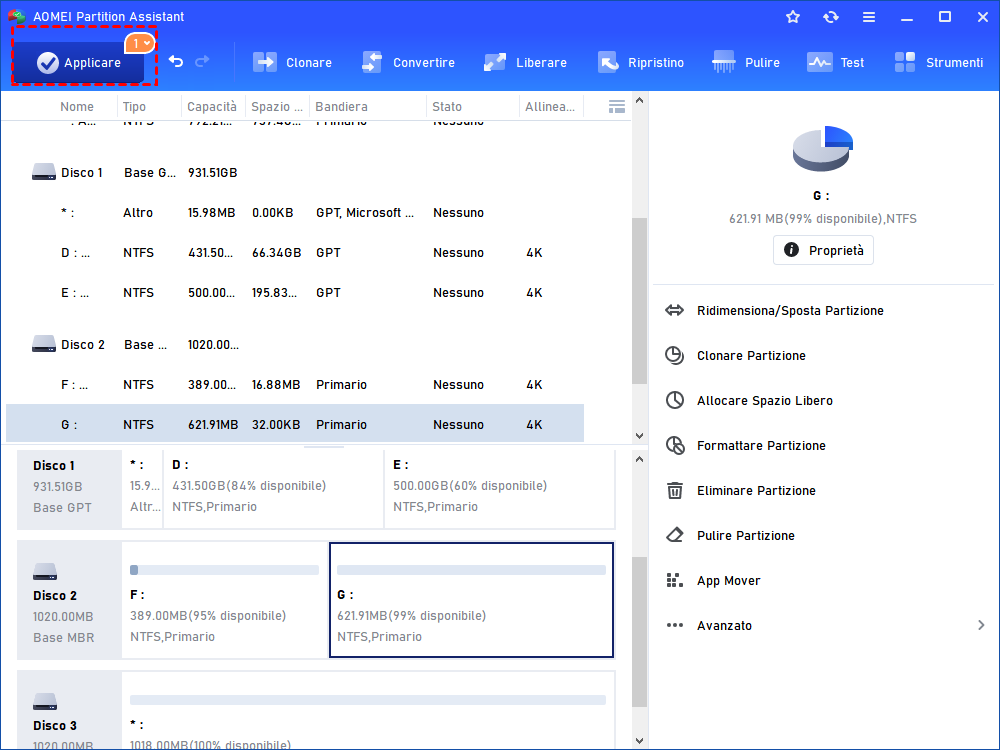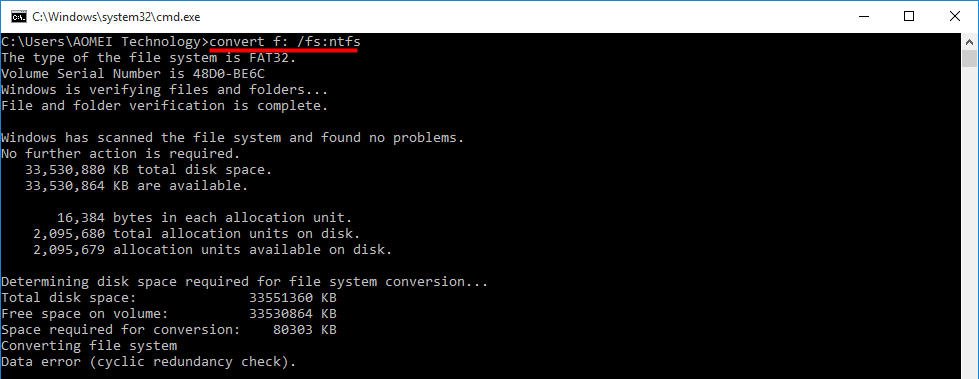Risolto: File Troppo Grande per il File System di Destinazione
Se incontri l'errore "il file è troppo grande per il sistema di file di destinazione" durante la copia di file su un'unità formattata in FAT32, leggi questo articolo per imparare come risolvere l'errore senza formattare.
File è troppo grande per il file system di destinazione
Ciao ragazzi! Il mio computer utilizza il sistema operativo Windows. Adesso sto cercando di trasferire un file di 5,02 GB su una scheda SD formattata in formato FAT32 da 32 GB. Ma mi compare il messaggio "Il file è troppo grande per il sistema di file di destinazione" e mi offre due opzioni: Salta o Annulla.
Cosa significa "file troppo grande per il sistema di file di destinazione"? Sulla scheda SD c'è ancora uno spazio libero di 20 GB. Come posso risolvere questo problema e spostare il file sulla scheda SD?
Soluzioni per l'errore "file troppo grande per il sistema di file di destinazione"
L'errore appare a causa del limite di dimensione dei file del sistema di file FAT32. Quando un'unità è formattata con FAT32, non ti permette di inserire un singolo file superiore a 4 GB. Per risolvere l'errore e trasferire i file con successo, si consiglia di cambiare il sistema di file della tua scheda SD, chiavetta USB o disco rigido esterno da FAT32 a NTFS o a exFAT.
Sia NTFS che exFAT superano il limite di dimensione dei file di 4 GB di FAT32. NTFS offre una migliore sicurezza dei dati e velocità di lettura/scrittura rispetto a exFAT. In termini di compatibilità, NTFS è pienamente supportato da Windows XP e le sue versioni successive, nonché da Microsoft Xbox One, exFAT ha una migliore compatibilità e può essere utilizzato su quasi tutte le versioni di Windows, Mac OS X, Xbox One e PlayStation 4. Se desideri una velocità di lettura/scrittura più elevata, converti in NTFS; altrimenti, passa a exFAT.
✐ Convertire il sistema di file da FAT32 a NTFS senza formattazione
Per risolvere l'errore "file è troppo grande per il sistema di file di destinazione", è possibile convertire FAT32 in NTFS senza formattare, con l'aiuto del software gratuito AOMEI Partition Assistant Professional, un gestore di partizioni.
Questo programma ha un'interfaccia grafica intuitiva che ti consente di convertire facilmente una scheda SD, una chiavetta USB o un disco rigido esterno da FAT32 a NTFS. Può essere utilizzato su Windows 11, 10, 8, 8.1, XP e Vista.
Ora, scaricalo gratuitamente e dai un'occhiata a come funziona:
Passo 1. Installa e avvia il software sul tuo computer. Fai clic con il pulsante destro del mouse sulla partizione FAT32 su cui desideri copiare i file di grandi dimensioni e vai su Avanzate > Convertire a NTFS.
Passo 2. Fai clic su "OK" per continuare.
Passo 3. Fai clic su "Applicare" e su "Procede" per avviare l'operazione.
Nota: È anche possibile convertire un'unità NTFS in FAT32 senza perdita di dati utilizzando questo software.
Se desideri completare la conversione senza utilizzare un software di terze parti, puoi utilizzare il prompt dei comandi (CMD) per convertire FAT32 in NTFS seguendo i seguenti passaggi:
Passo 1. Accedi all'interfaccia del prompt dei comandi (Premi Windows + R, inserisci "cmd" e premi "Invio").
Passo 2. Digita "convert N:/fs:ntfs" (N si riferisce alla lettera dell'unità assegnata alla partizione da convertire).
Passo 3. Potrebbe essere necessario inserire l'etichetta di volume corrente per l'unità. In tal caso, inserisci l'etichetta di volume e attendi il completamento del processo.
✍ Note:
• Non è possibile convertire NTFS in FAT32 in CMD, se si è accidentalmente convertita una partizione sbagliata in NTFS.
• È possibile che non si riesca a convertire un'unità in NTFS in CMD a causa di poco spazio libero, di incongruenze sull'unità o di altro. In tal caso, è necessario innanzitutto risolvere il problema.
• Se i dati salvati nella partizione FAT32 non sono necessari, è possibile scegliere di formattare l'unità in NTFS.
Cambiare il file system da FAT32 a exFAT
Se si intende cambiare il file system in exFAT per superare il limite di dimensione dei file, si può ricorrere a Esplora file per formattare la partizione in exFAT.
Attenzione: Poiché la formattazione cancellerà tutti i dati presenti sull'unità, si consiglia di eseguire in anticipo il backup dei file necessari.
Passo 1. Fare doppio clic su "Questo PC" in Windows 10 o su Risorse del computer in Windows 7 per aprire Esplora file.
Passo 2. Individuare l'unità tra quelle elencate, fare clic con il pulsante destro del mouse e scegliere "Formatta".
Passo 3. Scegliere exFAT e fare clic su "Avvia".
Note:
✍ Se l'unità non viene visualizzata in Esplora file, è possibile accedere a Gestione disco per verificare se è stata assegnata una lettera di unità.
✍ Se non è possibile scegliere l'opzione exFAT, è possibile utilizzare CMD o il gestore di partizioni gratuito menzionato in precedenza per formattare l'unità in exFAT e risolvere l'errore di file troppo grandi per il file system di destinazione.