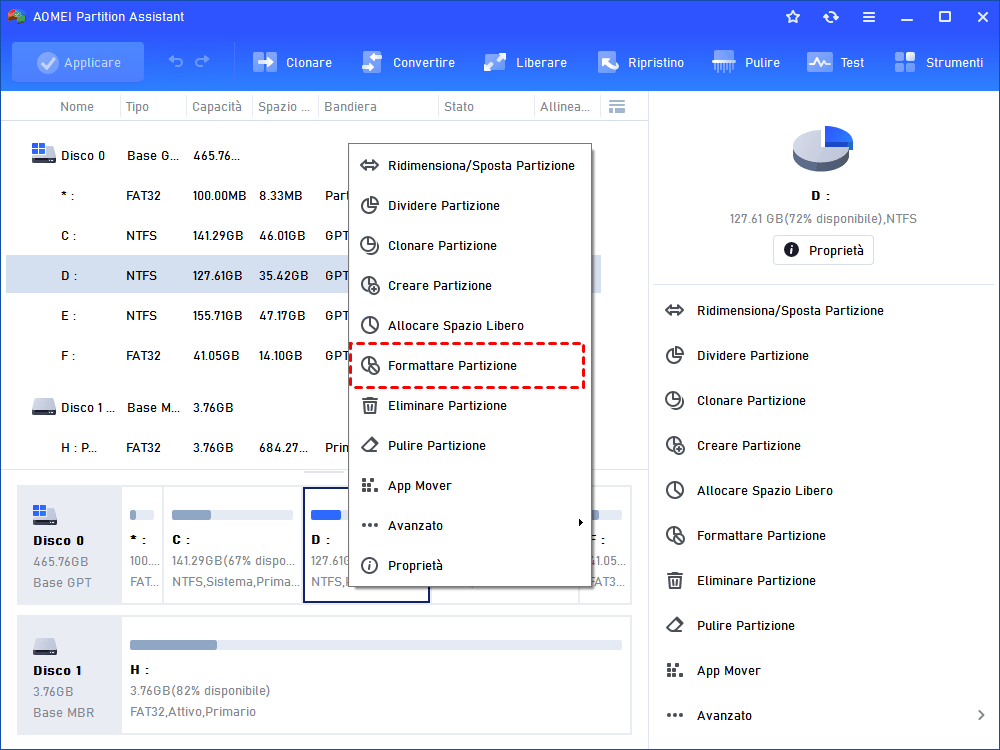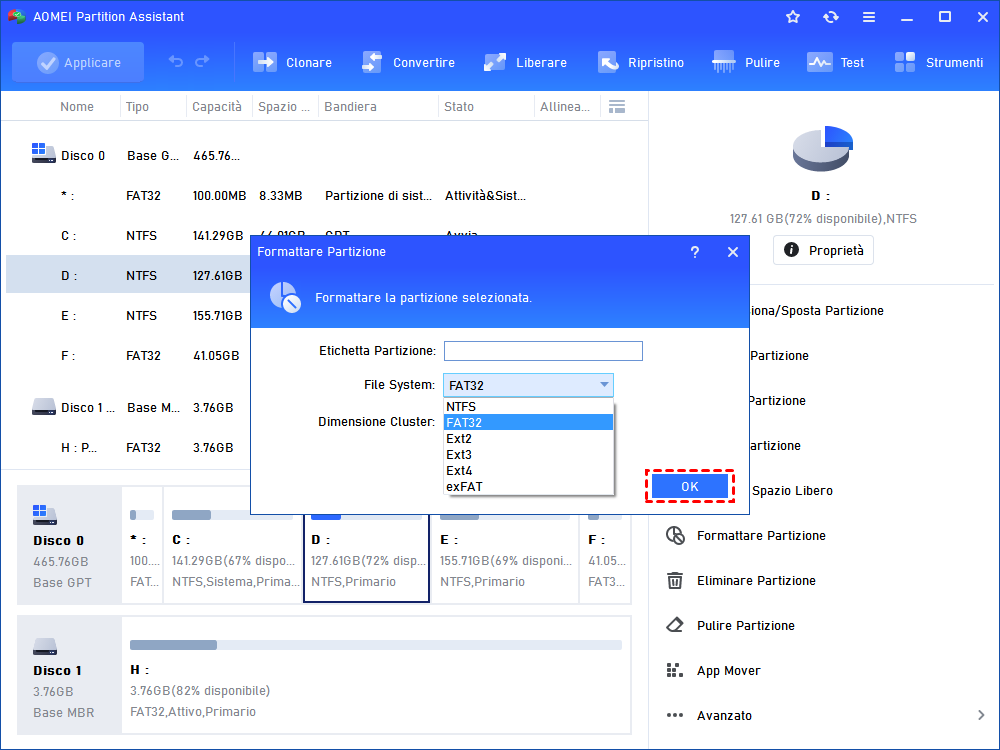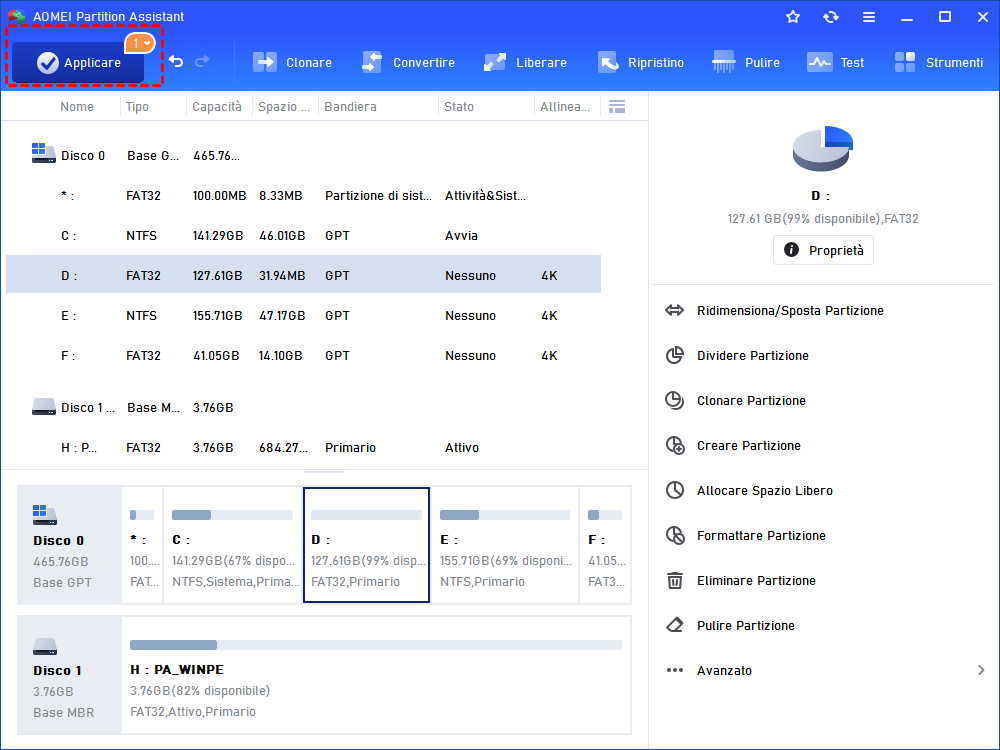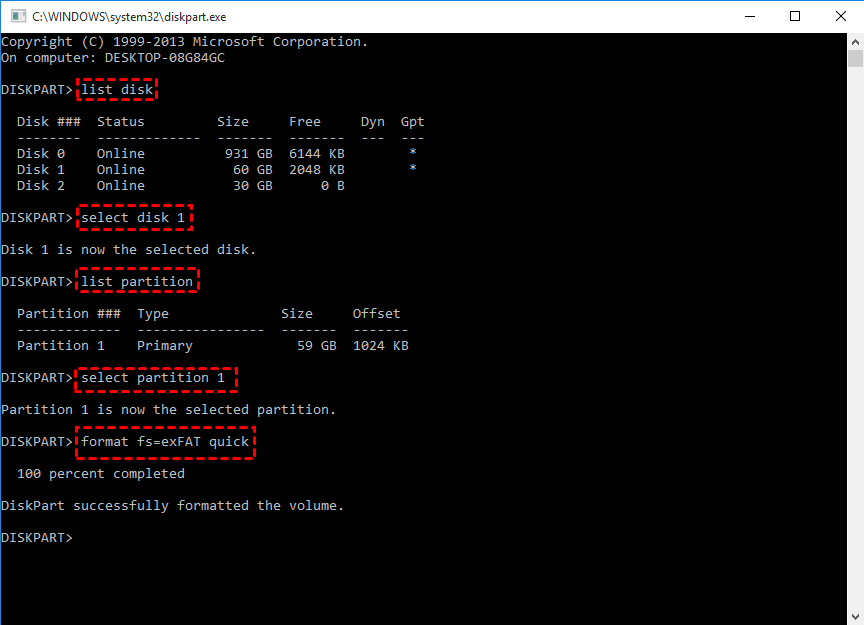Come Formattare Chiavetta USB Compatibile con Mac e Windows?
Come Formattare Chiavetta USB Compatibile con Mac e Windows?
Ho bisogno di formattare la chiavetta USB compatibile con Mac e Windows
Ho una penna USB e voglio utilizzarla sia su Mac che su PC Windows. Se la chiavetta USB è formattata come file system HFS+, il computer Windows non la supporta. Ma se è formattata come NTFS, non sarà supportata dal sistema operativo Mac. Come si formattano USB per entrambi Mac e PC Windows? In altre parole, come rendere un disco rigido esterno USB compatibile con Mac e Windows?".
exFAT e FAT32 supportati da Mac e PC
Per impostazione predefinita, i Mac utilizzano HFS+, mentre i PC solitamente utilizzano NTFS. Se hai una chiavetta USB e vorresti utilizzarla su Mac e PC, è necessario trovare un file system supportato sia da Mac che da PC, altrimenti non verrà riconosciuta.
Fortunatamente, esistono due file system supportati da Mac e PC. In altre parole, è possibile utilizzare l'USB con uno dei due file system, exFAT o FAT32, per accedere facilmente a Windows e Mac e trasferire i dati. Ma quali sono le differenze specifiche tra exFAT e FAT32? Fare riferimento alla tabella seguente:
Confronto dei File System Principali
|
|
Compatibile con macOS? |
Compatibile con Windows? |
Dimensione massima del file |
Dimensione massima della partizione |
|
HFS+ |
Sì |
No |
Nessun limite |
Nessun limite |
|
NTFS |
Parziale |
Sì |
Nessun limite |
Nessun limite |
|
FAT32 |
Sì |
Sì |
4GB |
8GB |
|
exFAT |
Sì |
Sì |
Nessun limite |
Nessun limite |
Quindi, se qualcuno chiede se exFAT funziona su Mac e PC? La risposta è assolutamente sì. exFAT è il file system disponibile per tutte le versioni di Windows e macOS (richiede la versione di Mac OS X 10.6.6 o superiore) e non ha limite sulle dimensioni massime dei file/partizioni, in particolare quando si devono salvare file di dimensioni superiori a 4 GB, exFAT è il più adatto.
Ora, sai già che exFAT è il file system ideale. Ma sai come formattare l'USB in exFAT? Leggi i contenuti seguenti per trovare la risposta.
Due semplici modi per formattare la chiavetta usb compatibile con Mac e PC Windows
Di seguito ti scoprirai due metodi per formattare la penna USB: uno è quello di utilizzare il programma di terze parti AOMEI Partition Assistant Standard e l'altro è quello di utilizzare l'utility Diskpart integrata in Windows.
Prima di iniziare, collega l'USB a Windows per assicurarsi che venga rilevata. Tieni presente che questa operazione cancellerà tutti i dati presenti sull'USB. Se ci sono i dati importanti sullla pennaa USB, si consiglia di eseguirne il backup in anticipo.
Formattare chiavetta usb per Mac e Windows tramite AOMEI Partition Assistant
AOMEI Partition Assistant Standard(Supporta Windows 11/10/8/7/Vista/XP) è un software di gestione del disco gratuito e professionale. Grazie all'interfaccia intuitiva, può essere utilizzato facilmente da qualsiasi utente.
Oltre alla formattazione, ha anche molte funzioni pratiche, come: Unire partizioni, Clonare disco, Migrare il sistema operativo da un disco MBR a un disco SSD o HDD MBR. Se si desidera recuperare partizioni perse, convertire FAT32 in NTFS senza perdita di dati, aggiorna ad AOMEI Partition Assistant Professional. Ora è possibile scaricare gratuitamente AOMEI Partition Assistant Standard per vedere come funziona.
Passo 1. Avviare AOMEI Partition Assistant Standard, fare clic con il pulsante destro del mouse sulla partizione che si desidera formattare e selezionare Formatta Partizione.
Passo 2. Scegliere il file system exFAT in questa pagina (se si desidera formattare il file system FAT32, scegliere FAT32). È possibile modificare le etichette delle partizioni e selezionare le dimensioni del cluster allo stesso tempo. Fare clic su OK.
Passo 3. Visualizzare l'anteprima del risultato. Fare clic su Applicare e procede dopo la conferma. Il processo sarà completato in breve tempo.
Formattare l'unità USB con Diskpart
Oltre a utilizzare AOMEI Partition Assistant per formattare la chiavetta usb su Mac e Windows, anche Diskpart è una buona scelta. Tuttavia, è necessario notare che Diskpart non supporta la formattazione di USB più grandi di 32G in FAT32. Se la tua memoria USB è più grande di 32G, scegli il metodo 1.
Passo 1. Premere "Windows" + "R" per aprire la finestra di dialogo Esegui. Digitare "diskpart" nella finestra di dialogo Esegui e premere Invio.
Passo 2. Nella finestra Diskpart, immettere i seguenti comandi e premere Invio dopo ogni comando.
● list disk
● select disk X, X è il numero del disco dell'unità USB.
● list partition
● select partition Y, Y è il numero della partizione da formattare.
● format fs=exFAT quick
Suggerimenti: Se è necessario formattare in FAT32, sostituire l'ultimo comando con "format fs=fat32".
Passo 3. Digitare "exit" per chiudere la finestra.
Conclusione
È possibile utilizzare Diskpart e AOMEI Partition Assistant per formattare chiavetta usb compatibile con Mac e Windows. Ovviamente, utilizzando AOMEI Partition Assistant si hanno meno limiti sulla formattazione delle unità USB. Quando si formatta l'unità USB in FAT32, non è necessario preoccuparsi del limite di 32 GB per le partizioni con prodotti AOMEI.