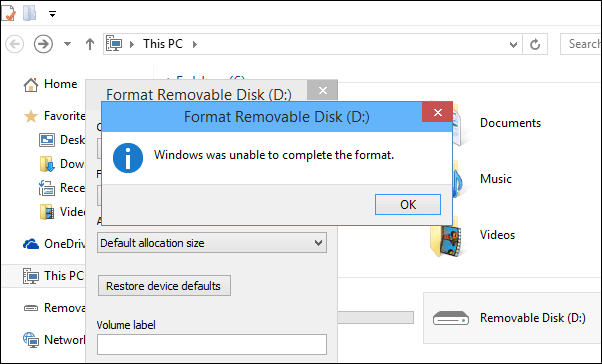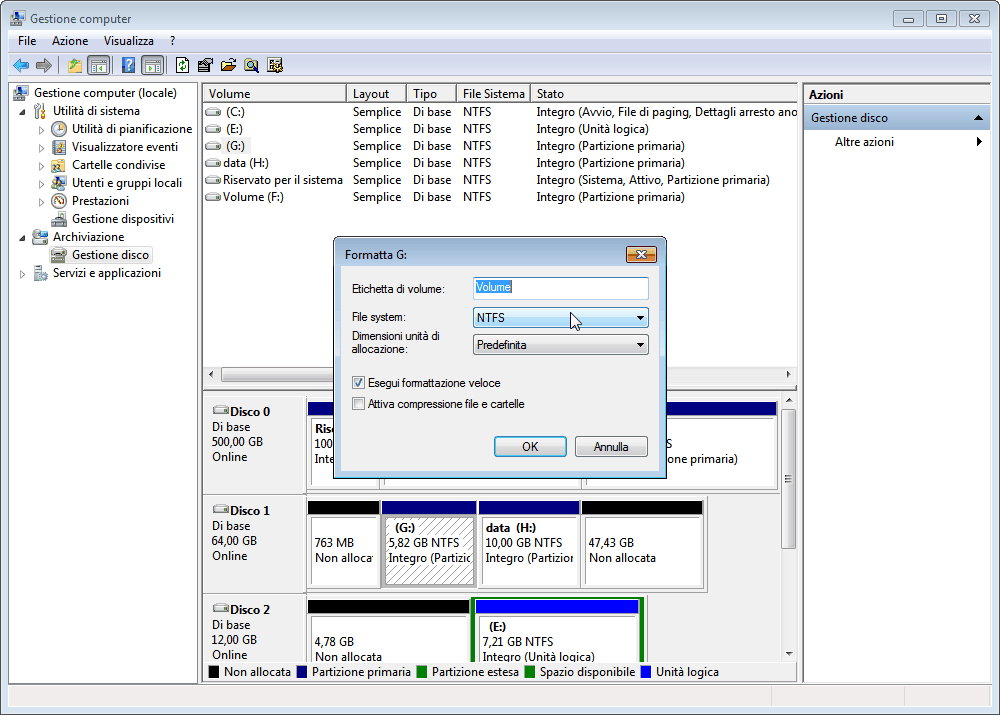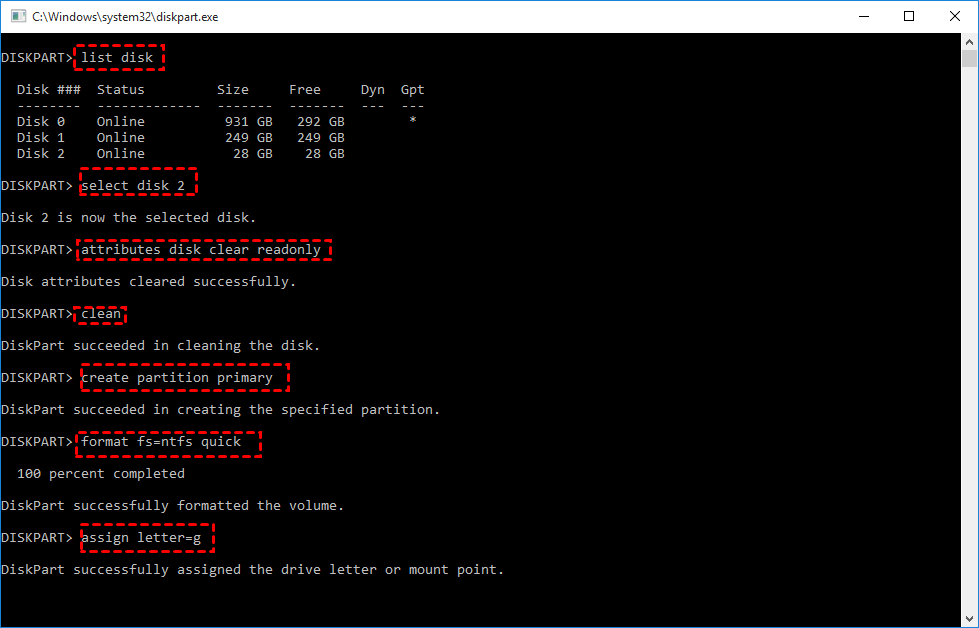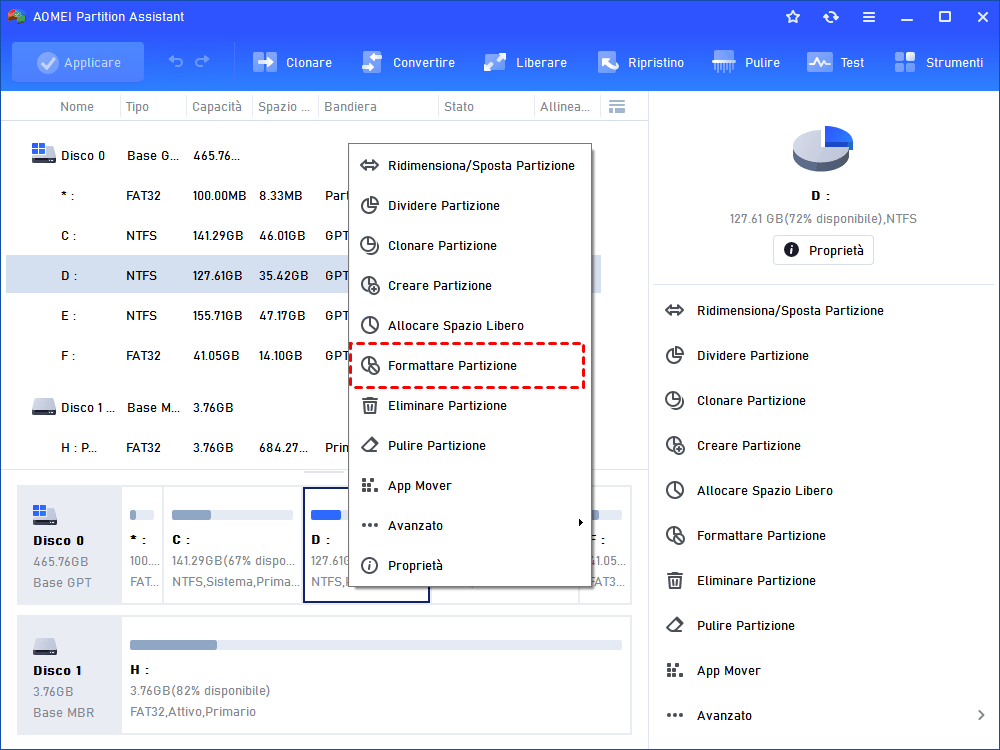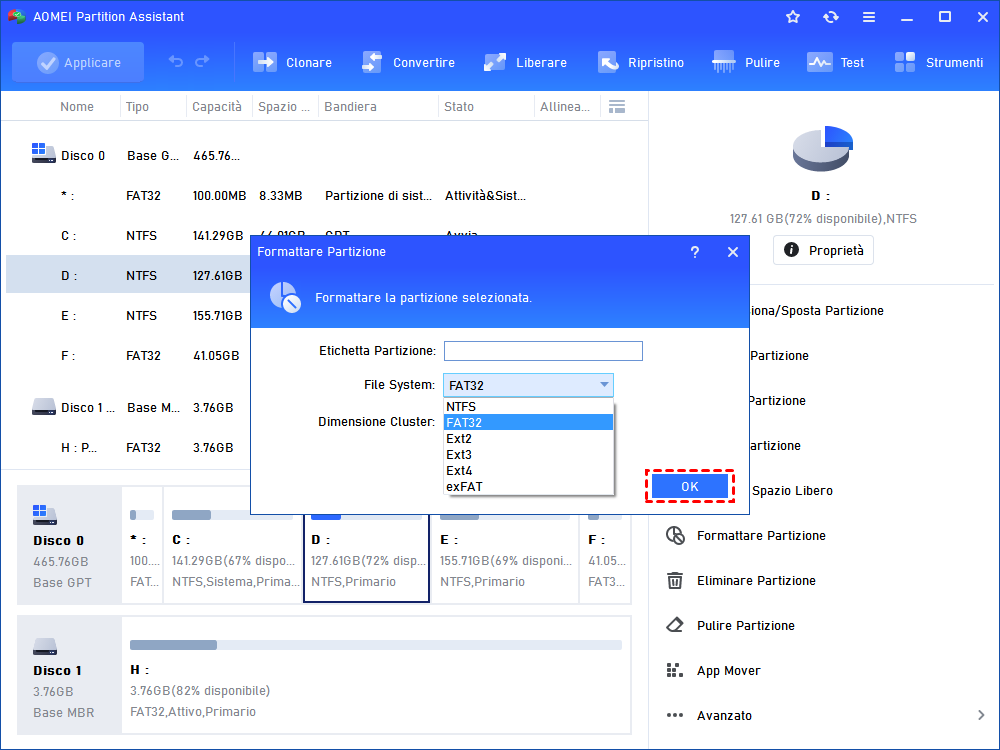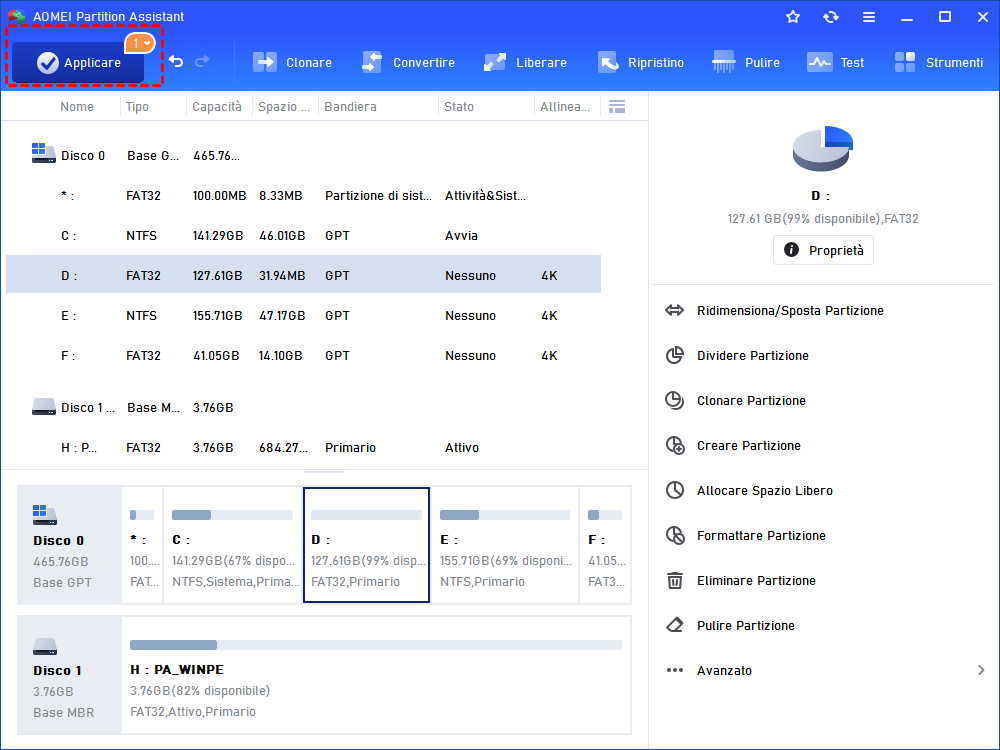Come Formattare la Chiavetta USB non Riconosciuta in Windows 10?
Non è possibile utilizzare un'unità USB illeggibile o non riconosciuta in Windows 10, 8 e 7. Per renderla nuovamente utilizzabile, è possibile formattare la chiavetta USB non riconosciuta.
È possibile formatttare la chiavetta USB non riconosciuta?
"Ho un'unità flash USB collegata al PC tramite una porta USB 3.0. Ho provato ad aprire l'unità e mi è stato chiesto di formattarla. Ho seguito le istruzioni per avviare la formattazione e ho ricevuto solo il messaggio che diceva che Windows non era in grado di completare la formattazione. Ho provato ad accedere di nuovo all'unità, ma è comparso l'errore: il volume non contiene un file system riconosciuto. Sono confuso e non so come formattare la chiavetta USB non riconosciuta per renderla di nuovo utilizzabile con Windows 10. Qualche consiglio?".
Formattare la chiavetta USB non rilevato con gli strumenti integrati di Windows 11/10
Se un'unità USB illeggibile non può essere formattata in Esplora risorse, è possibile formattarla in Gestione disco o nell'utilità Diskpart.
Attenzione: La formattazione cancellerà tutti i dati presenti sull'unità USB.
Formattare un'unità USB non riconosciuta con Gestione disco
Gestione disco è un comodo e potente strumento di gestione dei dischi e delle partizioni di Windows. Consente agli utenti di formattare un'unità USB che contiene un file system non riconosciuto con un file system compatibile attraverso i seguenti passaggi:
Passo 1. Aprire Gestione disco in Windows 11, 10, 8 o 7 (premere Windows + R, inserire "diskmgmt.msc" e premere "Invio").
Passo 2. Ora si accede a Gestione disco. Individuare l'unità USB illeggibile (unità flash USB, scheda SD o disco rigido USB), fare clic con il pulsante destro del mouse sulla partizione e scegliere "Formatta...".
Nota: se l'unità flash USB o la scheda SD viene visualizzata come non allocata, fare clic con il pulsante destro del mouse sullo spazio non allocato, scegliere "Crea nuovo volume semplice" e seguire la procedura guidata per formattare l'unità con un file system compatibile.
Passo 3. Nella finestra a comparsa, è necessario scegliere un file system per l'unità. Di solito sono disponibili tre opzioni: NTFS, FAT32, exFAT. È possibile scegliere in base alle proprie esigenze. Selezionare "Esegui formattazione veloce" e fare clic su "OK".
Nota: quando si tenta di formattare un'unità USB di grandi dimensioni, come un'unità flash USB da 64 GB e una scheda SD da 128 GB, non è disponibile l'opzione FAT32.
Passo 4. Dopo un po' di tempo, la formattazione sarà completata. L'unità USB verrà riconosciuta da Windows.
Formattare una penna USB non riconosciuta tramite Diskpart
Diskpart è un utile strumento integrato in Windows. È possibile utilizzarlo per rimuovere la sola lettura dall'unità USB e quindi formattarla se non viene riconosciuta a causa della protezione da scrittura. Vediamo come funziona:
Passo 1. Premere Windows + R, inserire "diskpart" e premere il tasto "Invio" per aprire l'utilità Diskpart.
Passo 2. Nella finestra, eseguire i comandi elencati di seguito in ordine:
list disk
select disk n
attributes disk clear readonly
clean
create partition primary
format fs=ntfs quick
assign letter=g
Suggerimento: ora è possibile formattare un hard disk in FAT32 in Diskpart quando è più grande di 32 GB. In caso contrario, si riceverà l'errore: Il volume è troppo grande per il file system.
Come formattare chiavetta usb non riconosciuta con uno strumento di partizione di terze parti
Non è un compito difficile formattare un'unità USB illeggibile in un file system compatibile con Windows utilizzando Gestione disco o Diskpart. Tuttavia, come già detto, non sono in grado di formattare un'unità di dimensioni superiori a 32 GB in FAT32. Pertanto, si consiglia di utilizzare uno strumento di formattazione sicuro e professionale per le unità USB, AOMEI Partition Assistant Standard. Può formattare in FAT32 unità USB da 64GB, 128GB, 256GB o più grandi. E offre più opzioni di file system, tra cui Ext2, Ext3 e Ext4 da scegliere. Scaricatelo gratuitamente e scoprite come utilizzarlo per formattare un'unità USB illeggibile in Windows 11/10, 8, 7, XP o Vista.
Attenzione: La formattazione eliminerà tutti i dati presenti sull'unità USB.
Passo 1. Installare ed eseguire lo strumento. Nell'interfaccia iniziale, fare clic con il tasto destro del mouse sulla partizione illeggibile dell'unità flash USB, della scheda SD o del disco rigido e scegliere "Formattare Partizione".
Passo 2. Ci sono sei opzioni da scegliere: NTFS, NTFS, exFAT, Ext2, Ext3 e Ext4. Io ho scelto FAT32.
Suggerimento: Per Windows, è meglio scegliere il file system NTFS, exFAT o FAT32. Se devi utilizzare l'unità USB su Mac, scegli exFAT o FAT32.
Passo 3. Fare clic su "Applicare" e "Procede" per completare l'operazione.
Avvertenze:
☞ Se l'unità USB non è allocata, è possibile creare una nuova partizione su di essa. Se diventa non allocata perché la partizione è stata accidentalmente cancellata, è possibile ripristinare la partizione cancellata sulla scheda SD, sull'unità flash USB o sul disco rigido utilizzando AOMEI Partition Assistant Professional.
☞ Se non si vogliono perdere i dati sull'unità USB non riconosciuta, si possono provare altre soluzioni come eseguire CHKDSK.exe per riparare l'unità USB o recuperare i dati prima della formattazione.