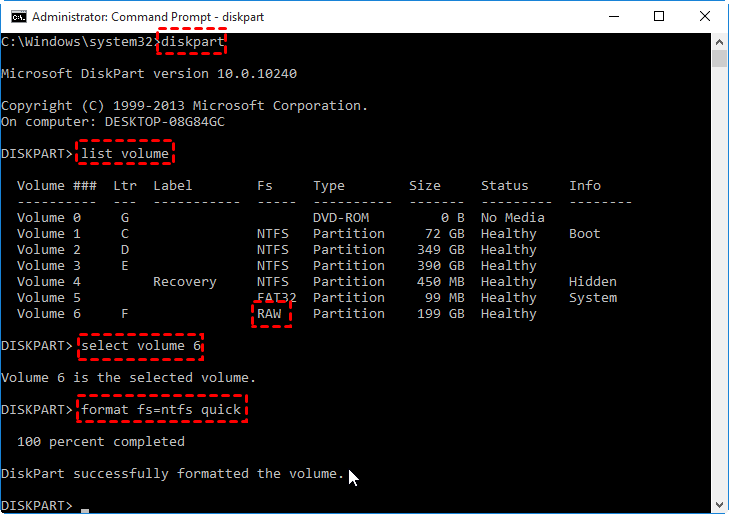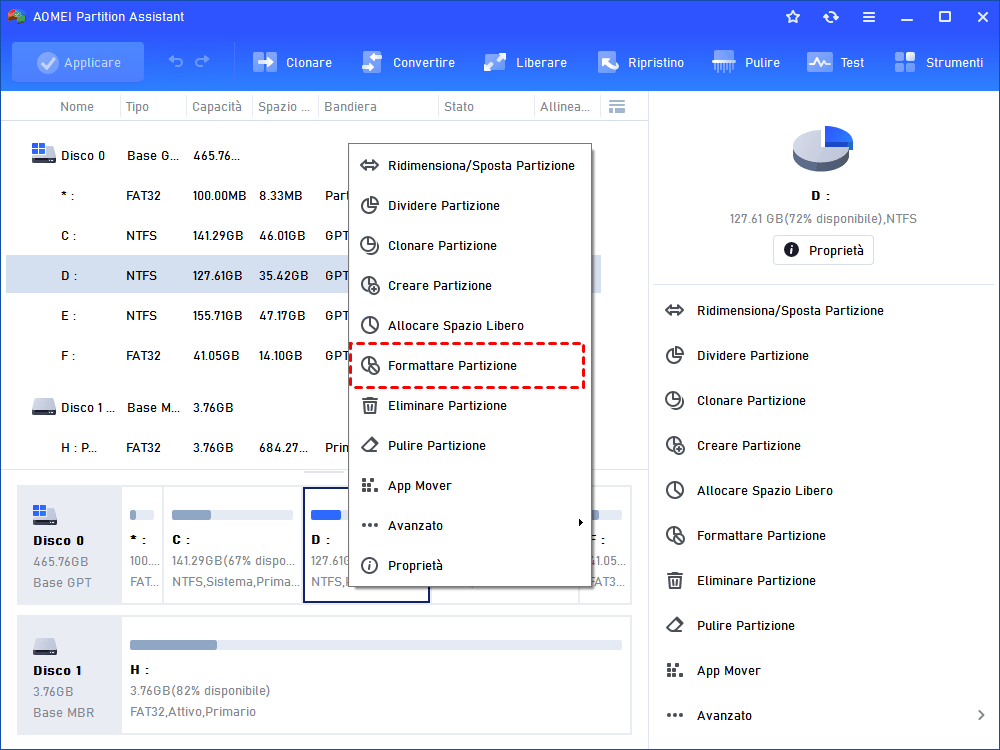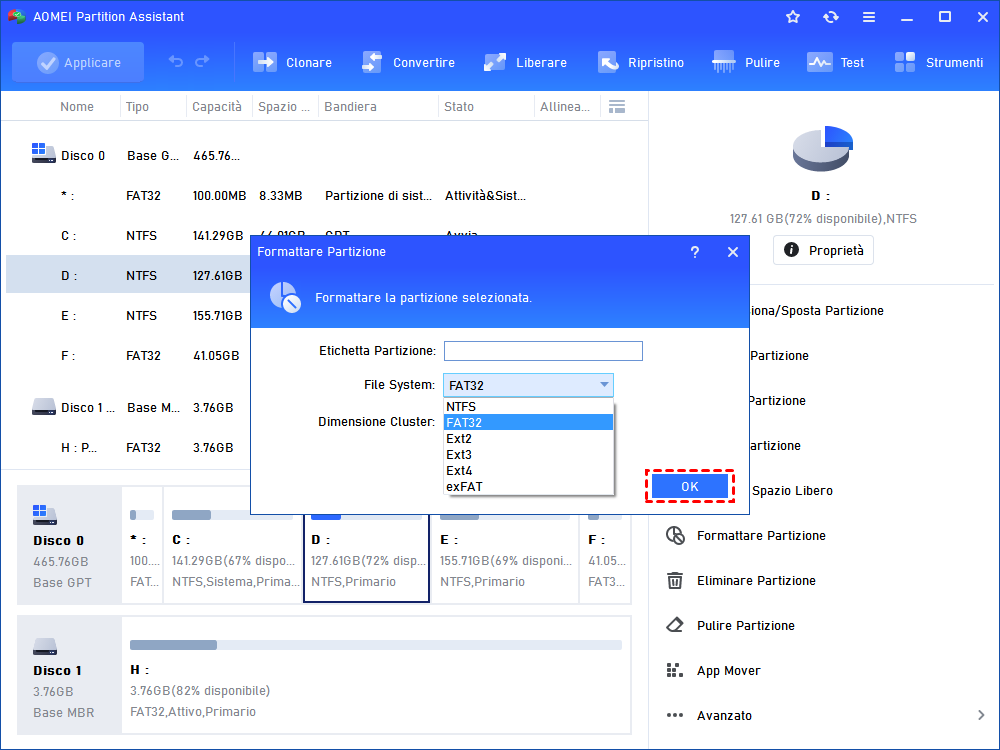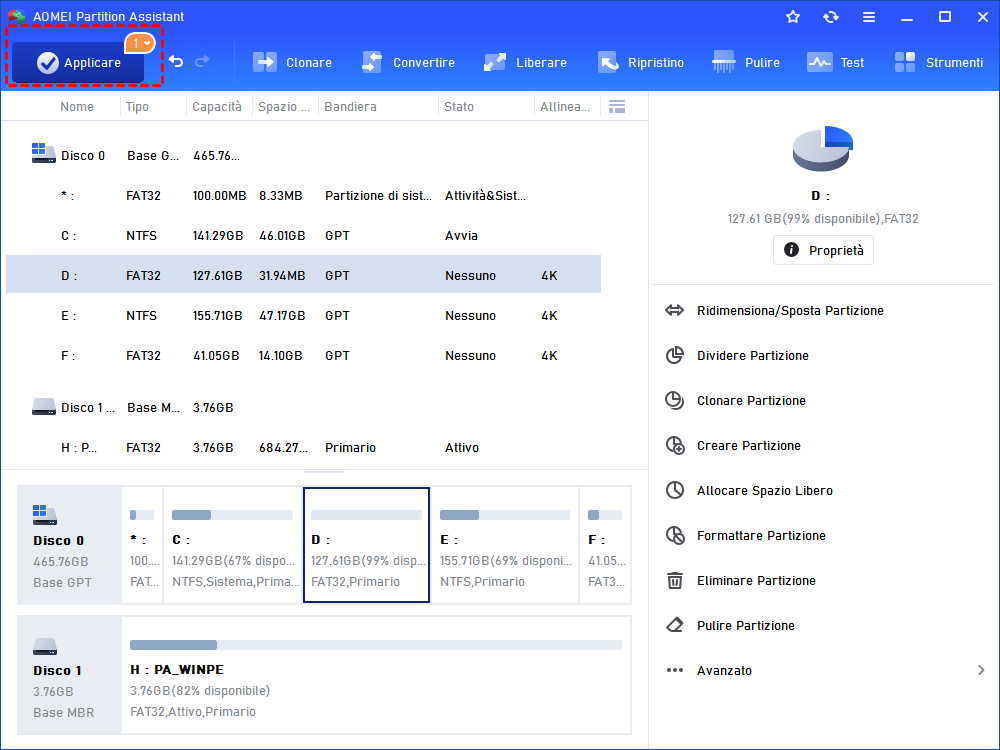Come Formattare Disco RAW con il Prompt dei Comandi in Windows?
Hai bisogno di formattare l'unità RAW con il Prompt dei comandi per rendere la partizione utilizzabile? Ecco le istruzioni dettagliate.
Posso formattare il disco RAW in Windows 11/10/8/7
"Ho un disco da 4TB (3725.9GB) che ho recentemente completato la formattazione lunga (~48 ore), ma durante il processo di formattazione si è verificata un'improvvisa interruzione di corrente, quando è finito, il disco si presenta in Gestione disco (Windows o prompt dei comandi) come formato "RAW". Quando tento una "formattazione rapida" in NTFS (Pannello di controllo - Gestione computer - Archiviazione - disco - formato) ottengo un messaggio "Virtual Disk Manager" - "Il formato non è stato completato con successo". Ora l'unità è inutile tranne che per mostrare che esiste. Quindi mi sto chiedendo: posso formattare il hard disk RAW con il Prompt dei comandi? Grazie!"
Convertire raw in ntfs da prompt senza formattare
A differenza di NTFS, FAT32, exFAT, il file system RAW non può essere supportato e riconosciuto dai sistemi operativi Windows. Quindi non ti è permesso di accedere o aggiungere dati nel disco RAW. Questo problema può essere causato da molti fattori come l'attacco di virus/malware, settori danneggiati, operazioni di formattazione non corrette, improvvisa mancanza di corrente, danni strutturali al file system, permessi di accesso impropri alla partizione e altri fattori sconosciuti.
Per rendere la partizione RAW nuovamente utilizzabile, è necessario formattarla in un file system adeguato. Qui ti mostreremo come formattare la partizione RAW tramite il Prompt dei comandi in Windows.
Passo 1. Fai clic sul pulsante "Start", digita "cmd" nella casella di ricerca, fai clic destro sull'icona del prompt dei comandi e seleziona "Esegui come amministratore".
Passo 2. Nella finestra del Prompt dei comandi, digita "Diskpart" per aprire il servizio Diskpart, quindi inserisci i comandi elencati di seguito uno per uno.
list volume e premere "Invio": verranno elencate tutte le partizioni del computer.
select volume # e premi "Invio": # è il numero specifico della partizione RAW, qui selezioniamo il volume 6.
format fs=ntfs quick e premi "Invio": se vuoi recuperare il disco RAW in FAT32 o exFAT, puoi inserire format fs=fat32, o format fs=exfat invece.
Dopo che DiskPart ha formattato il volume con successo, puoi digitare "exit" e premere "Enter" per chiudere la finestra del Prompt dei comandi.
Come formattare la partizione del hard disk RAW in Windows 11/10/8/7?
Lo strumento Prompt dei comandi funziona bene per i comuni compiti di formattazione. Ma eseguire quei comandi complicati può essere difficile per la maggior parte dei neofiti del computer. E quando hai bisogno di formattare una grande partizione RAW di oltre 32 GB in FAT32, questo strumento fallirà e apparirà un messaggio di errore: la dimensione del volume è troppo grande per FAT32.
In tal caso, è possibile utilizzare AOMEI Partition Assistant Standard, uno strumento gratuito di formattazione del disco con interfaccia grafica per gli utenti di Windows 11/10/8.1/8/7/XP/Vista. Con un'interfaccia chiara, è facile da usare per tutti. Questo potente software può formattare il disco rigido di grandi dimensioni in FAT32 con facilità. Soprattutto, è anche in grado di formattare dischi protetti da scrittura, o formattare schede SD corrotte e altri dischi rigidi.
Passo 1. Scarica il freeware, installalo e lancialo nel computer Windows. Clicca con il tasto destro sulla partizione RAW e seleziona "Formattare Partizione".
Passo 2. Nella mini finestra, scegliete un file system desiderato (qui selezioniamo NTFS) e clicca su "OK".
Suggerimento: in questa finestra puoi anche impostare un'etichetta di partizione in modo da poterla distinguere rapidamente da altre sezioni in futuro. Inoltre, puoi modificare la dimensione del cluster secondo necessità. I cluster piccoli sono ideali per archiviare file di piccole dimensioni in partizioni, mentre i cluster di grandi dimensioni sono ottimi per archiviare file di grandi dimensioni per ottimizzare la velocità di lettura e scrittura dei dati e l'utilizzo dello spazio su disco.
Passo 3. Torna all'interfaccia principale, clicca "Applicare"> "Procede" per iniziare il processo di formattazione.
Conclusione
Ora, deve essere chiaro come formattare l'unità RAW con il Prompt dei comandi. AOMEI Partition Assistant fornisce un modo più semplice per fare questo lavoro. Soprattutto, è molto più di uno strumento di formattazione del disco, e può spostare/clonare/strappare/unire le partizioni. Dopo l'aggiornamento all'edizione Professional, è possibile sbloccare funzioni più avanzate, tra cui cancellare in modo sicuro le unità SSD congelate, recuperare le partizioni perse, ecc. Se si utilizza un disco MBR come disco di sistema, questo strumento può anche aiutare a convertire il disco di avvio in un disco GPT senza perdita di dati.
Per gli utenti di Windows Server, AOMEI Partition Assistant Server è una buona scelta.