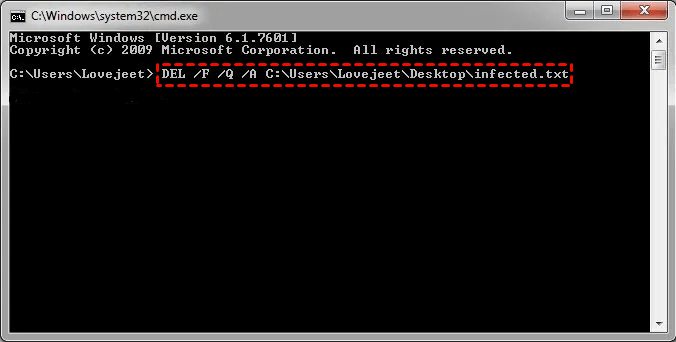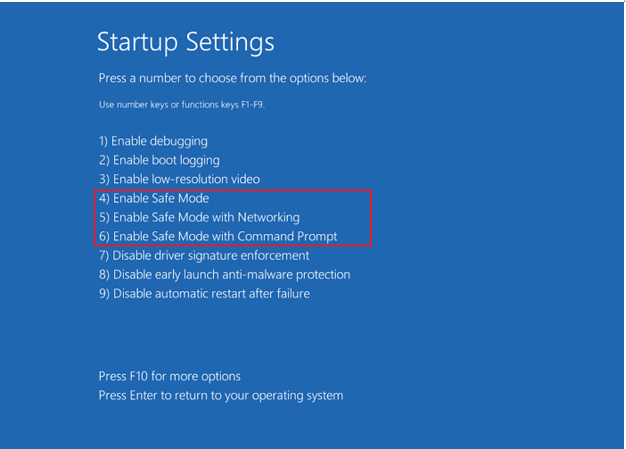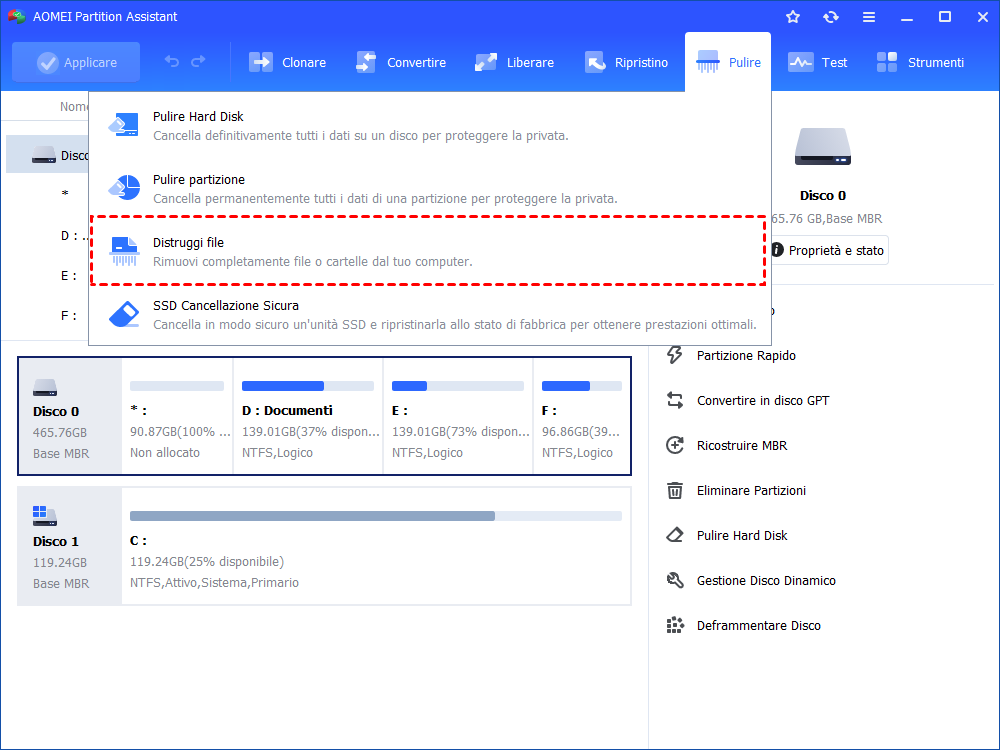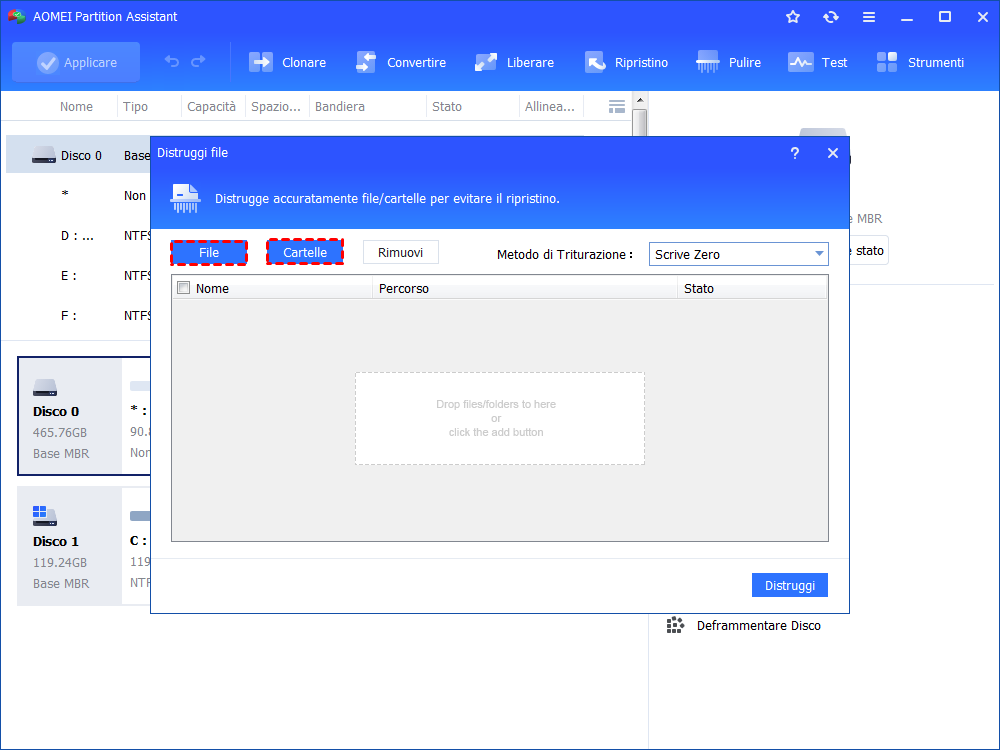Come Forzare Eliminazione file in Windows 10, 11? [3 Modi]
Come forzare eliminazione file in Windows 10? Questa guida illustra tre modi efficaci per eliminare forzatamente i file in Windows 11/10/8/7. Dopo aver letto, puoi eliminare permanentemente i file incancellabili e ottenere più spazio libbero, ma senza perdita di dati.
Quando è necessario forzare l'eliminazione di file in Windows?
L'eliminazione dei file in Windows 10 è un'operazione comune. È possibile trascinarli direttamente nel Cestino, fare clic con il pulsante destro del mouse sui file da eliminare e scegliere l'opzione Elimina dal menu contestuale, oppure premere il tasto Canc dopo aver evidenziato il file. Per eliminare definitivamente un file o una cartella, è possibile svuotare il Cestino o premere contemporaneamente i tasti Maiusc + Canc.
Tuttavia, alcuni file o cartelle sono così ostinati che non è possibile eliminarli per cui potrsti sapere come eliminare forzatamente questi file su Windows 11/10/8/7.
Perché non riesco a eliminare file forzatamente?
Purtroppo, molti utenti si sono lamentati di non sapere come eseguire l’eliminazione forzata di un file in Windows o di non riuscire a eliminare i file o cartelle. Ci sono molti motivi per cui non riesci a eliminare i file in modo forza:
✍ il file è in uso
✍ il Cestino è pieno
✍ il disco è protetto da scrittura
✍ il file è corrotto, danneggiato o di sola lettura
✍ il computer è infettato da malware
✍ ......
Insomma, se insisti per eliminare i file o cartelle, puoi provare i seguenti tre metodi utili per forzare la cancellazione di un file in Windows 11/10/8/7.
Come forzare l'eliminazione di file in Windows 10/11?
Come eliminare forzatamente un file in Windows 11/10/8/7? Prima di procedere con i metodi, puoi provare a risolvere i seguenti problemi di base.
1. Chiudere le app e i programmi sul computer Windows 10.
2. Eseguire una scansione antivirus per trovare e rimuovere virus/malware dal computer.
3. Riavviare il PC Windows 10.
Se non è cambiato nulla dopo aver provato i passaggi di base, potete passare al contenuto successivo per vedere come forzare l'eliminazione di un file in Windows 11/10/8/7.
Attenzione: Assicurati che il file da eliminare non contenga dati importanti e che sia sicuro da eliminare. Se necessario, è possibile creare un backup del file in caso di rimozione errata.
Metodo 1. Eliminazione forzata dei file in Windows con CMD
Il Prompt dei comandi può essere utilizzato per eliminare i file o le cartelle che non possono essere cancellati in Windows 10. Se siete esperti di computer, questa è una buona scelta per voi.
Passo 1. Premete Windows + R, inserite cmd e premete il tasto Invio per eseguire CMD come amministratore.
Passo 2. Nella finestra pop-up, digitate del /f /q /a il percorso del file e premete il tasto Invio.
Se si desidera eliminare forzatamente una cartella in CMD, è possibile utilizzare il comando "RMDIR /S /Q percorso cartella". Ad esempio, l'immissione di rmdir /s /q C:\my photos eliminerà la cartella denominata "my photos" nell'unità C. È possibile sostituire "percorso cartella" con il percorso della cartella di destinazione.
Metodo 2. Eliminare i file forzatamente in Windows con la modalità provvisoria
Se non sei bravo a usare le linee di comando, puoi anche avviare il computer Windows 10 in modalità provvisoria per forzare l'eliminazione dei file in Windows 10.
Passo 1. Fare clic su Avvio > Impostazioni > Aggiornamento e sicurezza > Ripristino > Riavvia ora (in Avvio avanzato), per entrare nell'ambiente di ripristino di Windows.
Passo 2. Fate clic su Risoluzione dei problemi > Opzioni avanzate > Impostazioni di avvio > Riavvia.
Passo 3. Nella finestra delle impostazioni di avvio, è possibile premere F4 o F5 per avviare la modalità provvisoria di Windows 10.
Passo 4. Individuate il file o la cartella non necessari e cancellateli in modalità provvisoria di Windows 10.
Passo 5. Riavviate Windows 10 e il computer uscirà dalla modalità provvisoria. Verificate se funziona, altrimenti continuate a leggere.
Metodo 3. Eliminare forzatamente i file senza perdere dati importanti
Un altro metodo semplice e utile per eliminare forzatamente file o cartelle è l'utilizzo di un distruggi-file professionale. AOMEI Partition Assistant Standard è uno strumento di gestione del disco e dei file all-in-one che può aiutare a realizzare l'eliminazione dei file senza sforzo grazie alla sua funzione "Distruggere file".
È gratuito e facile da usare e consente di distruggere un file o una cartella con soli quattro passaggi. Inoltre, fa un buon lavoro nell'eliminazione di file di grandi dimensioni, nella pulizia dei file spazzatura e nello spostamento di file/cartelle su un'altra unità. Ora, scaricate gratuitamente questo software e seguite l'esercitazione qui sotto per imparare come eliminare forzatamente un file in Windows 11/10/8/7.
Passo 1. Installare ed eseguire AOMEI Partition Assistant Standard. Nella console principale, fare clic su "Pulire" e selezionare "Distruggi file".
Passo 2. Nella piccola finestra, fare clic su "Aggiungi file" o "Aggiungi cartella" per scegliere il file o la cartella che si desidera eliminare forzatamente.
Passo 3. Quindi, scegliete "Scrivi zero" come metodo di distruzione.
Passo 4. Fare clic sul pulsante "Distruggi" e verrà visualizzata una nota di conferma, fare clic su "Sì" per proseguire.
Concclusione
Ecco tutto su come forzare l'eliminazione di un file in Windows 10. Potete provare prima le soluzioni rapide e poi utilizzare i tre metodi comprovati che abbiamo mostrato sopra. In confronto, AOMEI Partition Assistant Standard si distingue per la sua interfaccia chiara e i suoi semplici passaggi.
Inoltre, può aiutare a risolvere molti altri problemi come "Perché il mio PC è così lento", "l'SSD clonato non si avvia", "il file non è accessibile dal sistema", ecc. Inoltre, se si utilizza Windows Server 2022, 2019, 2016, 2012 (R2) o 2008 (R2), è possibile utilizzare AOMEI Partition Assistant Server.