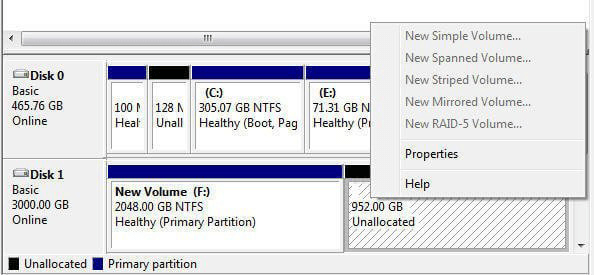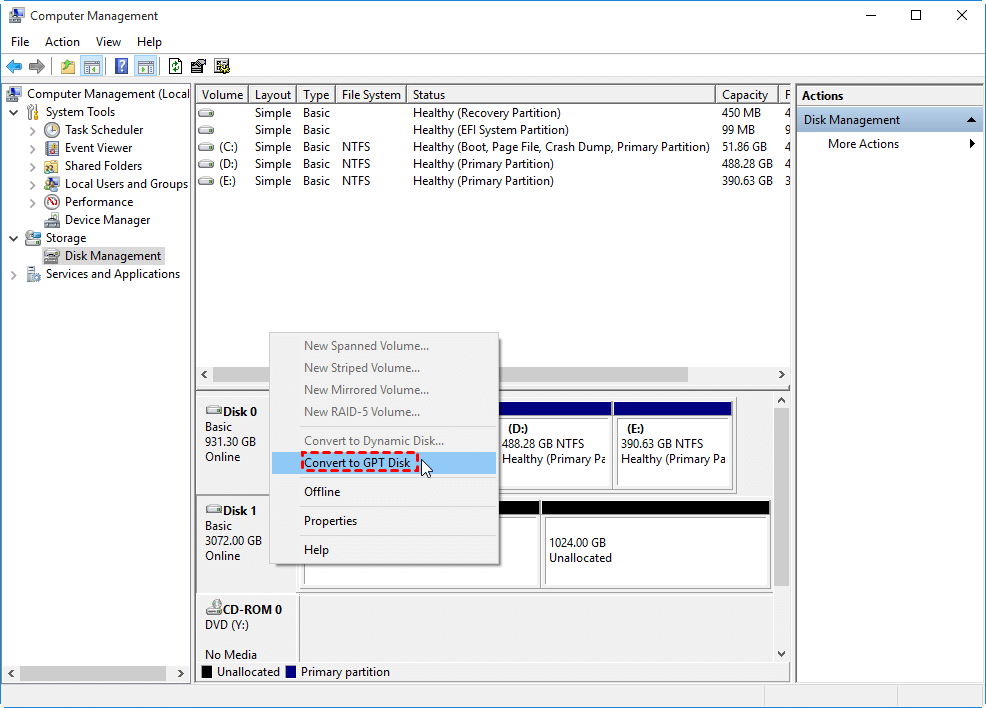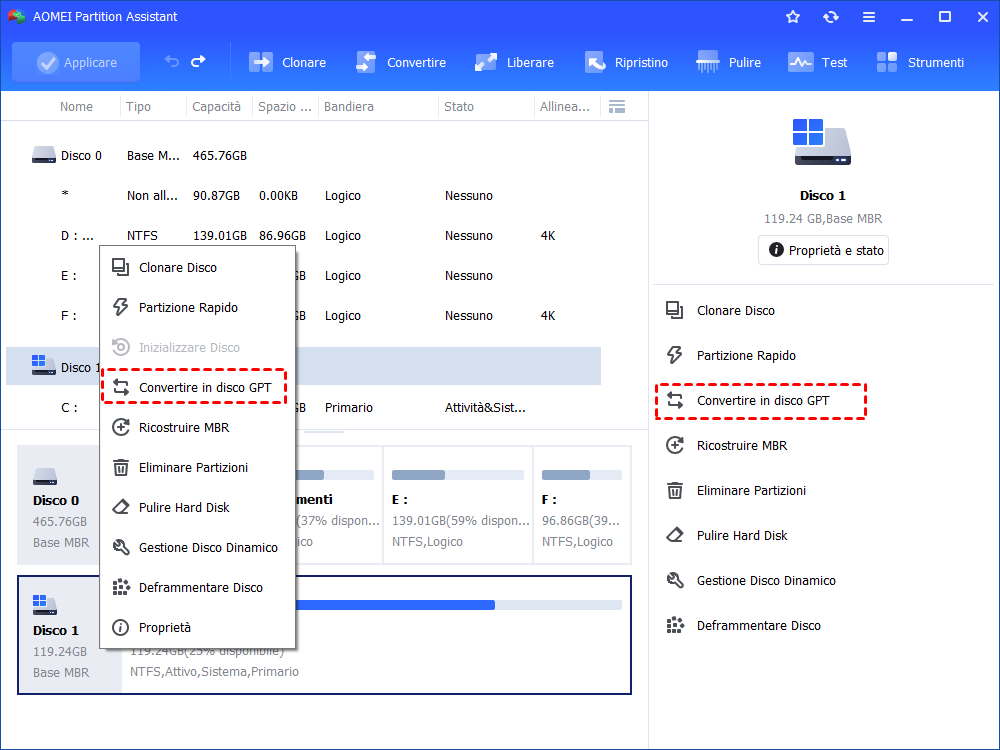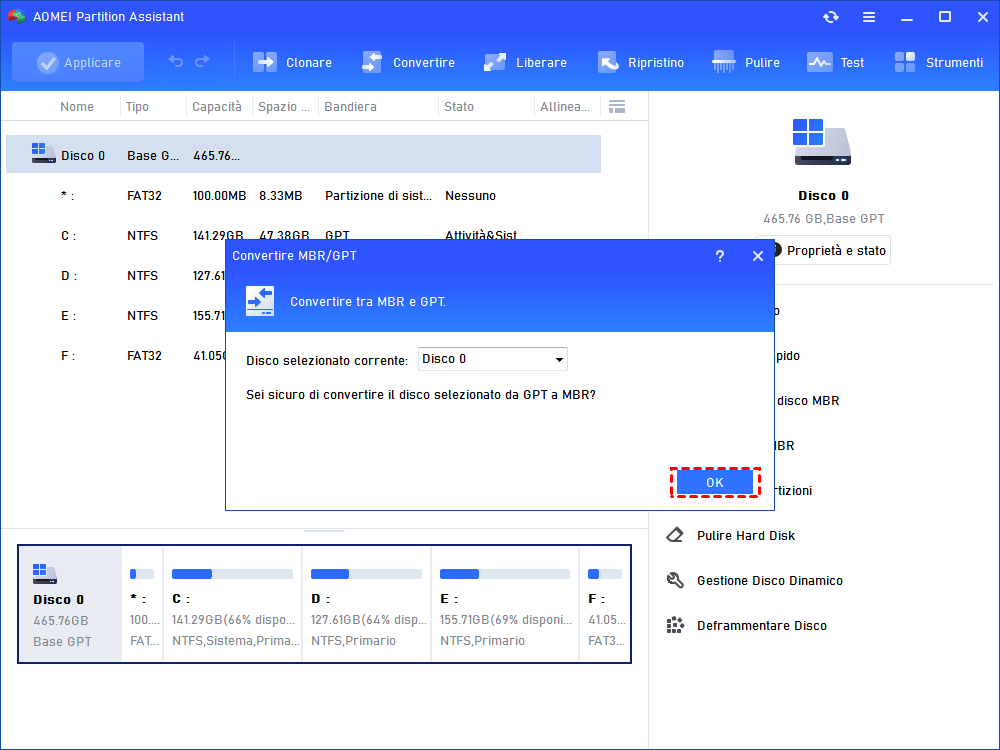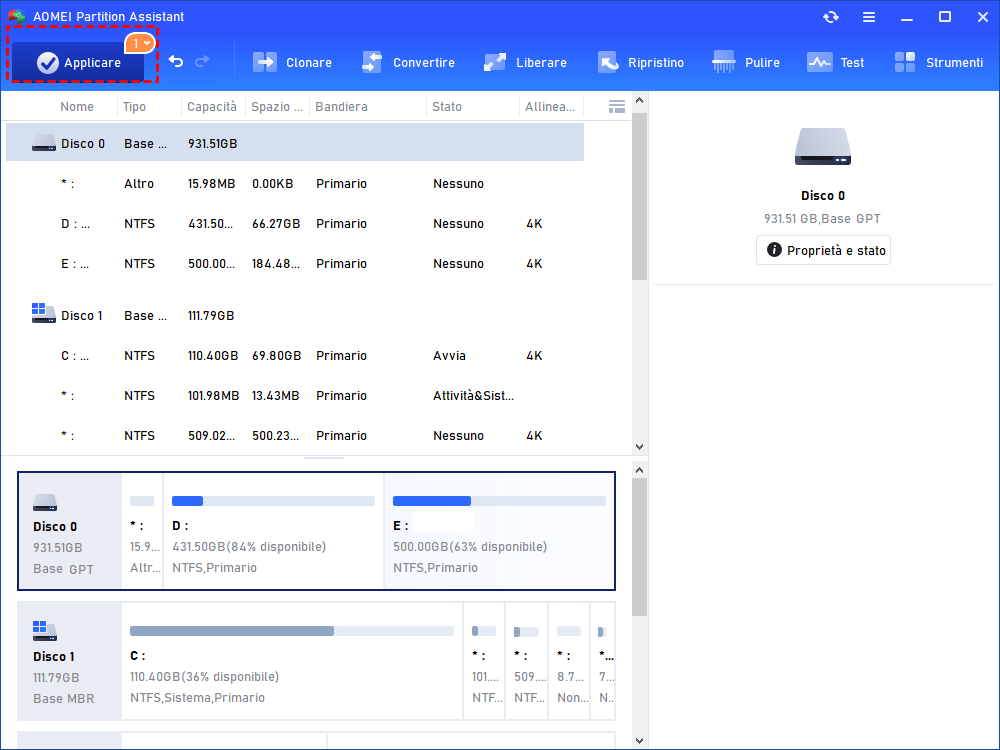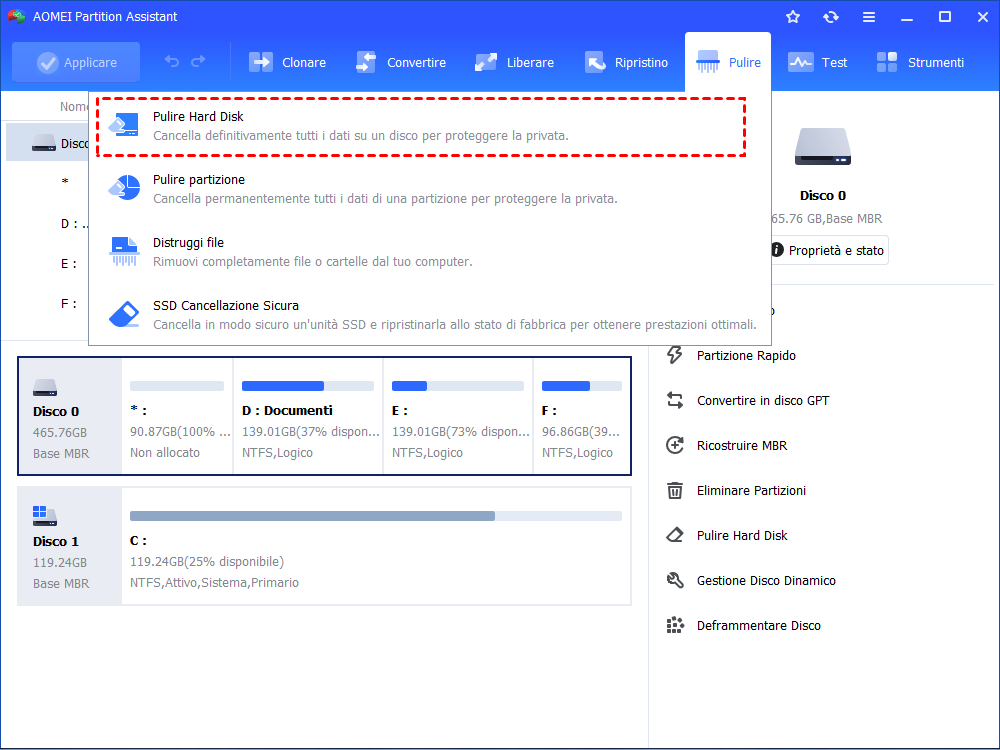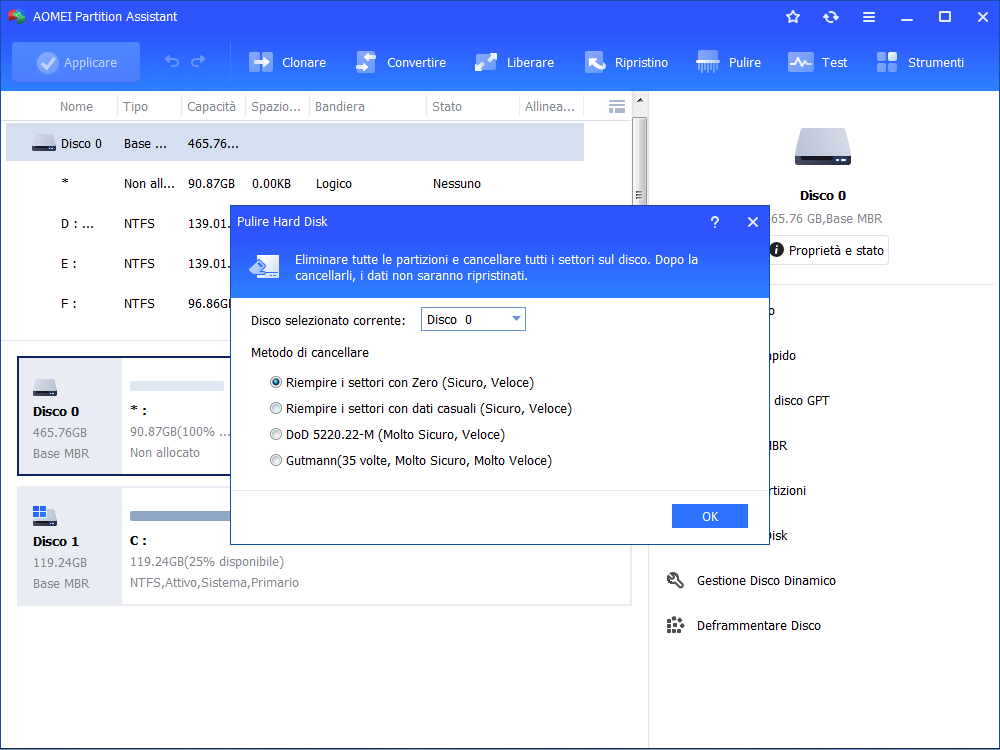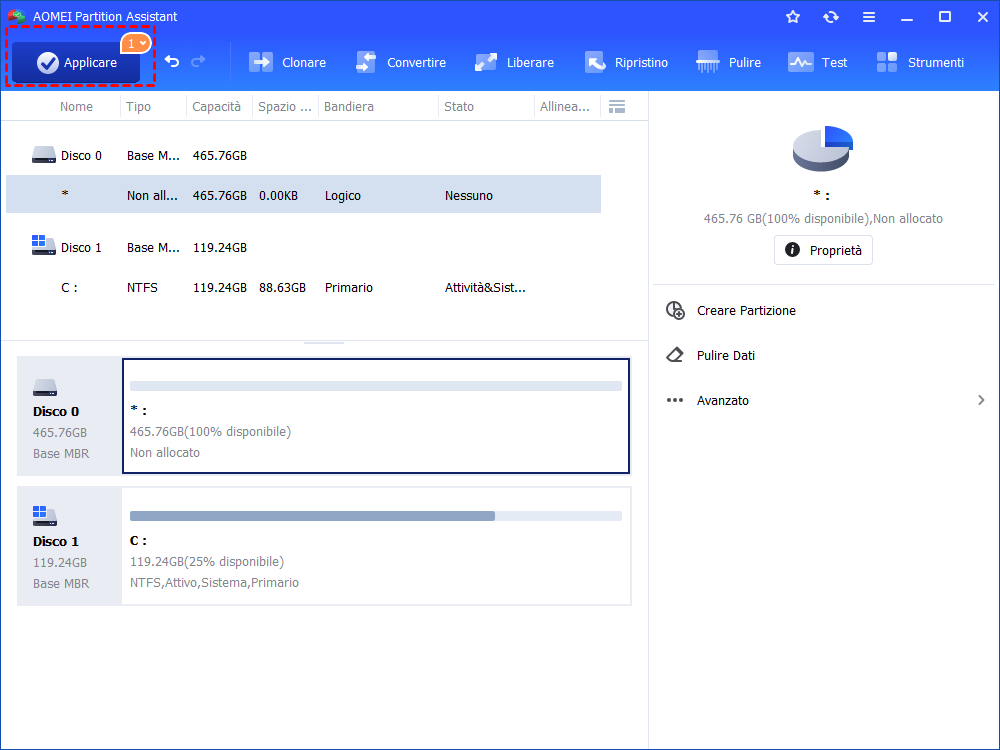Correzione Rapida: l'HDD da 3TB non Mostra la Capacità Massima sul PC Windows
L'unità disco da 3 TB non mostra la capacità massima in Windows? Questo articolo spiega perché il disco rigido da 3TB mostra una capacità errata e fornisce le soluzioni.
Seagate 3TB hard drive non mostra la capacità completa
"C'è qualcosa che non va con il mio hard disk esterno Seagate da 3TB che ho acquistato pochi giorni fa. L'hard disk non mostra la capacità completa nel mio sistema Windows. Capisco che ci sono diversi metodi di calcolo per i sistemi operativi Windows e i produttori di hard disk. Ma la differenza non dovrebbe essere così grande. In poche parole, il mio HDD da 3TB mostra solo 2TB e non riesco a utilizzare i rimanenti 952GB di spazio non allocato. C'è un modo per ripristinare l'hard disk alla capacità completa?"
Molti utenti si accorgono che il loro hard disk, in particolare quelli esterni, gli hard disk USB o gli hard disk portatili, non mostrano la dimensione completa quando li utilizzano. Di solito, questi tipi di hard disk sono più grandi di 2TB. In alcuni casi, un hard disk da 500GB o 1TB potrebbe non mostrare la capacità completa.
Oltre agli hard disk esterni Seagate, anche gli hard disk esterni WD, gli hard disk Hitachi e perfino gli hard disk Samsung non sfuggono a questa sfortuna. Sembra che ci sia uno spazio mancante sull'hard disk. Poi, quali possono essere le possibili cause per cui l'hard disk da 3TB non mostra la capacità completa?
Perché un hard disk da 3TB non mostra la capacità completa?
Quando si tratta di un hard disk che non mostra la dimensione completa, le seguenti ragioni possono essere la causa del problema.
▶ L'hard disk da 3TB è stato inizializzato con la tabella delle partizioni sbagliata.
Se trovi un hard disk formattato che non mostra la capacità completa, è principalmente perché hai formattato l'hard disk da 3TB con una tabella delle partizioni MBR. Come tutti sappiamo, la tabella delle partizioni MBR non può gestire uno spazio che supera i 2TB. Di conseguenza, per utilizzare l'intera capacità di un hard disk più grande di 2TB, è necessario inizializzarlo con la tabella delle partizioni GPT (vedi MBR vs GPT). Questa è la soluzione esatta per l'utente nell'esempio che utilizza un hard disk esterno Seagate.
▶ L'hard disk esterno da 3TB non si connette correttamente.
Alcuni hard disk portatili e hard disk USB sono progettati per connettersi a un PC tramite una porta USB. Se installi l'hard disk USB sul tuo computer, la rilevazione della capacità dell'hard disk potrebbe diventare un problema. Una spiegazione accettata è che la scheda controller dell'hard disk USB supera il limite di 2TB, ma il controller interno del sistema Windows non lo fa. Di conseguenza, è necessario aggiungere un hardware per far sì che l'hard disk USB/portatile installato mostri la capacità completa. In quel caso, tutto ciò che devi fare è collegare l'hard disk USB da 3TB tramite una porta USB.
Oltre a queste due ragioni principali, i virus informatici e le partizioni di ripristino nascoste sono anche possibili cause per cui l'hard disk da 3TB non mostra la capacità completa. Certo, sono anche possibili motivi per cui un hard disk da 4TB non mostra la capacità completa. Tuttavia, ciò che conta ora è trovare come risolvere questo tipo di problema.
Come risolvere in modo corretto un hard disk da 3TB che mostra una capacità errata?
Hai bisogno di diverse soluzioni per il problema in diverse situazioni. Scopriamole una per una.
Converti l'hard disk da 3TB in GPT
Se hai inizializzato l'hard disk da 3TB con il formato di partizione errato quando lo hai utilizzato per la prima volta in Windows, non preoccuparti. Windows offre l'opzione per cambiare il formato di partizione con quello corretto.
Metodo 1. Converti il disco in GPT tramite Gestione disco
Questo metodo si applica a nuovi hard disk che presentano il problema di non mostrare la capacità completa. L'opzione funziona solo su un disco vuoto. Se c'è una partizione sul disco, l'opzione Converti in disco GPT sarà disattivata.
Passo 1. Fai clic su Start, fai clic con il pulsante destro del mouse su Computer (questo PC) e seleziona Gestione. Fai clic su Gestione disco sul lato sinistro.
Passo 2. Fai clic con il pulsante destro del mouse sull'hard disk da 3TB e seleziona Converti in disco GPT.
Metodo 2. Converti l'hard disk da 3TB in GPT tramite Diskpart
Questo metodo si applica a un hard disk di grande capacità che ha partizioni formattate o file archiviati al suo interno. Prima eliminerà tutti i dati sul disco e quindi lo convertirà in GPT. Desidera quindi eseguire il backup dei file importanti, se necessario.
Passo 1. Premi Win + R per aprire Esegui. Digita diskpart e premi OK. Esegui come amministratore.
Passo 2: inserisci i seguenti comandi in sequenza e ogni comando ha un Invio seguito da:
• list disk
• select disk n (dove n è il numero del disco rigido da 3TB)
• clean
• convert gpt
• exit
Torna a Gestione disco e dovresti essere in grado di utilizzare completamente l'hard disk da 3TB.
Metodo 3. Converti l'hard disk esterno da 3TB in GPT senza perdita di dati
I primi due metodi richiederanno agli utenti di eliminare tutti i dati sul disco. Se non vuoi perdere tempo a eseguire il backup del disco, puoi utilizzare AOMEI Partition Assistant Standard, un software gratuito di gestione di dischi e partizioni per gli utenti di Windows 11/10/8/8.1/7/XP per gestire i loro dischi e partizioni. Con questo strumento, puoi convertire il tuo hard disk da 3TB in qualsiasi condizione senza eliminare partizioni e file esistenti.
Passo 1. Installa ed esegui AOMEI Partition Assistant. Fai clic con il pulsante destro del mouse sul disco rigido da 3TB e seleziona "Converti in GPT".
Passo 2. Conferma l'operazione facendo clic su OK.
Passo 3. Fai clic su Applicare e poi su Procede per eseguire l'operazione in sospeso.
Suggerimenti: per convertire l'hard disk di sistema da MBR a GPT senza perdita di dati, consulta AOMEI Partition Assistant Professional.
Cancella completamente l'hard disk esterno da 3TB
Se il problema dell'hard disk da 3TB che non mostra la capacità completa non è causato dalla tabella delle partizioni errata, potrebbe essere un problema causato da un virus informatico o una partizione di ripristino nascosta. Per quanto riguarda la partizione di ripristino nascosta, puoi utilizzare la funzione "Cambiare lettera di unità e percorsi" in Gestione disco per renderla visibile.
Per quanto riguarda il virus informatico, si consiglia di pulire l'hard disk esterno. Puoi pulire il disco da 3TB con Diskpart, o puoi cancellare completamente e definitivamente l'hard disk da 3TB con l'aggiornato software gratuito AOMEI Partition Assistant menzionato in precedenza.
Passo 1. Apri AOMEI Partition Assistant. Fai clic con il pulsante destro del mouse sull'hard disk da 3TB e seleziona "Pulire Hard Disk".
Passo 2. Scegli "Riempi settori con zero" e fai clic su OK.
Passo 3. Fai clic su Applicare e poi su Procede per eseguire l'operazione in sospeso.
Suggerimenti: se desideri cancellare tutti i dati su un SSD, passa alla versione Professionale e consulta l'altra funzione di cancellazione dei dati SSD, poiché HDD e SSD hanno strutture interne diverse.
Ulteriori letture: l'hard disk da 3TB mostra solo 746GB in Windows 7
Quando hai un hard disk da 3TB che mostra 746GB di spazio non allocato in Gestione disco, potrebbe essere un problema di impostazioni di sistema configurate in modo errato, voci irregolari nel registro o Intel® Rapid Storage Technology (Intel RST).
È possibile risolvere facilmente il registro e configurare correttamente le impostazioni di sistema con l'aiuto di Reimage Repair Tool se questa è la soluzione. Per ulteriori informazioni sui passaggi per l'utilizzo di questo strumento con le schermate, consulta il link 3TB esterno diventa improvvisamente 746GB.
Un'altra possibile spiegazione è che stai utilizzando la versione Intel RST 10.0.0.1046. Questo tipo di Intel RST fa sì che il sistema operativo Windows ignori circa 2,2TB della capacità grezza dell'hard disk da 3TB. Di conseguenza, Gestione disco riconosce solo i rimanenti 746GB di spazio sul disco. Per risolvere il problema su un hard disk da 3TB, è necessario aggiornare Intel RST alla versione 10.1 o successiva. In questo modo, potrai utilizzare l'intera capacità.
Concluione
Quando trovi che un hard disk da 3TB non mostra la capacità completa su Windows, non preoccuparti. Ottieni le soluzioni corrispondenti per il tuo problema. Inoltre, AOMEI Partition Assistant è anche un buon aiuto per risolvere il problema dello spazio non allocato su un hard disk da 4TB.