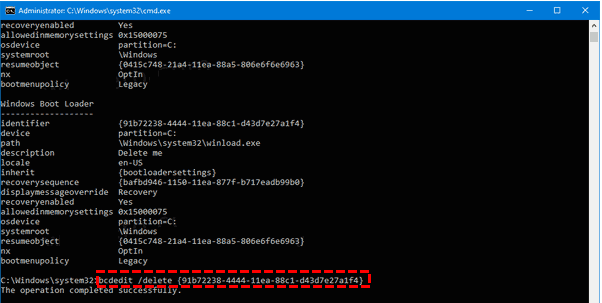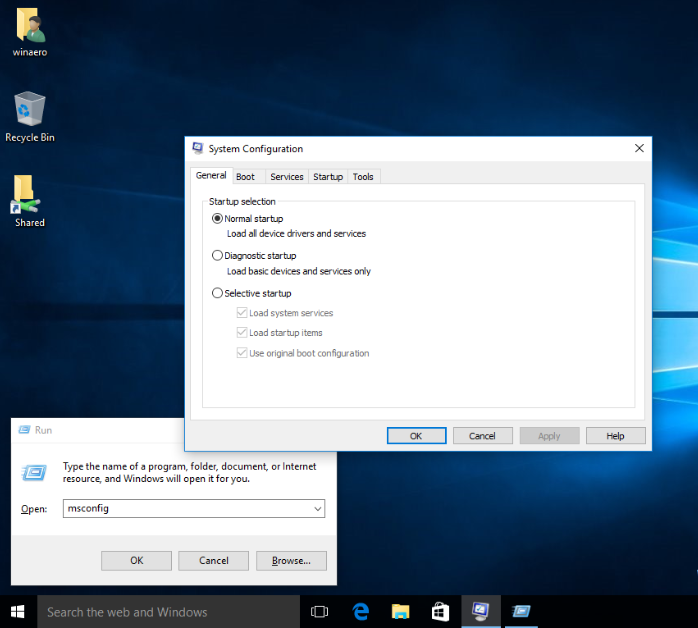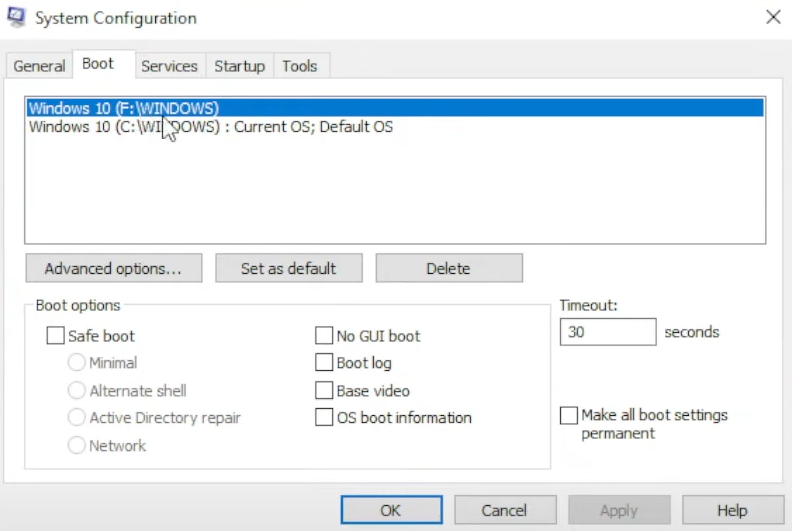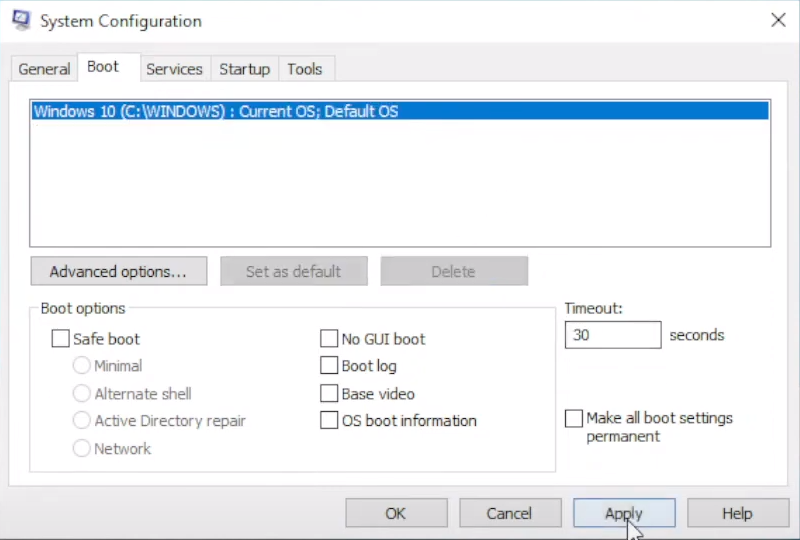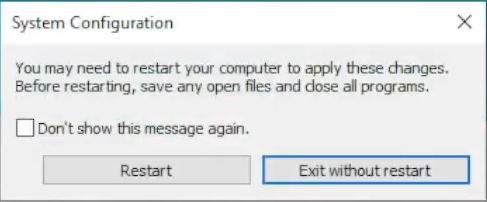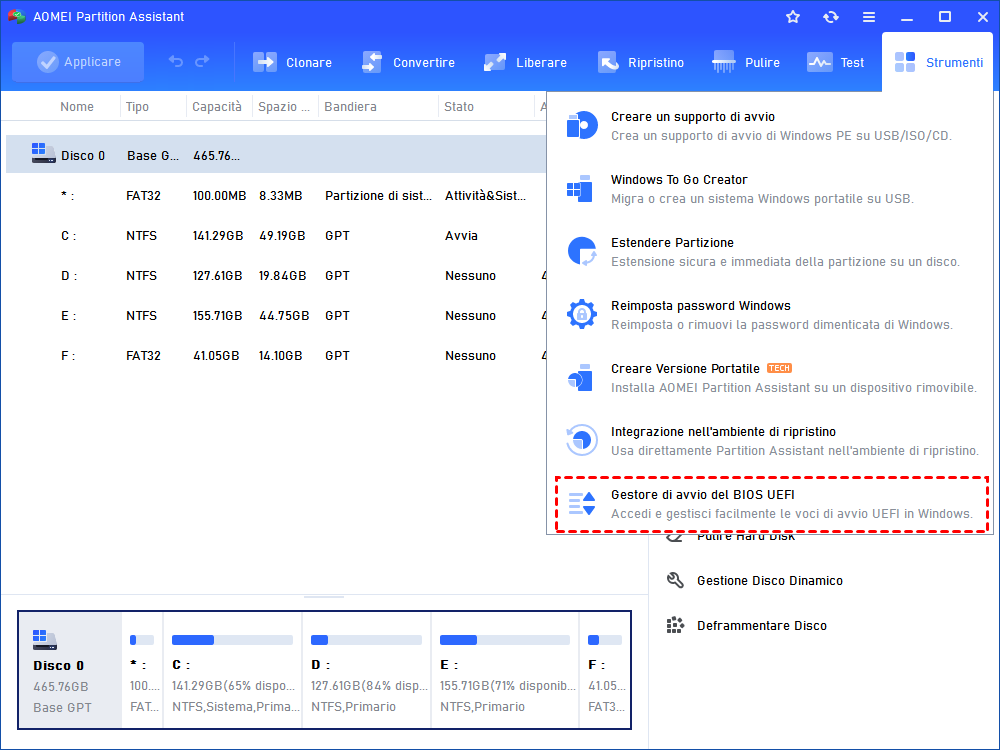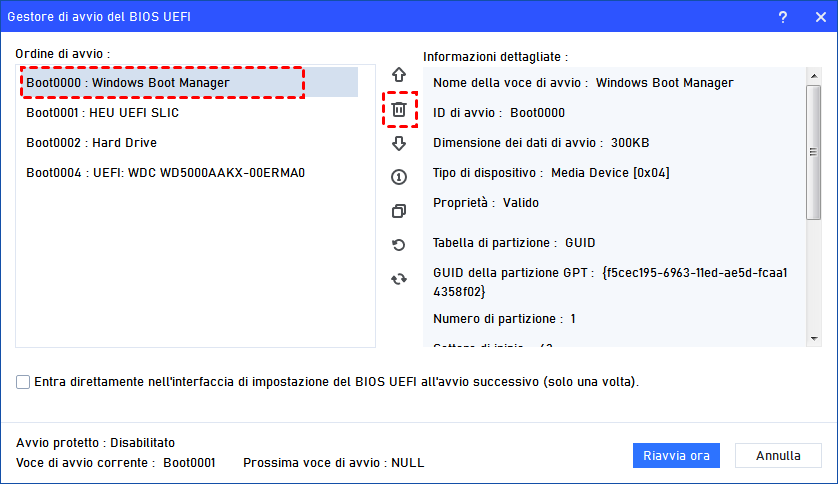Come si Risolve il Problema del BIOS che Mostra Due Boot Manager?
Perché il BIOS mostra due boot manager? Come si può rimuovere l'opzione di avvio non necessaria senza distruggere il PC? Consultate questo post, potrete risolvere il problema in modo rapido e sicuro.
Panoramica del Gestore di avvio di Windows
Durante l'avvio di un computer, il BIOS (Basic Input/Output System) gioca un ruolo cruciale nell'inizializzazione dei componenti hardware e nell'avvio del sistema operativo. Il BIOS è un firmware incorporato nella scheda madre del computer che inizializza e gestisce i componenti hardware durante il processo di avvio. Trova il dispositivo di avvio primario, di solito il disco rigido principale del computer, e poi affida il controllo al Gestore di avvio.
Il Gestore di avvio è un programma responsabile della selezione e del caricamento del sistema operativo dai dispositivi avviabili disponibili. Per i sistemi basati su Windows, entra in gioco il Gestore di avvio di Windows, che consente agli utenti di scegliere tra diverse installazioni di Windows o opzioni di avvio.
Perché ci sono 2 Gestori di avvio di Windows nel BIOS?
Non è raro che gli utenti si trovino ad affrontare problemi con i gestori di avvio, come la presenza di due voci del Gestore di avvio di Windows nel BIOS. Questo fatto può essere perplesso e può sollevare domande sulla stabilità e sulla funzionalità del sistema. La presenza di due voci del Gestore di avvio di Windows nel BIOS può essere attribuita a vari fattori. Alcuni motivi comuni includono:
1. Installazioni multiple di Windows
Uno dei motivi più comuni è la presenza di installazioni multiple di Windows su differenti unità. Ad esempio, se un utente ha recentemente aggiornato il proprio sistema operativo o reinstallato Windows su un'unità diversa senza rimuovere l'installazione precedente, il BIOS potrebbe rilevare due gestori di avvio separati.
2. Clonazione o imaging del disco
La clonazione o l'immaginazione di un disco per creare un backup o trasferire dati su un'unità nuova può portare anche alla presenza di voci di avvio duplicate. Quando il disco clonato o immaginato viene collegato al sistema, il BIOS riconosce sia il Gestore di avvio del disco originale che quello clonato.
3. Errori del bootloader
A volte, alcuni errori durante il processo di aggiornamento di Windows o conflitti di software possono causare la duplicazione del Gestore di avvio nel BIOS.
Come risolvere la presenza di due Gestori di avvio nel BIOS
Risolvere il problema dei due Gestori di avvio di Windows richiede passaggi accurati per garantire che il sistema rimanga stabile e funzionale. Pertanto, prima di tutto, ti suggeriamo di fare il backup di tutti i tuoi dati nel caso in cui ci sia qualcosa di irreversibile.
Soluzione 1. Elimina il Gestore di avvio duplicato
Passo 1. Accedi al BIOS e individua le voci duplicate del Gestore di avvio. Puoi cercare come entrare nel BIOS sul tuo dispositivo. Fai attenzione alle relative posizioni o etichette del dispositivo.
Passo 2. Accedi a una delle installazioni di Windows associate alle voci duplicate del Gestore di avvio.
Passo 3. Premi "Windows + X" per aprire il menu di accesso rapido, quindi seleziona "Prompt dei comandi (Amministratore)".
Passo 4. Nel Prompt dei comandi, digita il seguente comando e premi Invio: bcdedit. Questo comando mostrerà i dati di configurazione di avvio. Fai attenzione agli identificatori per le voci duplicate del Gestore di avvio.
Passo 5. Per rimuovere la voce duplicata del Gestore di avvio, digita il seguente comando e premi Invio: bcdedit /delete {identificatore} (sostituisci {identificatore} con l'identificatore appropriato per la voce duplicata).
Passo 6. Verifica le modifiche. Puoi digitare nuovamente il comando bcdedit per assicurarti che la voce duplicata sia stata rimossa con successo.
Passo 7. Esci dal Prompt dei comandi e riavvia il computer per verificare che la voce duplicata del Gestore di avvio di Windows non compaia più nel BIOS.
Soluzione 2. Elimina l'opzione di avvio non necessaria nella configurazione di sistema
Passo 1. Premi il tasto Windows + R sulla tastiera. Questo aprirà la finestra di dialogo Esegui.
Passo 2. Digita msconfig nella finestra di dialogo Esegui e premi Invio o fai clic su OK. Questo aprirà l'utilità di configurazione di sistema.
Passo 3. Nella finestra di configurazione di sistema, fai clic sulla scheda "Avvio" situata nella parte superiore della finestra. Qui troverai un elenco di tutte le opzioni di avvio disponibili sul tuo sistema.
Passo 4. Rivedi attentamente l'elenco delle opzioni di avvio e individua quella che desideri eliminare. Tipicamente, le opzioni non necessarie sono duplicati o residui di sistemi operativi o installazioni precedenti.
Passo 5. Seleziona l'opzione di avvio non necessaria facendo clic su di essa per evidenziarla. Fai clic su "Elimina".
Una volta selezionata l'opzione di avvio non necessaria, fai clic sul pulsante "Elimina". Potrebbe apparire una finestra di dialogo di conferma che ti chiede se desideri eliminare l'ingresso.
Passo 6. Se appare una finestra di dialogo di conferma, verifica di aver selezionato l'opzione di avvio corretta, quindi fai clic su "OK" per procedere con l'eliminazione.
Passo 7. Dopo aver eliminato l'opzione di avvio non necessaria, fai clic sul pulsante "Applica" per salvare le modifiche apportate alla configurazione di avvio.
Passo 8. Per applicare completamente le modifiche, devi riavviare il computer. Chiudi tutti i programmi e i file aperti, quindi fai clic su "Riavvia" nel prompt che appare dopo aver cliccato su "Applica".
Passo 9. Dopo il riavvio del computer, dovrebbe avviarsi direttamente nel sistema operativo desiderato o nelle opzioni di avvio rimanenti. Verifica che l'opzione di avvio non necessaria sia stata eliminata con successo.
Nota: Si prega di notare che la modifica delle opzioni di avvio può causare problemi di avvio se eseguita in modo errato. Assicurati di eliminare solo le voci superflue conosciute.
Soluzione 3. Elimina rapidamente le opzioni di avvio utilizzando il PC
Se il tuo PC non riesce nemmeno a avviarsi correttamente, ma non sei sicuro di quale opzione di avvio può essere eliminata, allora puoi scegliere di utilizzare AOMEI Partition Assistant Professional per eliminare in modo sicuro le opzioni di avvio non necessarie.
Questo software di gestione del disco e del PC consente agli utenti di creare una chiavetta USB avviabile per riparare i problemi prima di accedere al sistema per risolvere molti problemi. La funzione "Gestore di avvio del UEFI BIOS" permette agli utenti di gestire il Gestore di avvio mentre Windows è in esecuzione.
Una volta selezionata un'opzione di avvio, le informazioni saranno elencate nella colonna di destra. Quindi, non devi preoccuparti di eliminare le opzioni sbagliate.
Passo 1. Installa AOMEI Partition Assistant, fai clic su "Strumenti" nel menu in alto e scegli la funzione "Gestore di avvio UEFI BIOS".
Passo 2. Fai clic su un'opzione di avvio non disponibile o non necessaria da eliminare.
Nota: Fai attenzione prima di eliminare un'opzione di avvio. Per l'avvio del sistema e la sicurezza, non sarà possibile eliminare l'opzione di avvio corrente.
Se hai ancora paura di eliminare le opzioni sbagliate, puoi anche eseguire il backup delle impostazioni di avvio correnti prima di apportare qualsiasi modifica. In questo modo, se elimini le selezioni sbagliate, puoi ripristinare rapidamente i file di backup.
Nota: Puoi controllare ulteriori operazioni in questa funzione tramite "Gestisci le tue opzioni di avvio del BIOS EFI/UEFI".
Conclusione
Se il BIOS mostra due Gestori di avvio, non preoccuparti, si tratta di un problema risolvibile. Capendo le cause di questa duplicazione e seguendo la guida passo passo fornita in questo articolo, gli utenti possono eliminare con successo le voci duplicate e garantire un processo di avvio senza problemi.
AOMEI Partition Assistant è uno strumento molto pratico per gli utenti di Windows, può anche clonare il disco, migrare solo il sistema operativo, spostare applicazioni e cartelle installate, testare la velocità del disco, estendere lo spazio di archiviazione, ecc. E ha l'edizione Server per i sistemi Windows Server e altre edizioni avanzate per diverse esigenze.