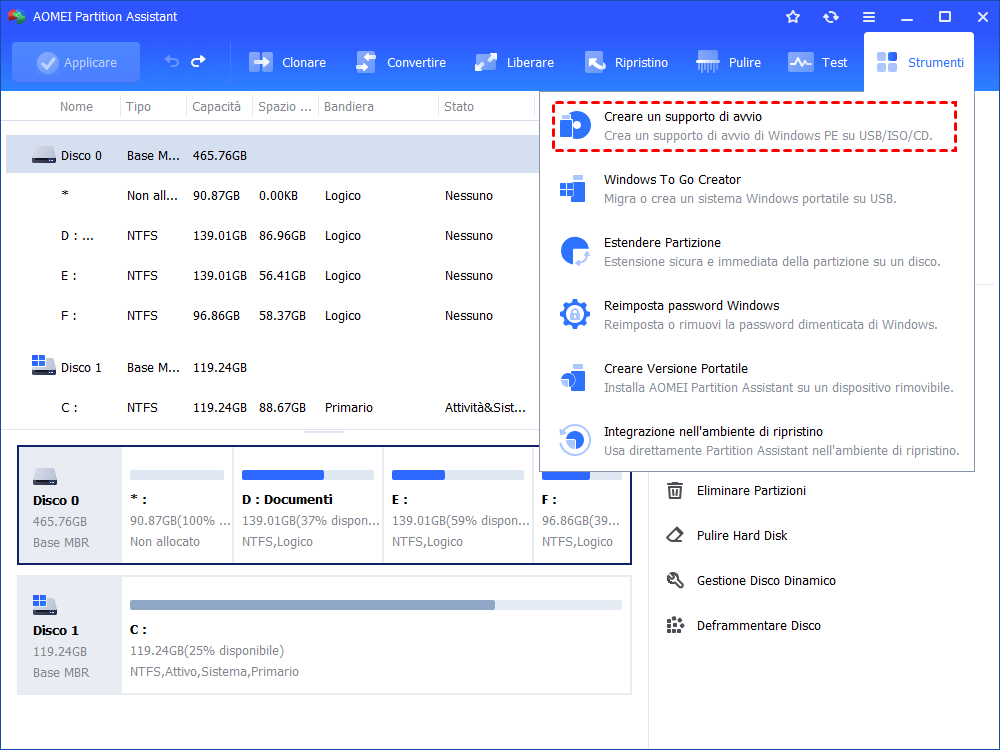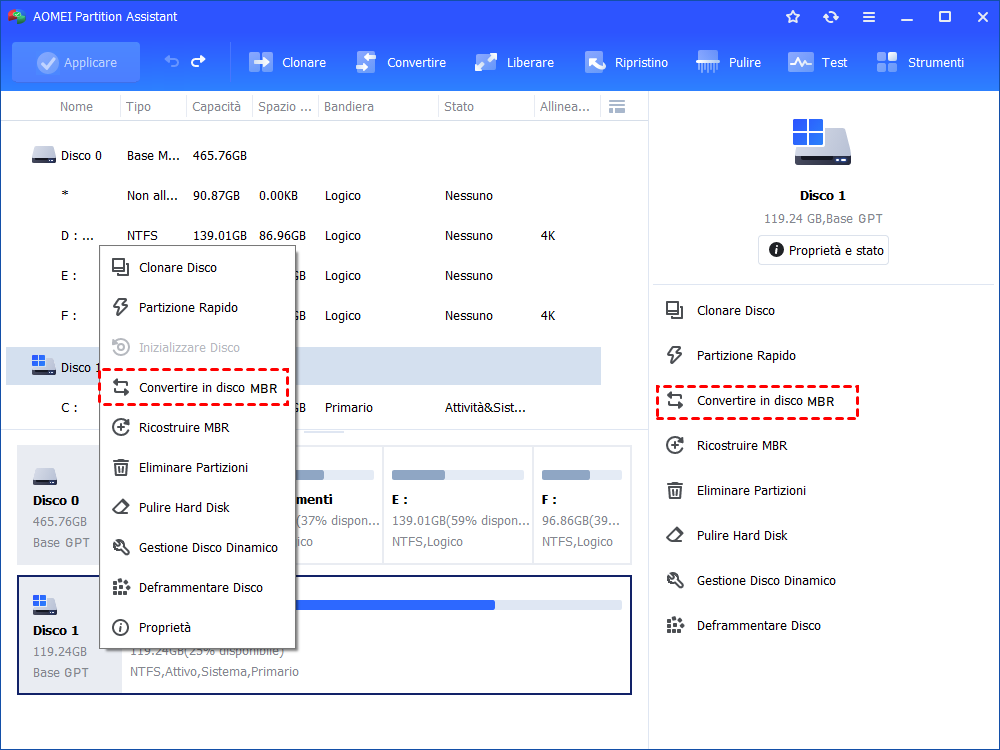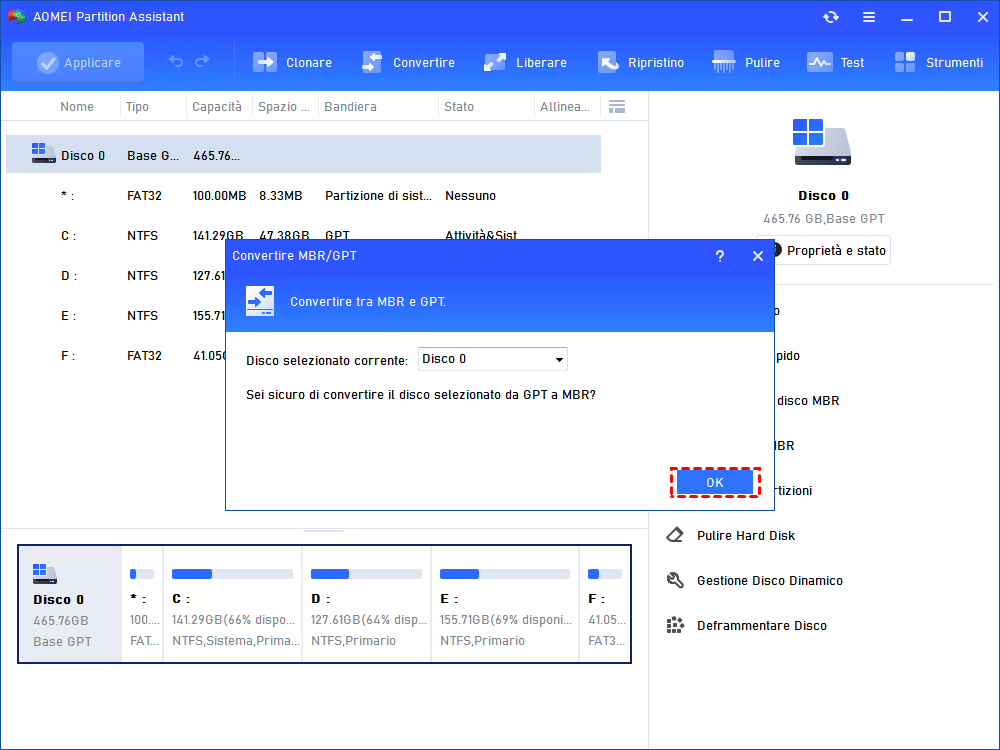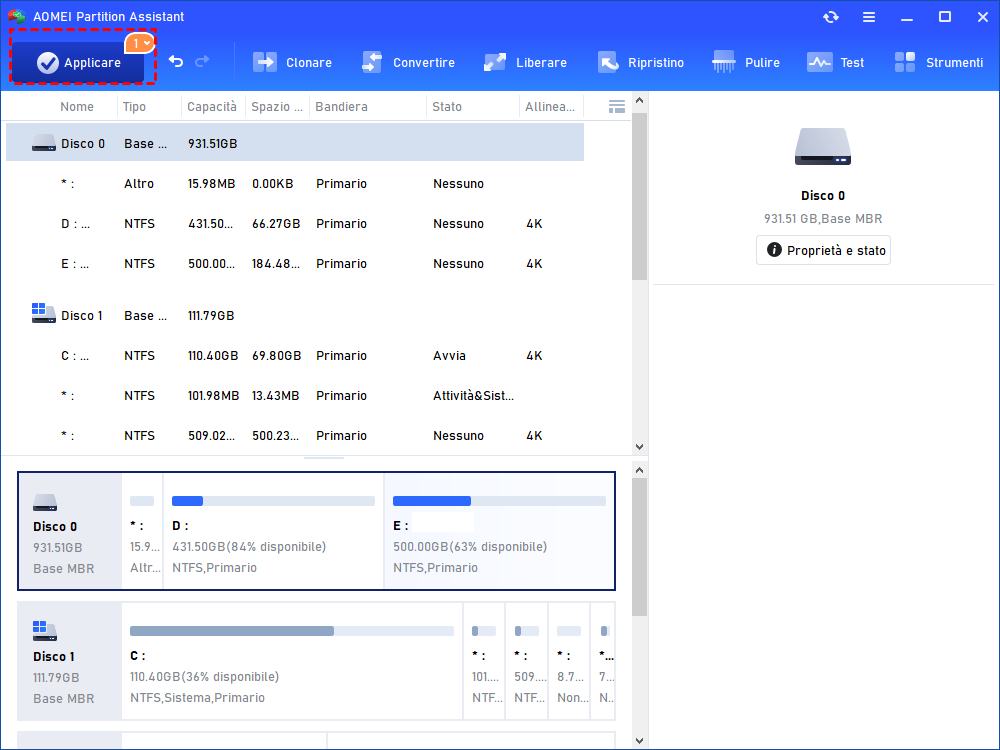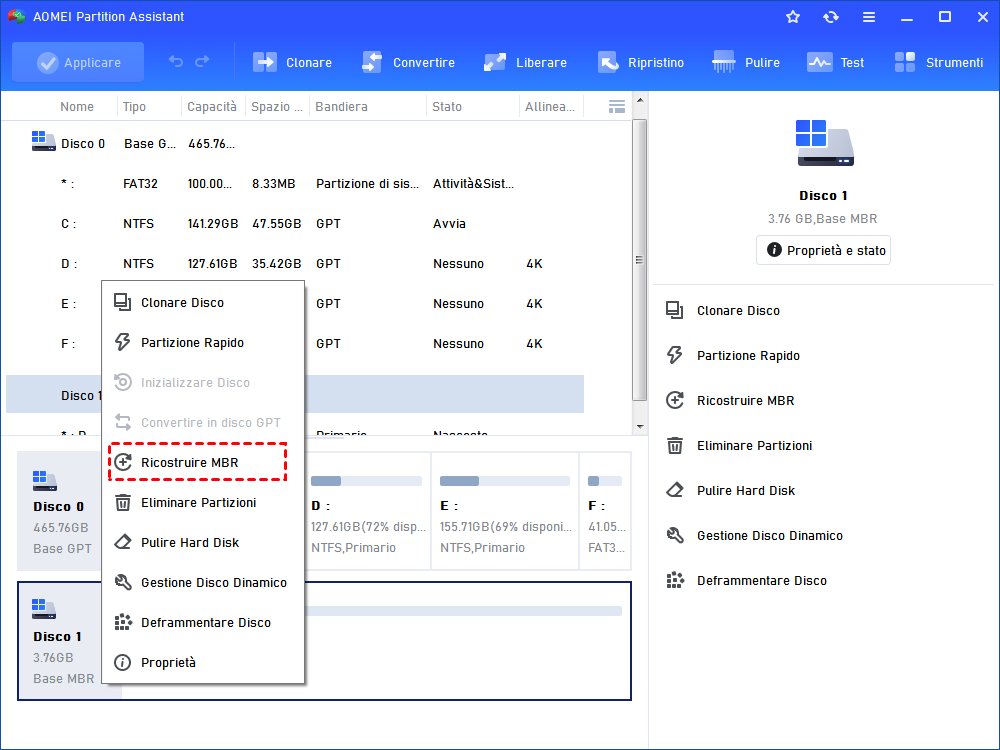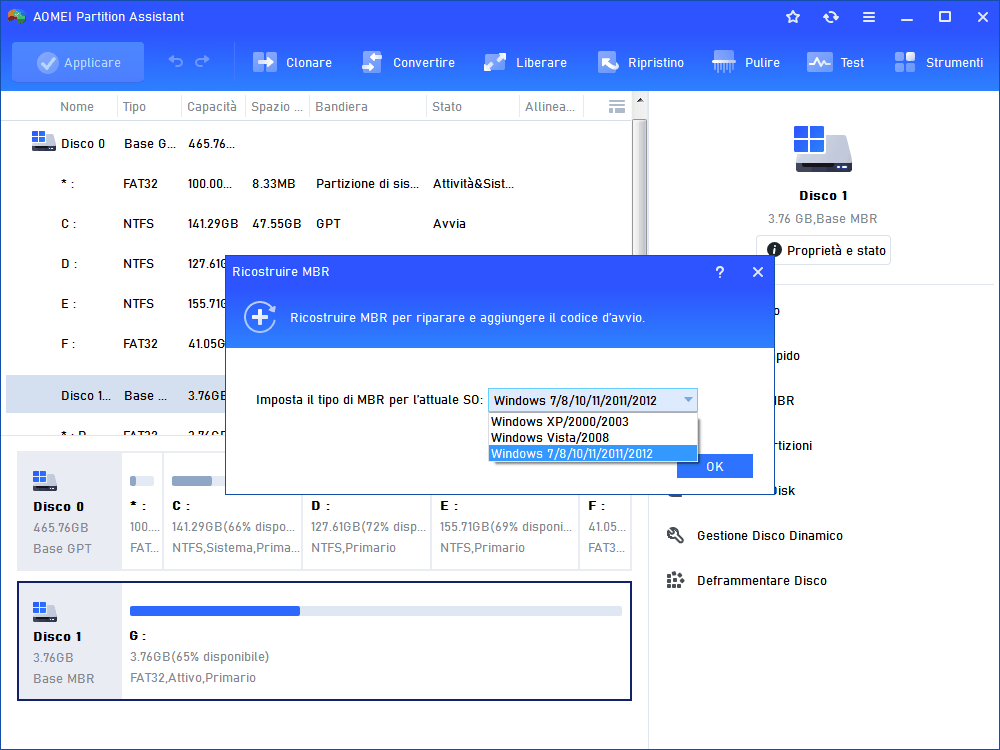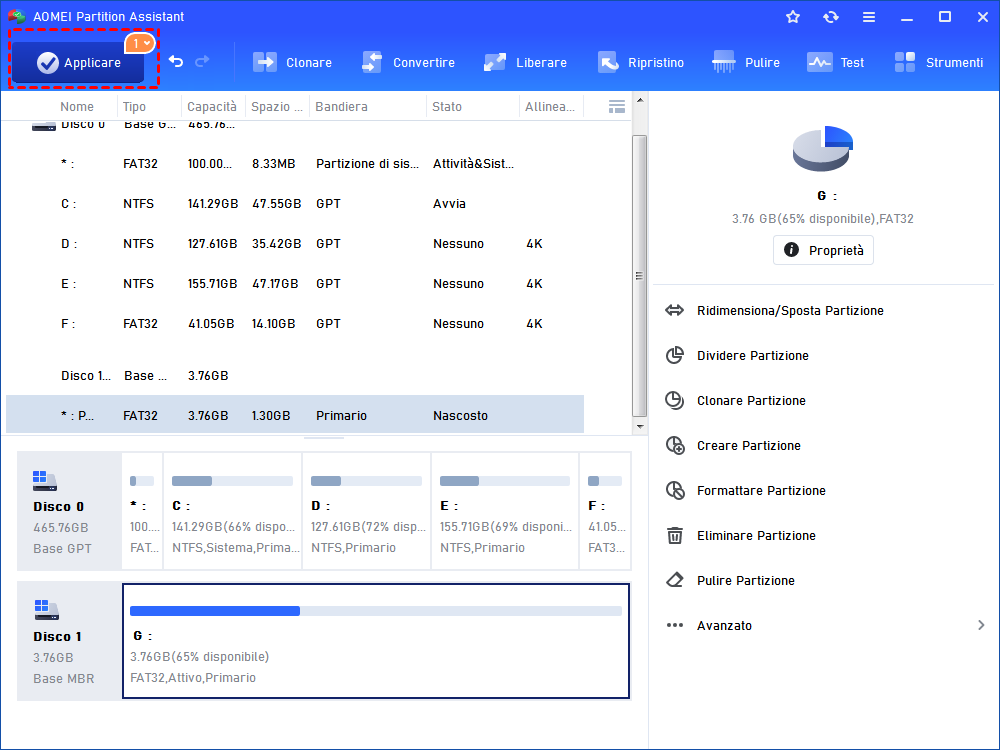Risolto: Il Disco Selezionato non è un Disco MBR Fisso
Hai mai incontrato l'errore "Il disco selezionato non è un disco MBR fisso. Il comando attivo può essere utilizzato solo su un disco MBR fisso"? Non preoccuparti, perché in questa guida troverai una soluzione utilie.
Incontro il disco selezionato non è un disco MBR fisso
Dopo un aggiornamento di Windows 8.1, il mio computer si è avviato con una schermata nera. Quindi l'ho avviato da una USB avviabile creata e da lì ho cercato di riparare l'avvio. Ho letto alcune guide e ho appreso che devo rendere attiva la partizione primaria in Diskpart, ma quando l'ho fatto, ho ricevuto il seguente messaggio di errore: "Il disco selezionato non è un disco MBR fisso. Il comando attivo può essere utilizzato solo su dischi MBR fissi". Qualche consiglio? Grazie!
Perché accade l’errore: il disco selezionato non è un disco MBR fisso
Se la partizione che si desidera contrassegnare come attiva si trova su un disco GPT (GUID partition table), oppure se la partizione del disco si trova su una partizione di sistema UEFI, si verificherà l'errore. In altre parole, questo comando "attivo" funziona solo per un sistema basato su BIOS/MBR, non per un sistema basato su UEFI/GPT. Inoltre, se c'è qualcosa di sbagliato nel gestore di avvio o se si imposta la modalità di avvio su UEFI, apparirà anche questo errore.
Come risolvere il problema "Il disco selezionato non è un disco MBR fisso"?
In base alle possibili cause del problema "il comando attivo può essere usato solo su dischi MBR fissi", si può provare a convertire il disco GPT in MBR, cambiare UEFI in BIOS o riparare il boot manager danneggiato per verificare se il problema può essere risolto o meno.
Metodo 1. Convertire il disco GPT in MBR senza perdita di dati
Poiché un disco GPT è legato alla modalità di avvio UEFI e questo metodo di avvio non è in grado di riconoscere tale concetto come partizione attiva, la conversione in MBR potrebbe risolvere il problema. Di solito, è possibile eseguire lo strumento diskpart per convertire il disco GPT in MBR. Tuttavia, è necessario eliminare tutte le partizioni esistenti sul disco GPT, altrimenti la conversione fallirà. In particolare, si perderà la partizione di sistema e sarà necessario reinstallare Windows dopo la conversione. Complicato e dispendioso in termini di tempo!
Per rendere il tutto più semplice e sicuro, è possibile ricorrere ad AOMEI Partition Assistant Professional. Può cambiare il disco di avvio tra MBR e GPT senza eliminare le partizioni esistenti sul disco, evitando così la perdita di dati. Inoltre, può aiutare a creare un supporto avviabile e quindi a convertire il disco di sistema in MBR in modalità WinPE quando il computer non riesce ad avviare Windows. Di seguito viene illustrato come procedere passo dopo passo.
Passo 1. Inserisci una chiavetta USB vuota in un computer Windows funzionante, installa ed esegui AOMEI Partition Assistant Professional su tale computer. Fai clic su "Creare un supporto di avvio" sul lato sinistro e segui la procedura guidata per completare la creazione di una chiavetta USB avviabile.
Passo 2. Collega l'unità USB avviabile creata al computer con problemi di avvio e avvia il computer dal supporto avviabile. Una volta effettuato l'accesso, si accederà all'interfaccia principale di AOMEI Partition Assistant Professional
Passo 3. Fai clic con il tasto destro del mouse sul disco di sistema e seleziona "Converti in disco MBR".
Passo 4. Fai clic su "OK" per continuare l'operazione.
Passo 5. Fai clic su "Applicare" per confermare l'operazione.
Metodo 2. Disabilitare UEFI e passare a Legacy
Poiché il GPT è legato alla modalità di avvio UEFI, si può provare a disabilitarlo e passare al BIOS legacy.
Passo 1. Accendi il computer e accedi alle impostazioni del BIOS premendo un tasto specifico (F1, F2, Del, ecc.) quando il sistema sta per avviarsi.
Passo 2. Utilizza il tasto freccia per accedere al menu "Sicurezza", seleziona "Configurazione avvio sicuro" e premi "Invio".
Passo 3. Nel menu "Configurazione dell'avvio sicuro", scegli "Avvio sicuro" e modifica l'impostazione in "Disabilita".
Passo 4. Ora, vai alla scheda "Boot" e seleziona l'opzione "Boot mode". Modifica il valore in "Legacy".
Infine, passa alla sezione "Exit" e scegl "Exit Saving Changes".
Una volta terminato, è possibile riavviare il computer per verificare se "Il disco selezionato non è un disco MBR fisso" è stato risolto. In caso contrario, procedere con il metodo successivo.
Metodo 3. Riparare il Boot Manager tramite CMD
Per riparare il boot manager danneggiato, è necessario eseguire alcuni comandi nel Prompt dei comandi. Per questa operazione, è necessario avviare il computer dal supporto di installazione di Windows. Nella finestra di installazione di Windows, premi Shift+F10 per aprire Prompt dei comandi, quindi esegui i seguenti comandi:
▶bootrec /rebuildBcd
▶bootrec /fixmbr
▶bootrec /fixboot
Se non hai un supporto di installazione di Windows, è possibile utilizzare AOMEI Partition Assistant Professional per creare una chiavetta USB avviabile e accedi all'ambiente WinPE (fa riferimento al primo metodo), quindi ricostruisci direttamente l'MBR danneggiato tramite questo software.
Passo 1. Avvia AOMEI Partition Assistant Professional, fai clic con il pulsante destro del mouse sul disco di sistema e scegli "Ricostruire MBR".
Passo 2. Scegli un tipo di MBR appropriato e fare clic su "OK".
Passo 3. Fai clic su "Applicare" e "Procedi" per eseguire l'operazione in sospeso.
Conclusione
Si spera che questi 3 metodi possano aiutare a risolvere l’errore "Il disco selezionato non è un disco MBR fisso" in Windows 11/10/8/7. Oltre a ricostruire l'MBR e a convertire il disco tra MBR e GPT senza perdere dati, AOMEI Parition Assistant Professional supporta anche il trasferimento del sistema operativo su SSD, l'allocazione dello spazio libero da una partizione all'altra, l'estensione dell'unità di sistema NTFS senza riavvio, ecc.