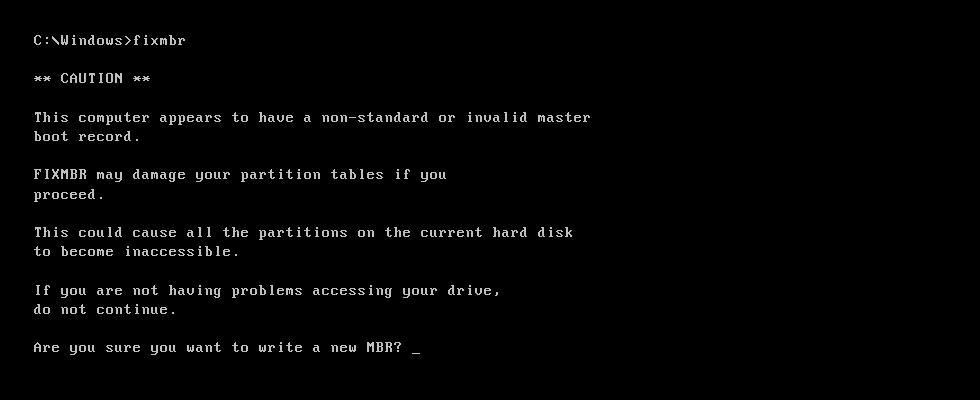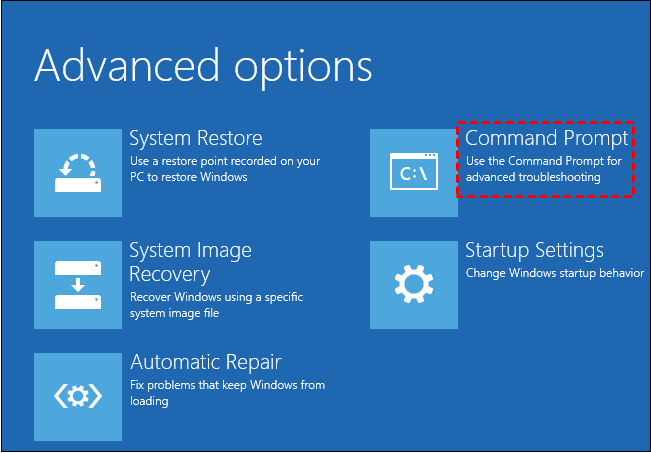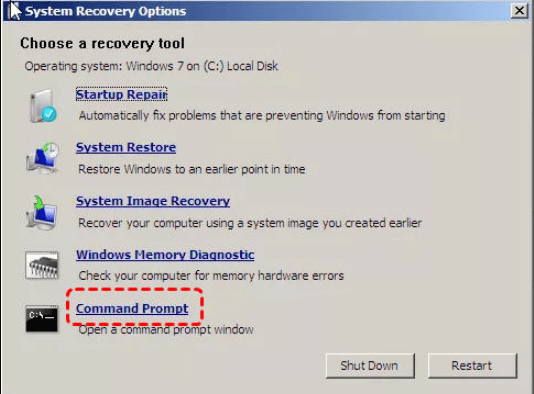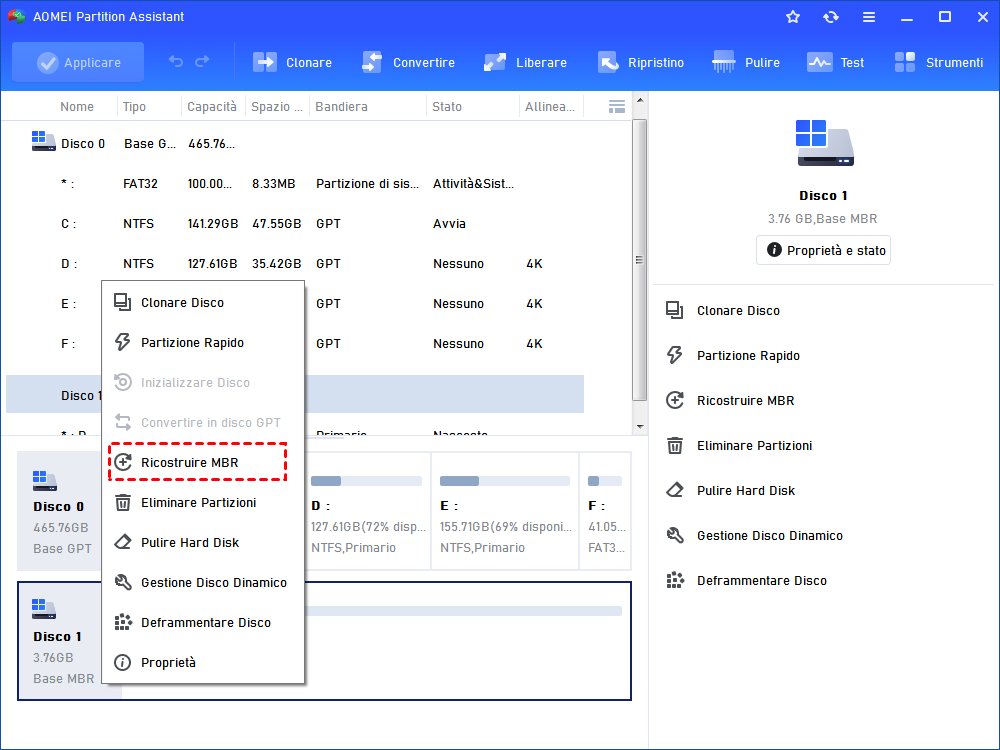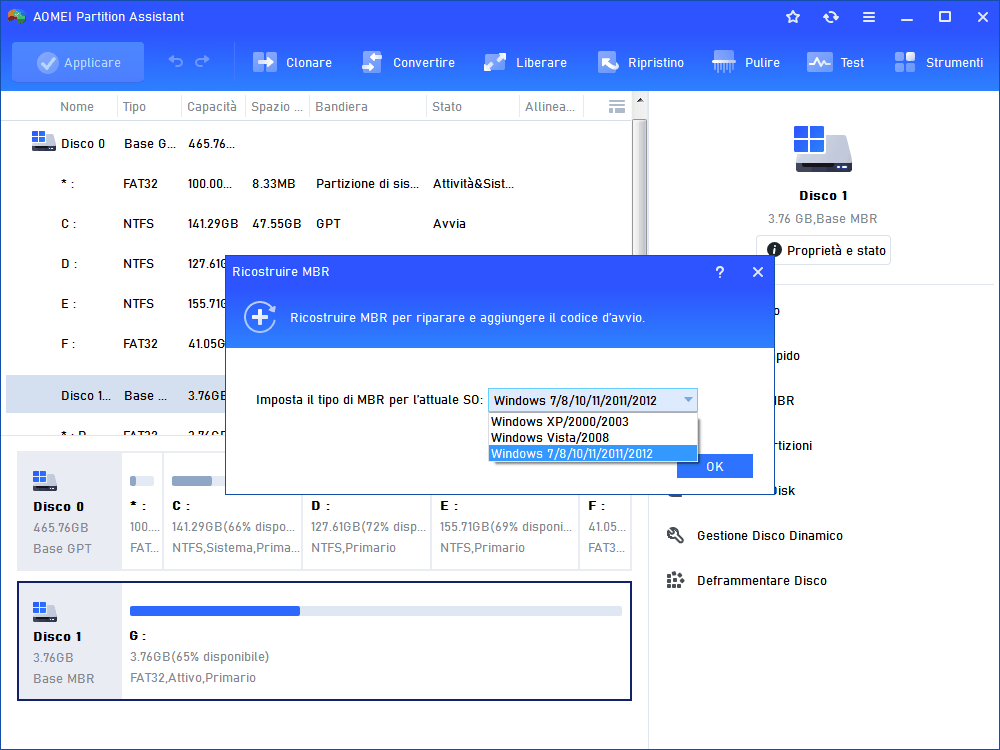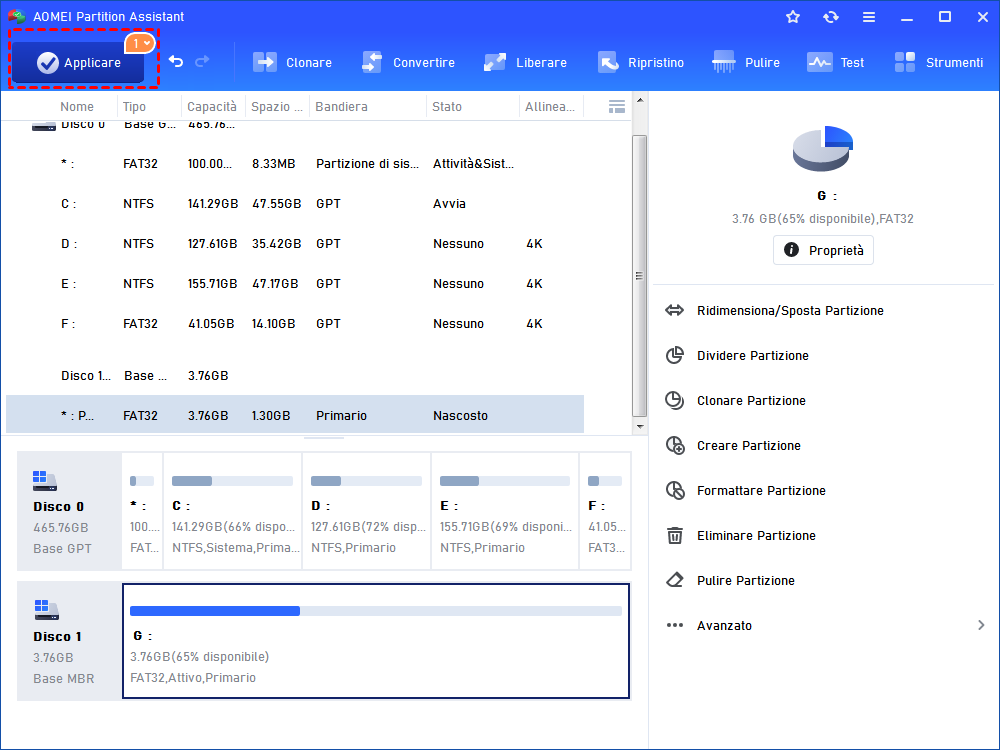Corretto: Il Master Boot Record del Disco Rigido è Danneggiato
Se non è possibile accedere al disco perché il Master Boot Record del disco rigido è danneggiato, qui potete trovare dei modi semplici per riparare l'MBR danneggiato su un disco rigido interno o esterno in Windows 7/10.
Errore: Il Master Boot Record di questo hard disk è danneggiato
Alcuni utenti riportano di ricevere l'errore: Il Master Boot Record di questo hard disk è danneggiato dopo l'avvio del loro computer e non riescono ad avviare Windows normalmente. Si tratta di un problema comune che si verifica sull'hard disk di sistema interno. Gli errori correlati causati da questo errore sono Sistema operativo non trovato, Sistema operativo mancante, Tabella di partizione non valida e Errore disco o disco non di sistema.
In alcuni casi, è possibile ottenere un "Master Boot Record di questo hard disk è danneggiato" su un HDD esterno, specialmente quando si installa il sistema operativo lì e successivamente si avvia da tale dispositivo. L'errore si verifica anche su molti hard disk indipendentemente dal produttore come Samsung, Toshiba, Seagate e WD. Quindi, cos'è il Master Boot Record dell'hard disk e come riparare quello danneggiato? Continua a leggere per scoprirlo.
Informazioni sul Master Boot Record dell'hard disk
Il Master Boot Record (MBR), insieme ai dati di configurazione di avvio (BCD), è una struttura dati importante nel primo settore del disco e verrà creato quando si crea la prima partizione sull'hard disk. Il MBR contiene la tabella delle partizioni per il disco e una piccola quantità di codice eseguibile per l'avvio, il che significa che è una parte fondamentale del sistema di avvio del computer. Di conseguenza, quando il MBR viene danneggiato, il sistema operativo semplicemente non si avvia.
Come si danneggia il MBR? Non è così semplice da determinare. A volte, uno spegnimento improprio del computer può causare la corruzione del file MBR. Alcuni attacchi malware e infezioni da virus sovrascrivono il Master Boot Record e rendono il sistema non avviabile. In tali circostanze, è necessario riparare il Master Boot Record danneggiato il prima possibile.
3 metodi per riparare "Il Master Boot Record di questo hard disk è danneggiato"
Con diverse versioni di Windows, ci sono soluzioni diverse. Di seguito vengono presentati 3 metodi su come risolvere i problemi di corruzione del MBR con e senza supporti esterni. Diamo un'occhiata più da vicino.
Metodo 1. Riparare il MBR senza supporti esterni
Alcune versioni più recenti di Windows come Windows 10 supportano la riparazione del Master Boot Record senza l'aiuto di supporti esterni come una chiavetta USB o un disco CD/DVD. Se stai eseguendo Windows 10 e l'hai aggiornato all'ultima versione, prova questo metodo.
Quando avvii per la prima volta un PC Windows 10, dovrebbe riconoscere che c'è un problema e entrare in modalità "riparazione automatica". Se lo fa, vedrai apparire le parole "Preparazione riparazione automatica" e lascia che la riparazione venga eseguita. Se non si ripara automaticamente, prova questo approccio: Riparazione automatica > Risoluzione dei problemi > Opzioni avanzate. In questa pagina, hai due opzioni disponibili.
Ripristino dell'avvio: risolverà i problemi che impediscono a Windows di caricarsi automaticamente. Piuttosto semplice ma potrebbe richiedere più tempo per completare.
Prompt dei comandi: utilizzalo per risoluzione dei problemi avanzata. Dopo aver aperto il Prompt dei comandi, devi inserire manualmente il comando di riparazione "bootrec.exe /fixmbr". Questo metodo richiede meno tempo degli altri. Quando vedi "L'operazione è stata completata con successo", riavvia il computer per ricaricare il sistema.
Suggerimento: se non vedi l'immagine "Riparazione automatica", riavvia o ripristina il tuo computer diverse volte fino a quando la vedi.
Metodo 2. Riparare il MBR con il disco di ripristino di sistema
Se il tuo sistema operativo non è una versione di Windows 10, o la tua versione di Windows 10 non può riparare l'errore da sola, ripara il MBR danneggiato con l'aiuto di strumenti esterni come il disco di ripristino di sistema, il disco di installazione di Windows o un'unità USB di ripristino. Di seguito, spieghiamo come riparare "Il Master Boot Record di questo hard disk è danneggiato" con un'unità USB a titolo di esempio.
1. Avvia dal dispositivo USB. Se il sistema si avvia dal disco originale, potrebbe essere necessario cambiare la priorità di avvio in BIOS in modo da avviare da un'unità USB.
2. Dopo aver effettuato l'accesso all'unità, dovresti essere in grado di vedere l'interfaccia "Scegli un'opzione". Vai a Risoluzione dei problemi > Opzioni avanzate > Prompt dei comandi > digitare bootrec.exe /fixmbr e premere Invio.
Con il disco di installazione di Windows 7, devi selezionare questo percorso nell'interfaccia di installazione: Ripristina il tuo computer > Avanti > Opzioni di ripristino di sistema per aprire il Prompt dei comandi. Quindi, inserisci lo stesso codice e premi Invio.
Dal momento che sei arrivato a questo punto, non è male fare anche altri tipi di riparazioni. A volte l'errore non scompare, quindi esegui questi tre comandi per riparare completamente il MBR. Ogni comando va seguito da Invio.
• bootrec.exe /fixboot
• bootrec.exe /scanos
• bootrec.exe /rebuildbcd
Riavvia il computer una volta completato.
Con o senza l'assistenza di supporti esterni, sono coinvolti comandi di linea di comando. Nonostante tutto, per gli utenti comuni può risultare un po' complicato. E cosa ancora peggiore, se il sistema non può ripararsi da solo e non hai a disposizione un'unità di ripristino e un disco di ripristino di sistema, cosa dovresti fare? Fortunatamente, hai sempre un "Piano B".
Metodo 3. Ricostruire il MBR tramite un software di partizione gratuito
AOMEI Partition Assistant Standard è uno dei migliori gestori di partizioni gratuiti che può aiutare a risolvere il problema del MBR danneggiato. È pulito e non include adware. Scaricalo gratuitamente per provarlo.
Suggerimento: questo software supporta la creazione di un'unità USB avviabile o un CD/DVD con il software installato. Installa il software e crea il supporto avviabile su un altro PC funzionante correttamente.
1. Inserisci l'unità USB o il CD/DVD in un PC funzionante. Avvia AOMEI Partition Assistant per creare il supporto avviabile. Segui la procedura guidata per completare l'operazione.
2. Avvia il tuo computer con il dispositivo creato. Potrebbe essere necessario modificare l'ordine di avvio nel BIOS. Vedrai AOMEI Partition Assistant Standard avviarsi subito dopo il login.
3. Fai clic con il pulsante destro del mouse sull'unità che desideri riparare e seleziona Ricostruire MBR.
4. Seleziona il tipo di MBR per il tuo Windows nella finestra di popup.
5. Fai clic su Applicare nella barra degli strumenti per confermare le operazioni in sospeso. Spegni il computer al termine. Rimuovi l'unità USB e avvia dal disco originale.
Sommario
Non è difficile riparare "Il Master Boot Record di questo hard disk è danneggiato" a patto che segui attentamente quei metodi. Sfrutta tutte le risorse che possiedi per scegliere il modo più comodo.
AOMEI Partition Assistant Standard è in grado di verificare anche gli errori dell'hard disk. Verificherà i settori danneggiati sulla partizione e effettuerà un test superficiale sul disco. Per funzionalità più avanzate come la partizione dell'hard disk tramite linea di comando, la migrazione di un sistema operativo da MBR a GPT, la conversione da MBR a GPT senza eliminare le partizioni, ecc., passa alla versione professionale di AOMEI Partition Assistant.