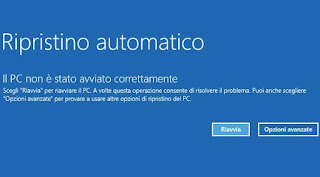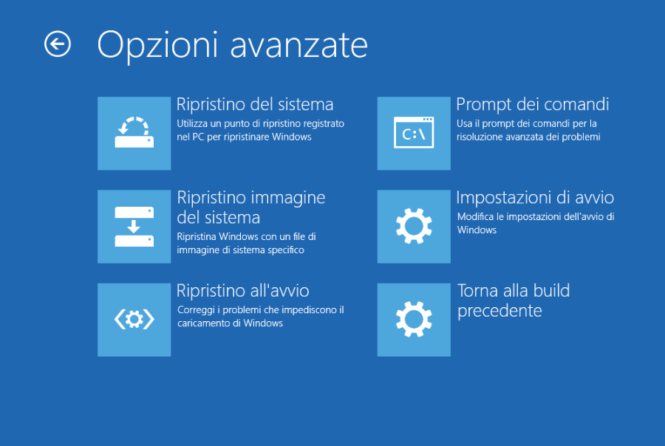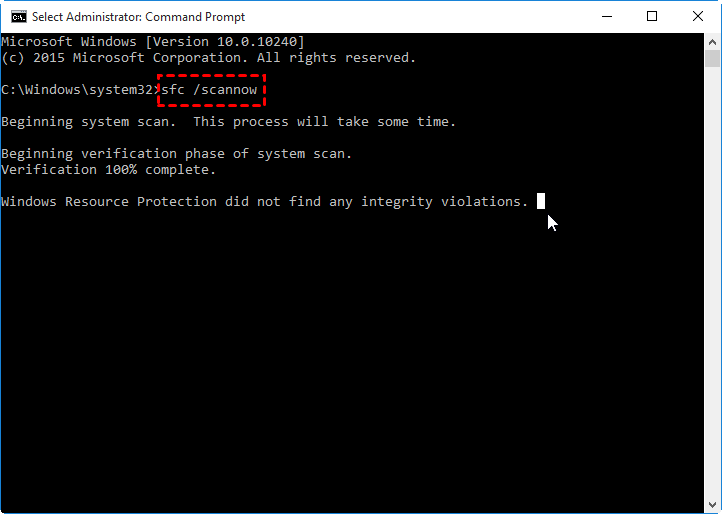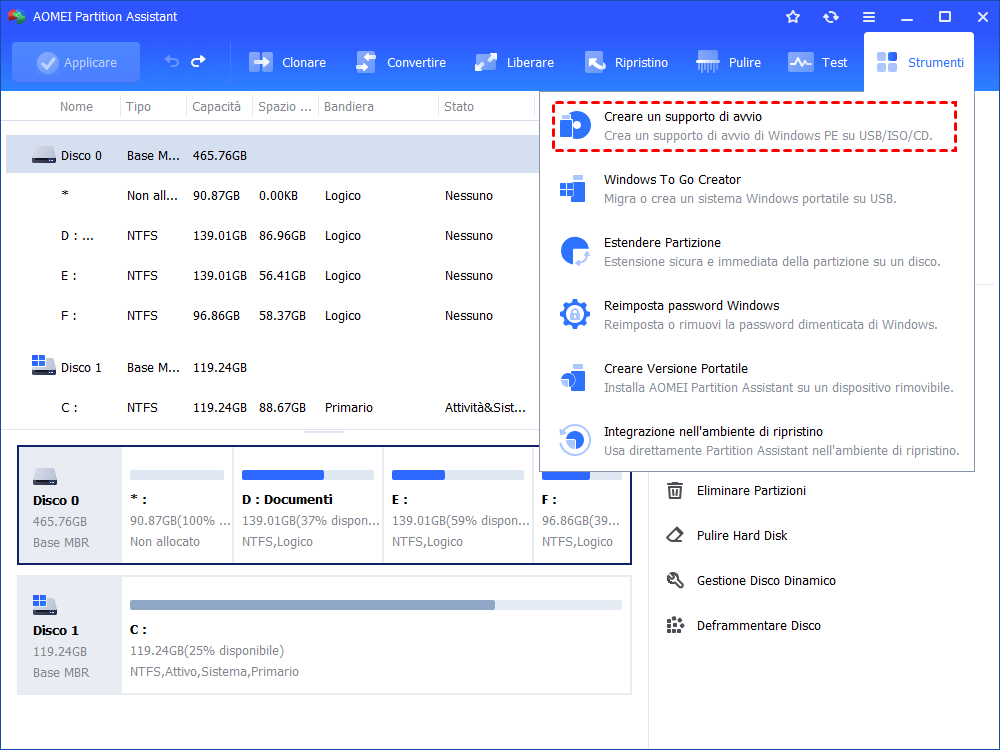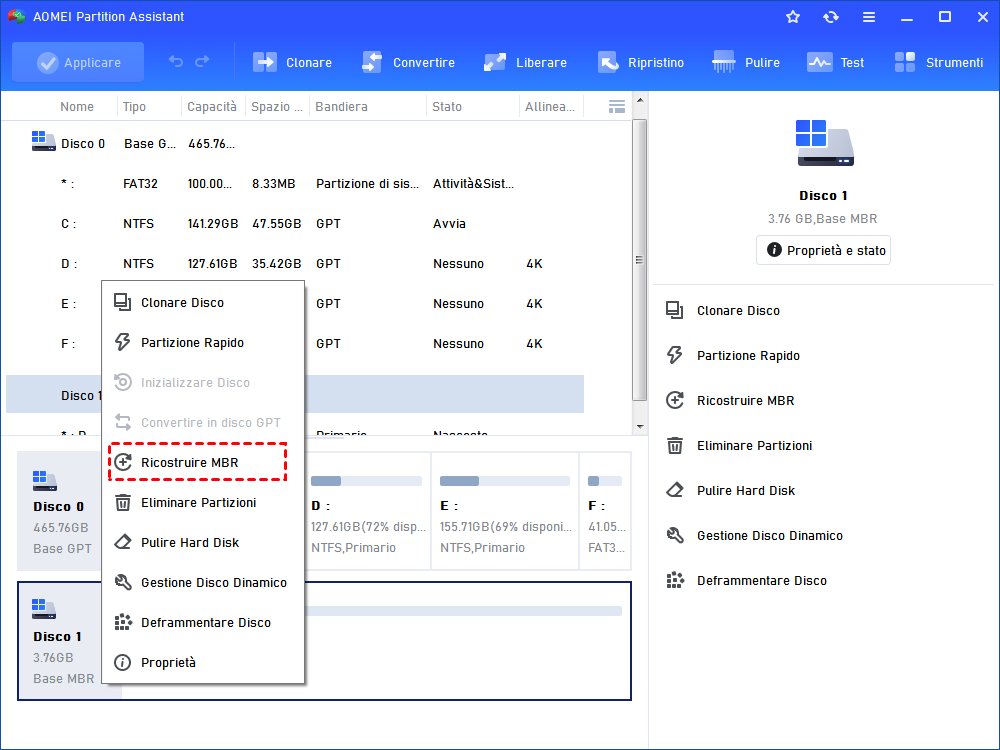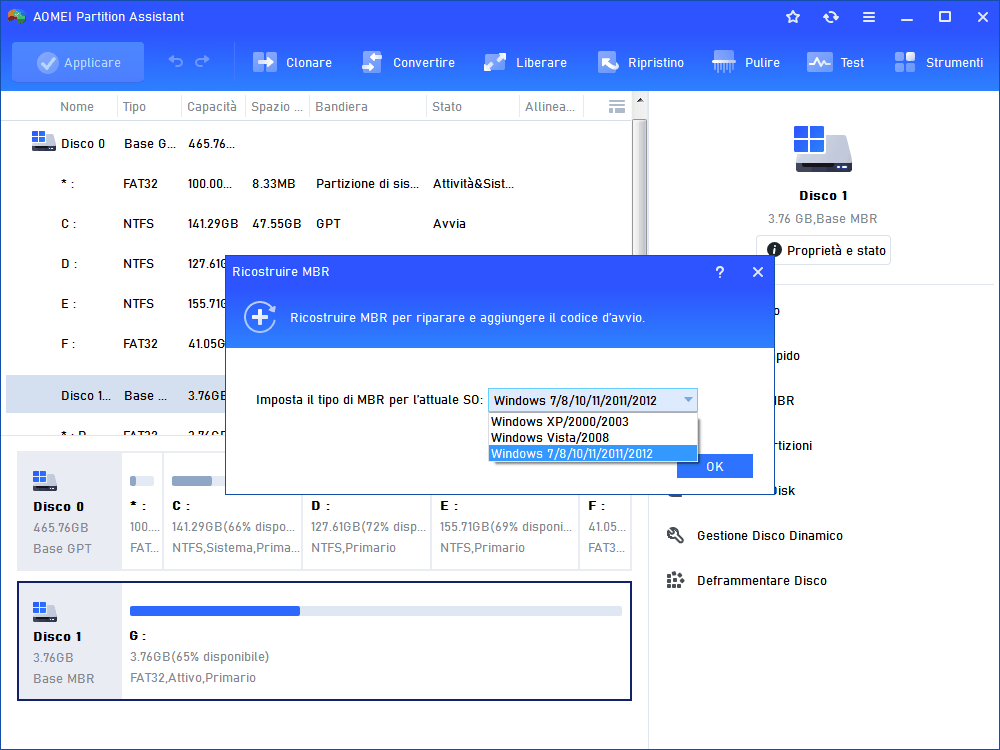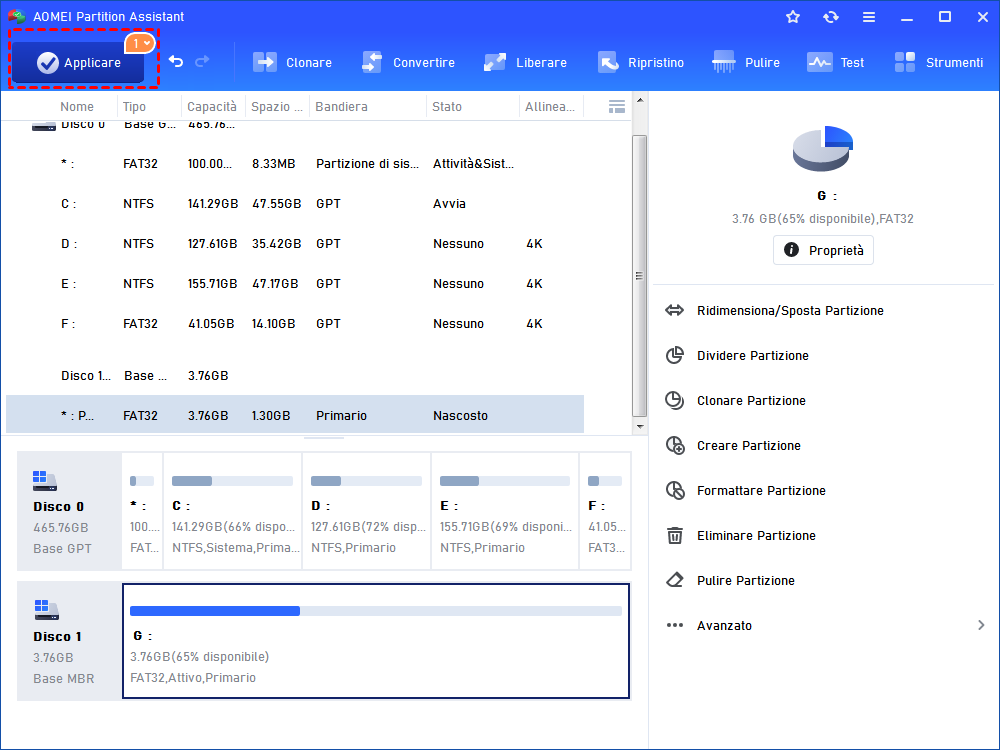5 Soluzioni per l'Errore "Il PC non è Stato Avviato Correttamente".
Hai mai incontrato l'errore "Ripristino automatico, il PC non si è stato avviato correttamente" in Windows 11/10/8/7? Qui vengono condivisi i possibili motivi e le soluzioni per aiutarti a risolvere il problema con successo.
Il pc non è stato avviato correttamente
Ho ricevuto un messaggio che indicava un problema con il mio computer e che Windows 10 lo avrebbe riparato. Quindi ho lasciato il computer per scoprire cos’è successo, ma è comparsa una schermata blu e un messaggio di errore con scritta "ripristino automatico, il PC non si è stato avviato correttamente...". Cosa devo fare? L'opzione Riavvia non funziona affatto!!! Grazie mille!
Quali sono le cause del mancato avvio del PC?
L'errore "Il PC non si avvia correttamente" nel computer Windows 11/10/8/7 può farvi impazzire. Una volta che si verifica, non è possibile avviare il PC con successo, per non parlare dell'accesso ai dati del computer. Questo errore può essere causato da uno dei seguenti fattori:
☞ Interruzione improvvisa dell'alimentazione
☞ Aggiornamento recente del sistema operativo del PC
☞ Programma di terze parti o modifica recente dell'hardware
☞ file MBR o BCD danneggiati
5 metodi per risolvere l'errore "Il PC non è avviato correttamente".
Quando l'errore compare durante l'avvio di Windows, è possibile provare a riavviare il PC come richiesto dal messaggio di errore. Se funziona, si può risparmiare tempo ed energia. Se non funziona, è possibile applicare i seguenti metodi.
Metodo 1. Eseguire un ripristino del sistema
Come accennato in precedenza, il problema "windows non si è avviato correttamente" può essere causato da un programma di terze parti o da una recente modifica dell'hardware del sistema, quindi è possibile eseguire un ripristino del sistema per vedere se è possibile ripristinare il sistema a un punto in cui il problema non si è verificato.
Passo 1. Nella schermata di errore, fare clic su "Opzioni avanzate". In alternativa, è possibile inserire il disco di installazione di Windows e avviare il computer da esso, selezionare la lingua preferita e fare clic su "Avanti">"Ripristina il computer", selezionare "Risoluzione dei problemi" in "Scegli un'opzione" per accedere alla finestra "Opzioni avanzate".
Passo 2. Nella finestra "Opzioni avanzate", seleziona "Ripristino del sistema".
Passo 3. Scegli un sistema operativo di destinazione.
Passo 4. Nella successiva finestra "Ripristino del sistema", segui le istruzioni sullo schermo per ripristinare il sistema operativo.
Metodo 2. Disinstallare i nuovi programmi di terze parti
Se l'errore "ripristino automatico, il pc non è stato avviato correttamente" si verifica dopo l'installazione di nuovi software di terze parti, è possibile avviare la modalità provvisoria e disinstallarli direttamente per verificare se l'errore può essere risolto.
Passo 1. Nella finestra "Opzioni avanzate", fate clic su "Impostazioni di avvio">"Riavvia".
Passo 2. Premete il tasto F4 per avviare Windows in modalità provvisoria.
Passo 3. Se il computer si avvia correttamente, disinstallare immediatamente il nuovo software.
Metodo 3. Eseguire la riparazione dell'avvio
Se i primi due metodi non risolvono il problema, è possibile eseguire "Riparazione dell'avvio" nella finestra "Opzioni avanzate", che eseguirà una scansione del computer Windows e cercherà di diagnosticare e risolvere il problema "Windows 11/10/8/7 non si avvia correttamente". Se ripristino all'avvio non funziona, passate al metodo successivo.
Metodo 4. Eseguire SFC per controllare l'integrità dei file di sistema
Per riparare i file di sistema corrotti o mancanti, è possibile eseguire System File Checker seguendo i passaggi indicati di seguito.
Passo 1. Nella finestra "Opzioni avanzate", fate clic su "Prompt dei comandi".
Passo 2. Nella nuova finestra "Prompt dei comandi", inserire "sfc /scannow" e premere "Invio". Il comando sfc /scannow eseguirà la scansione di tutti i file di sistema protetti e sostituirà i file danneggiati con una copia in cache.
Passo 3. Dopodiché, digitate "exit" e premete "Invio".
Passo 4. Riavviare il PC e verificare se l'errore "Il PC non si è avviato correttamente" è presente.
Metodo 5. Ricostruzione dei dati di configurazione di avvio (BCD) danneggiati
Quando si tratta di problemi di avvio di Windows, bisogna considerare che il BCD è danneggiato. Pertanto, è possibile utilizzare lo strumento bootrec.exe per ricostruire i dati danneggiati.
Passo 1. Apri la finestra del Prompt dei comandi come nel Metodo 4.
Passo 2. Digita "bootrec /fixmbr" e premi "Invio".
Passo 3. Digita "bootrec /fixboot" e premi "Invio".
Passo 4. Digita "bootrec /rebuildbcd" e premi "Invio".
Infine, digita "exit" e premi Invio. Se si ritiene che l'esecuzione di comandi per riparare o ricostruire l'MBR sia troppo complicata, è possibile utilizzare uno strumento professionale, AOMEI Partition Assistant Professional (funzionante su tutte le versioni di Windows da XP a Windows 11).
Prima di tutto, è necessario creare un'unità USB avviabile, poiché Windows non riesce ad avviarsi correttamente: collegare un'unità USB vuota a un computer Windows funzionante, scaricare il programma gratuito, installarlo e avviarlo, fare clic su "Creare un supporto di avvio" nella barra degli strumenti e seguire la procedura guidata per completare il processo. L'unità avviabile conterrà AOMEI Partition Assistant preinstallato.
Quindi, inserire la USB avviabile nel computer che riporta l'errore "Il PC non si è avviato correttamente". Avviare il computer dalla USB modificando l'ordine di avvio nel BIOS. Ora è possibile ricostruire l'MBR danneggiato in tre passaggi.
Passo 1. Una volta effettuato l'accesso, si vedrà AOMEI Partition Assistant Standard in esecuzione. Fare clic con il tasto destro del mouse sul disco di sistema e selezionare "Ricostruire MBR".
Passo 2. Scegliere un tipo di MBR appropriato per il sistema operativo corrente e fare clic su "OK".
Passo 3. Tornare all'interfaccia principale, fare clic su "Applicare" e poi su "Procede" per confermare l'operazione in corso.
Inoltre, è possibile utilizzare questo strumento per controllare i settori danneggiati e correggerli sull'unità di sistema. Per funzioni più avanzate, tra cui la migrazione del sistema operativo su SSD, il recupero di partizioni perse, la conversione di MBR in GPT per Windows 11, è possibile eseguire l'aggiornamento a Professional.