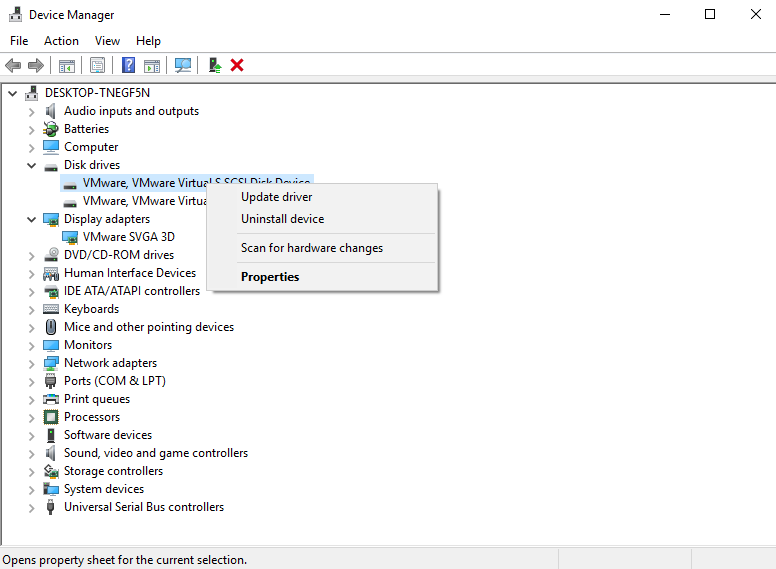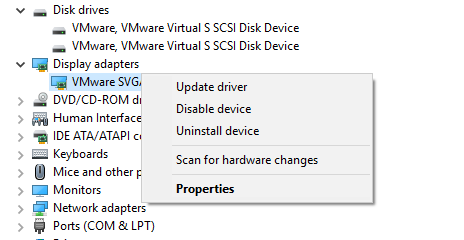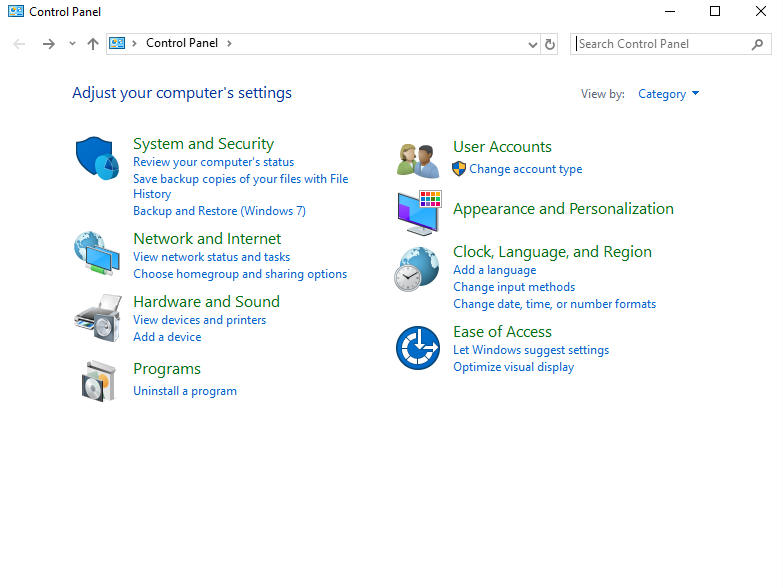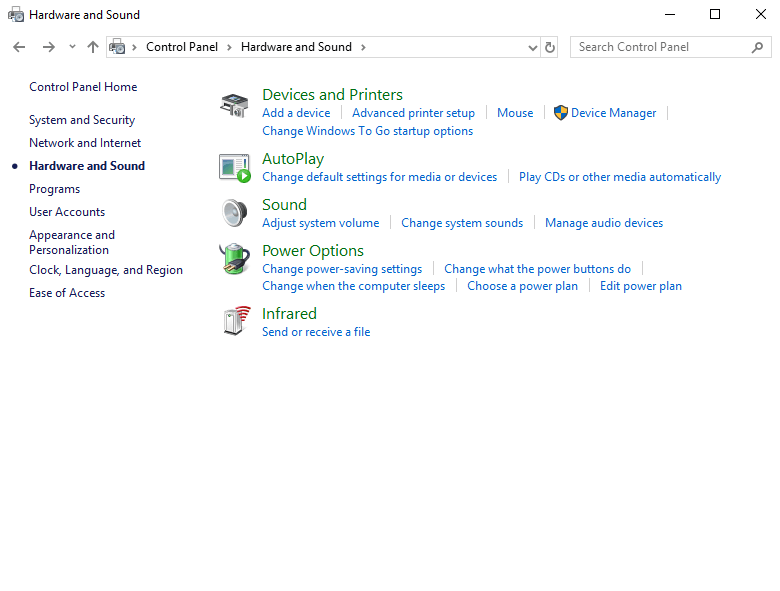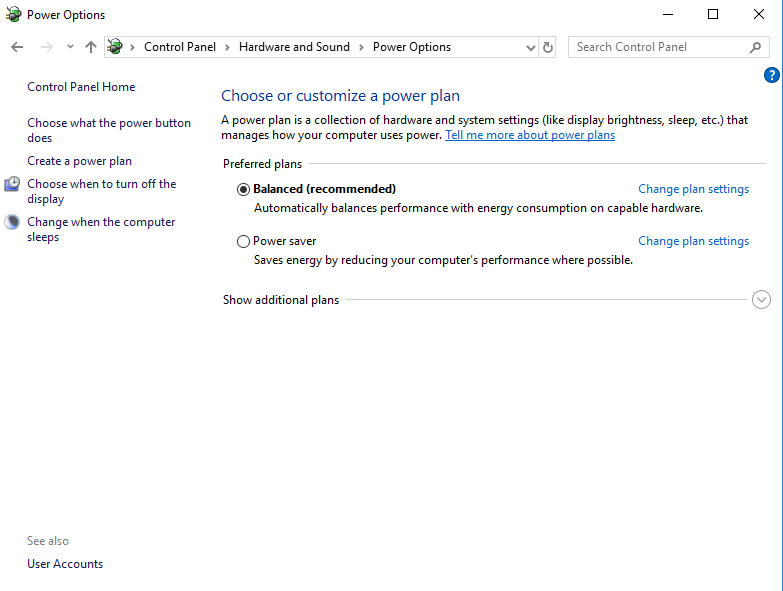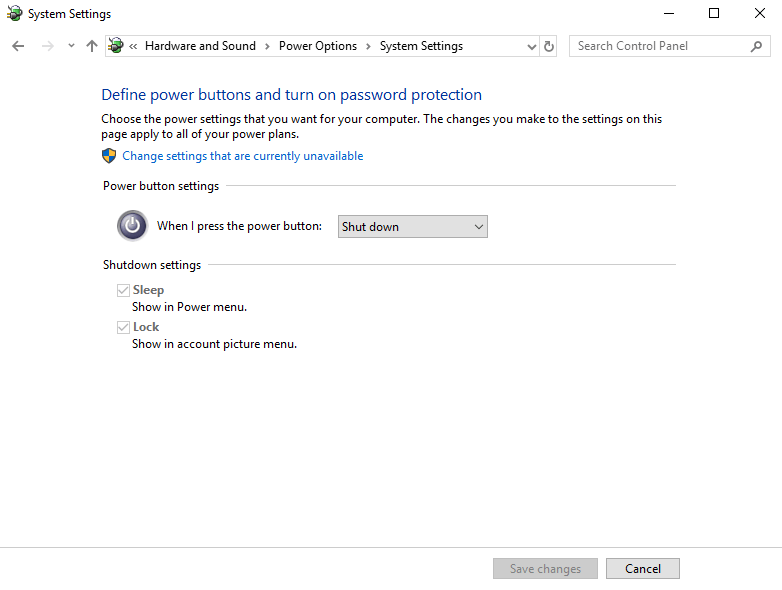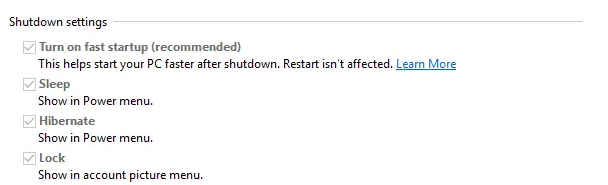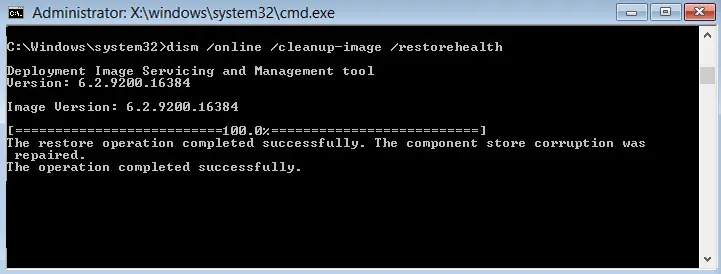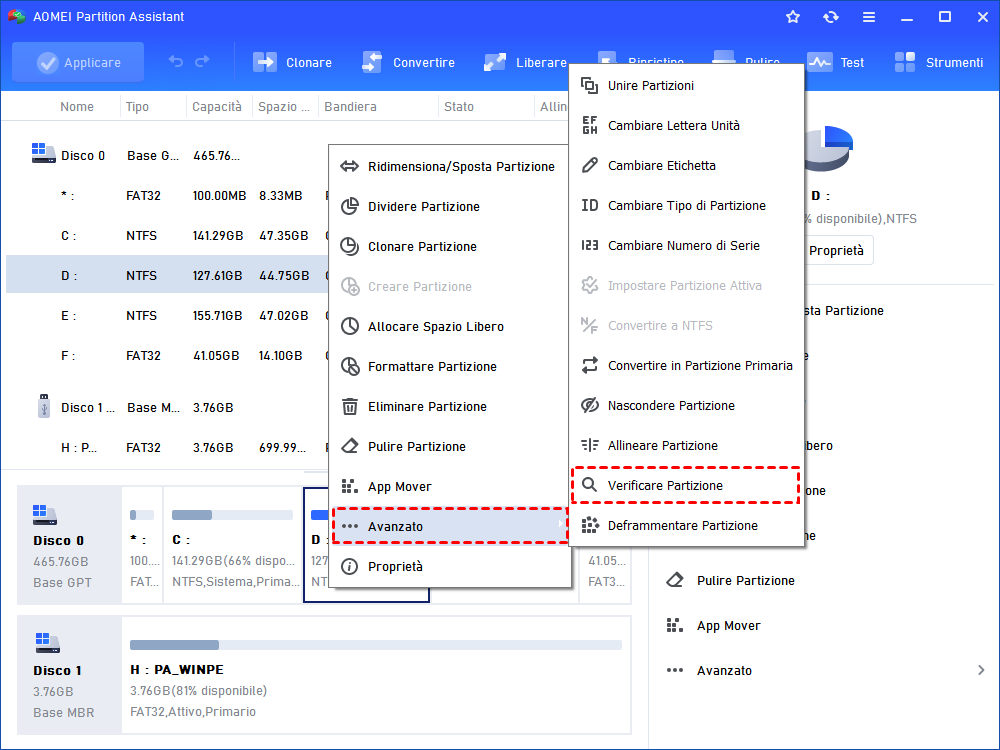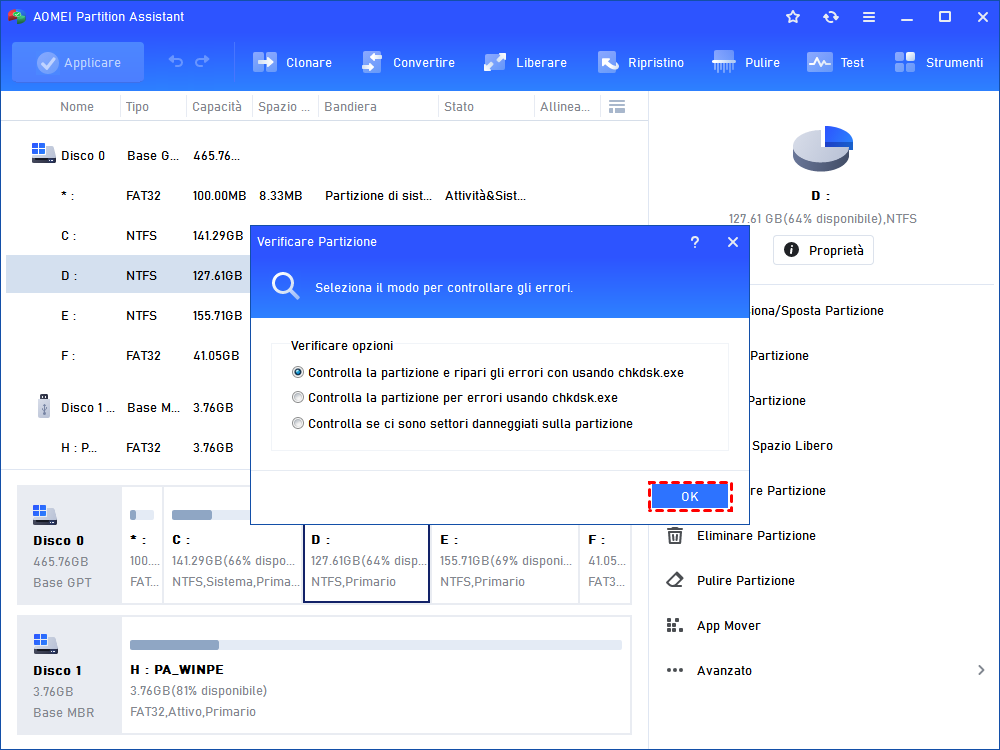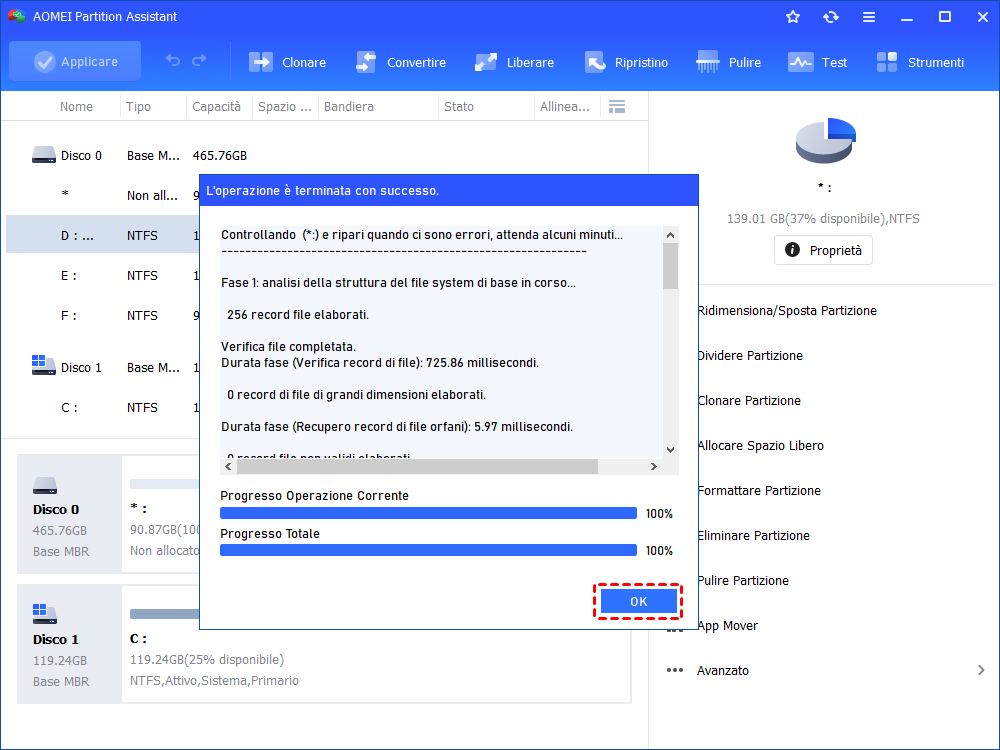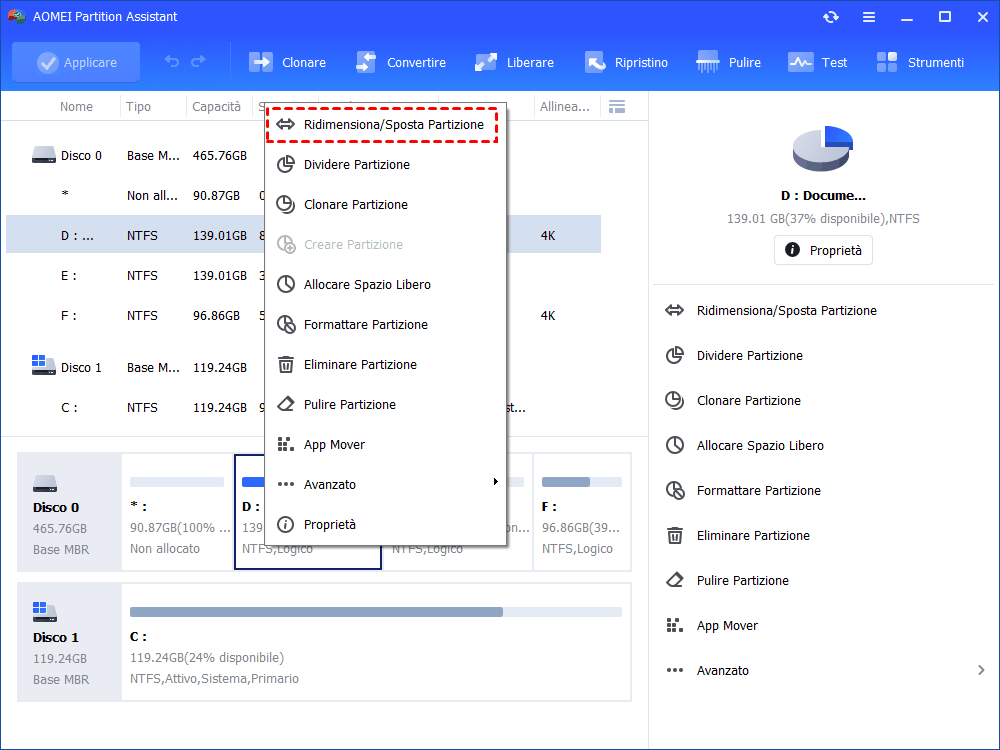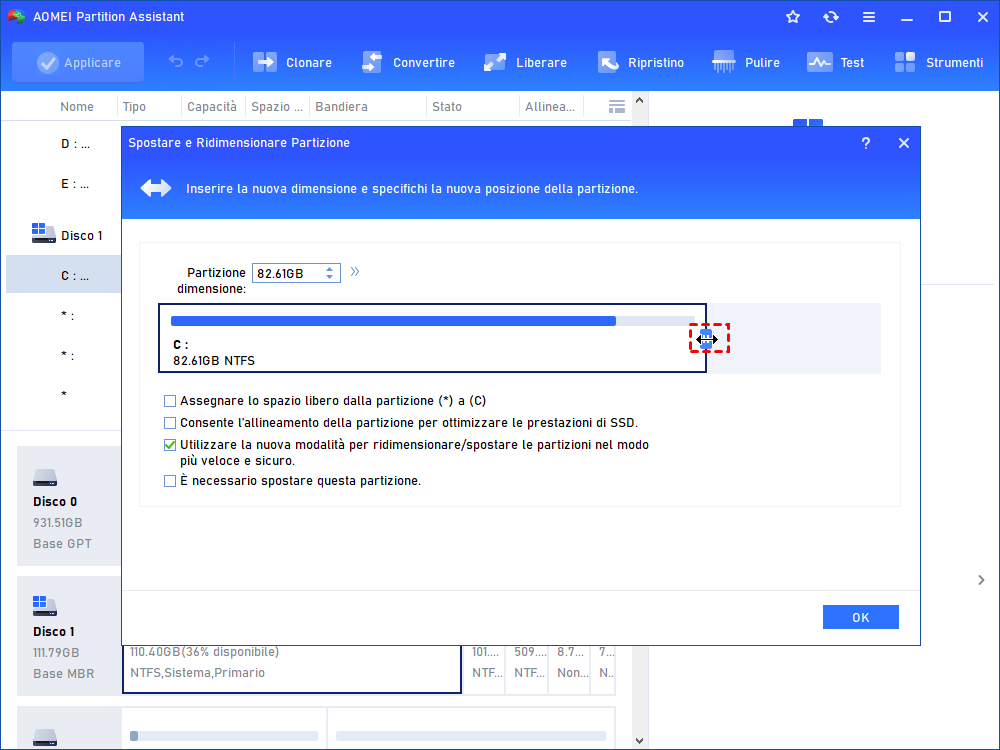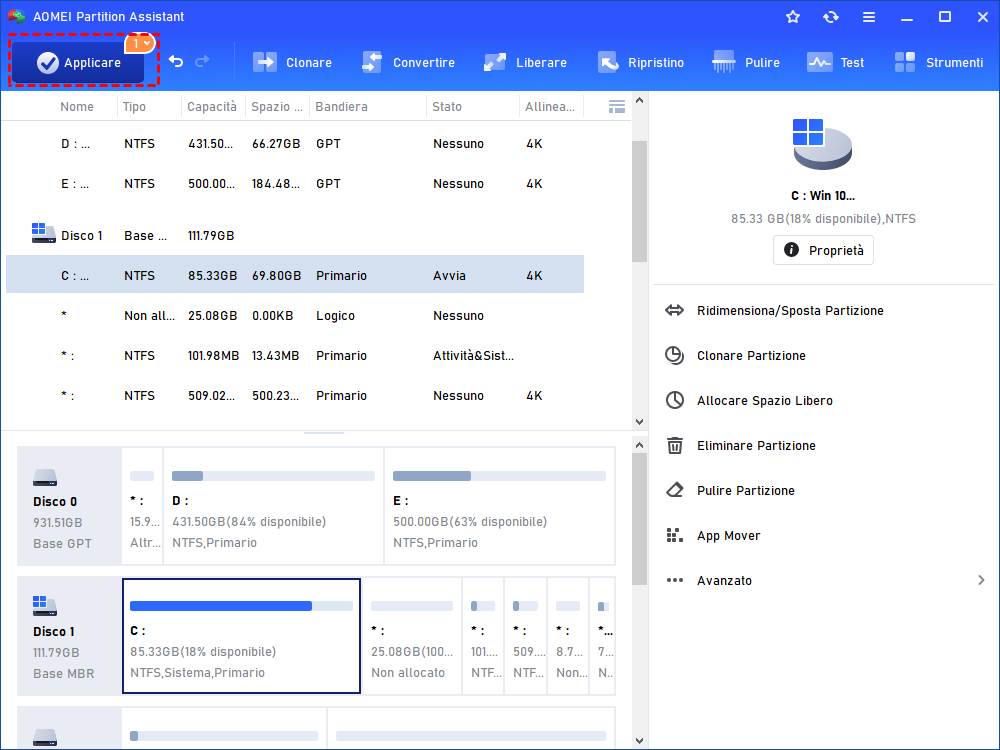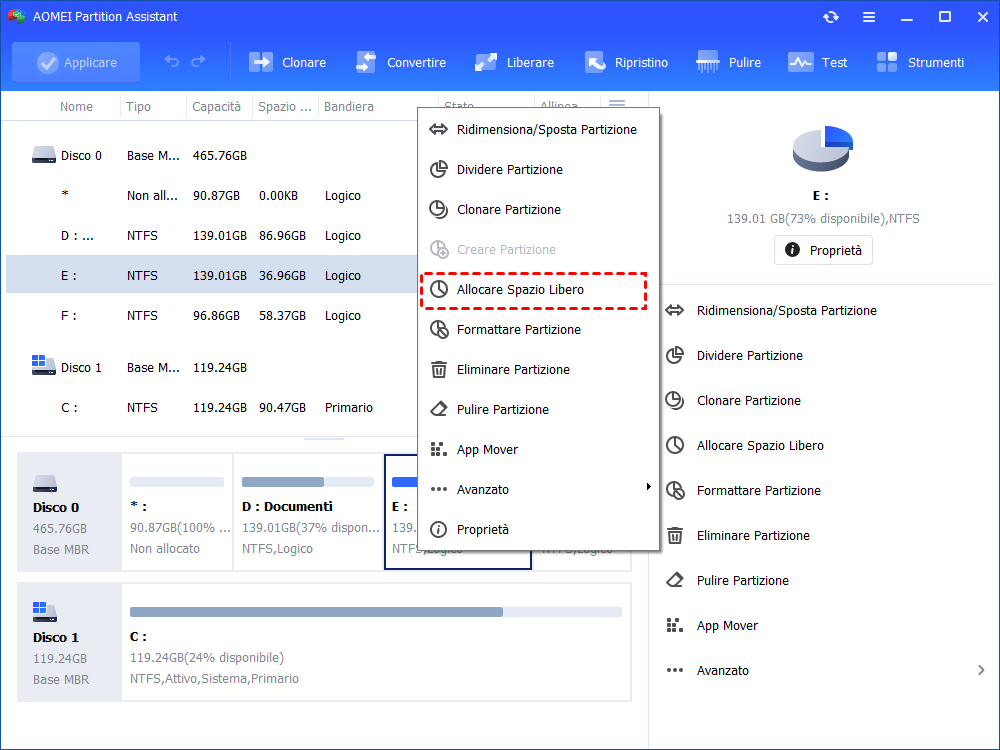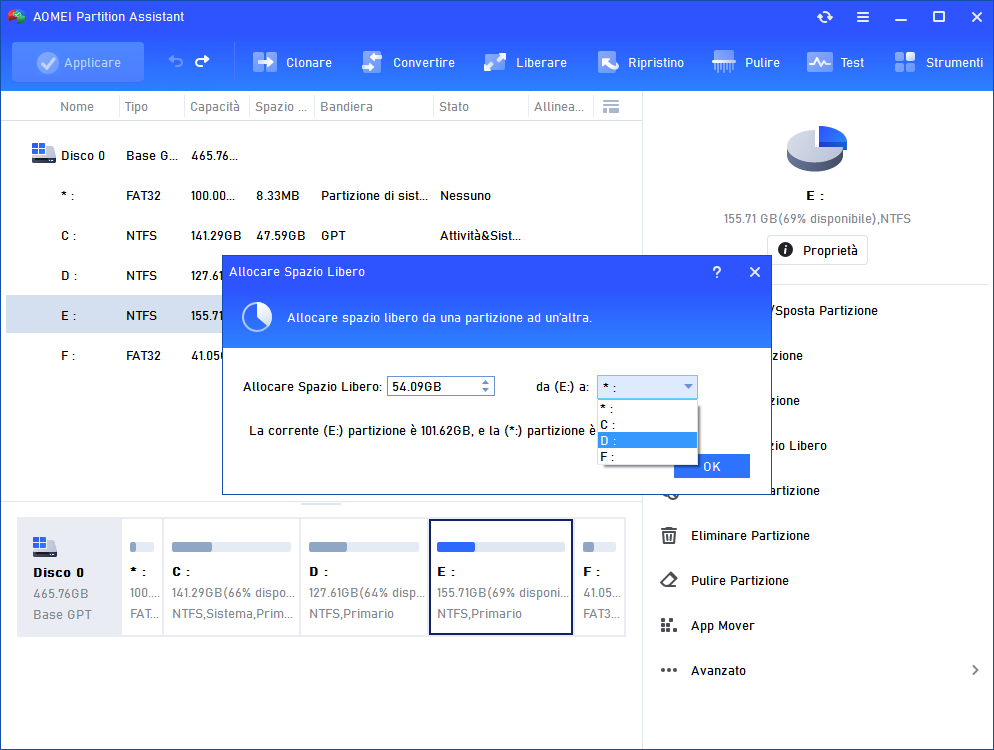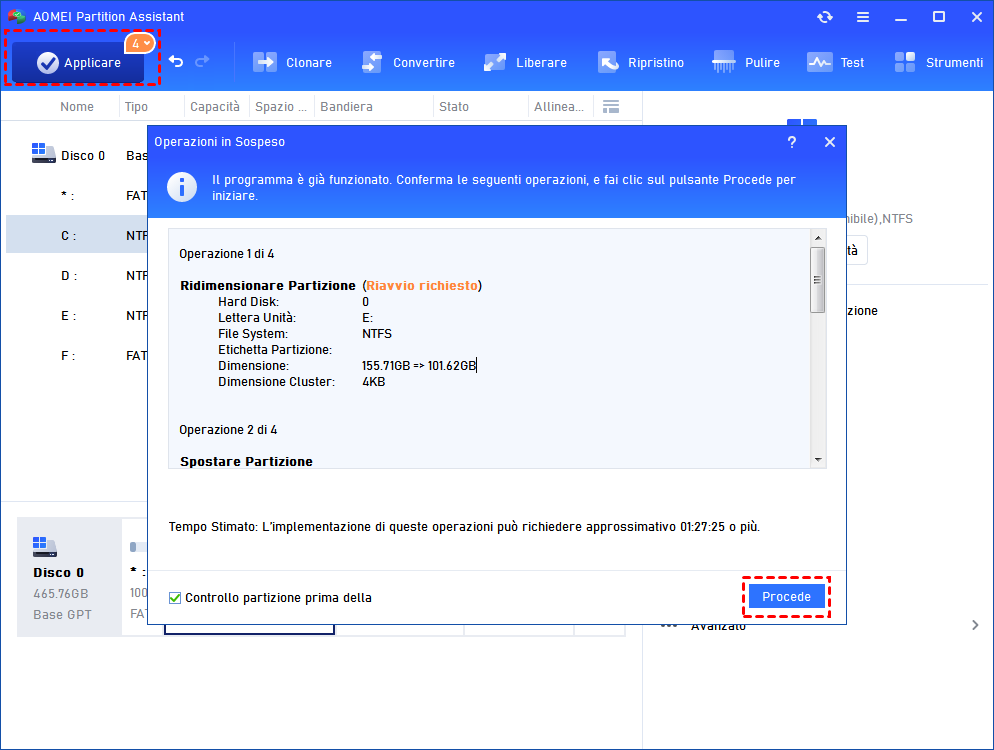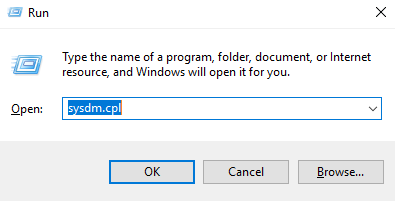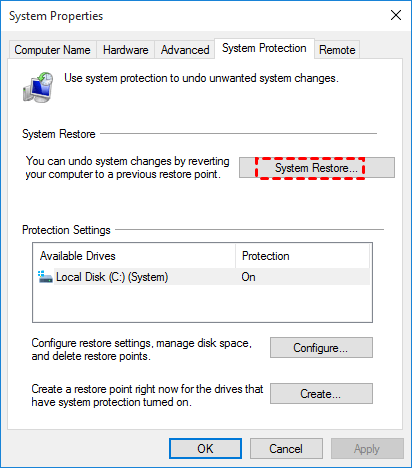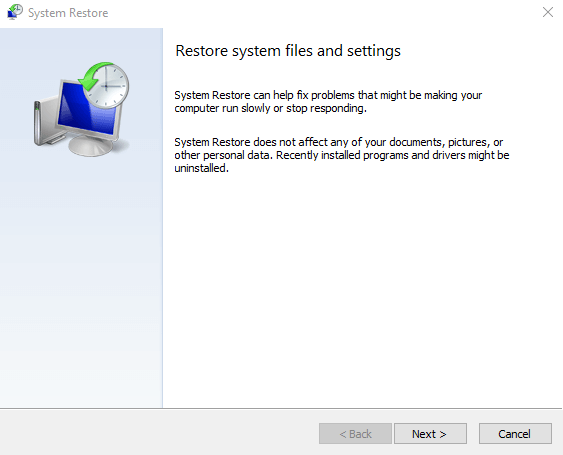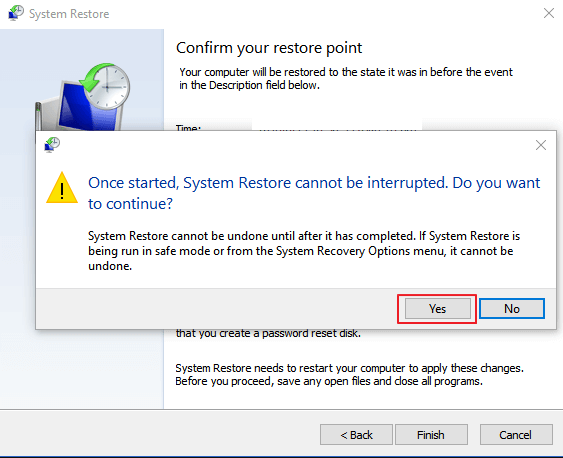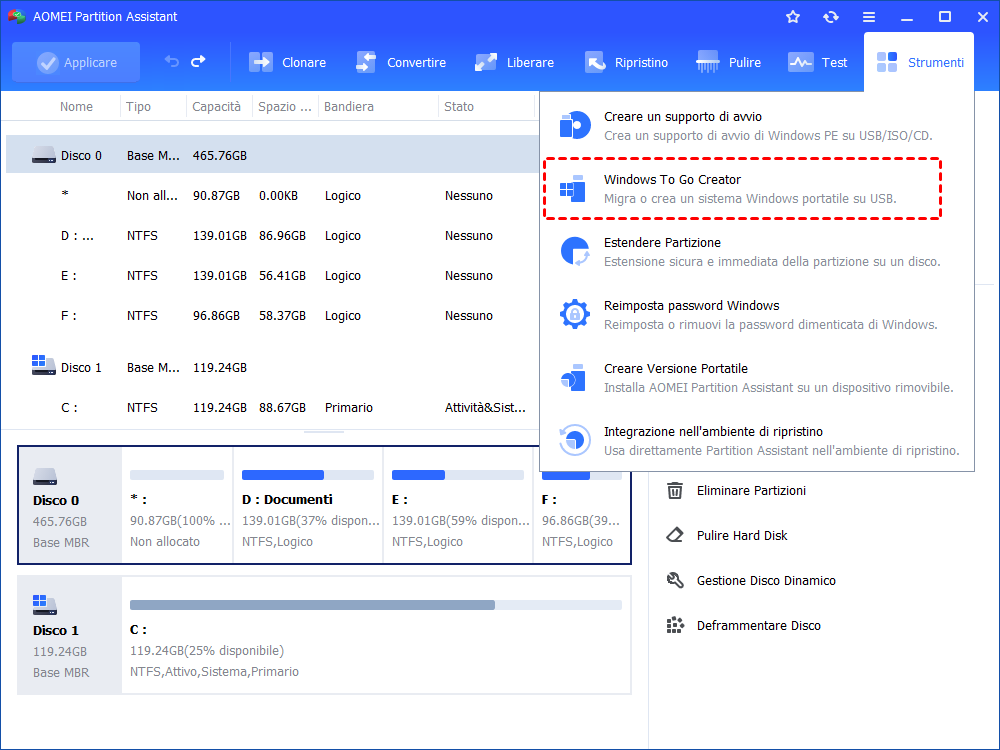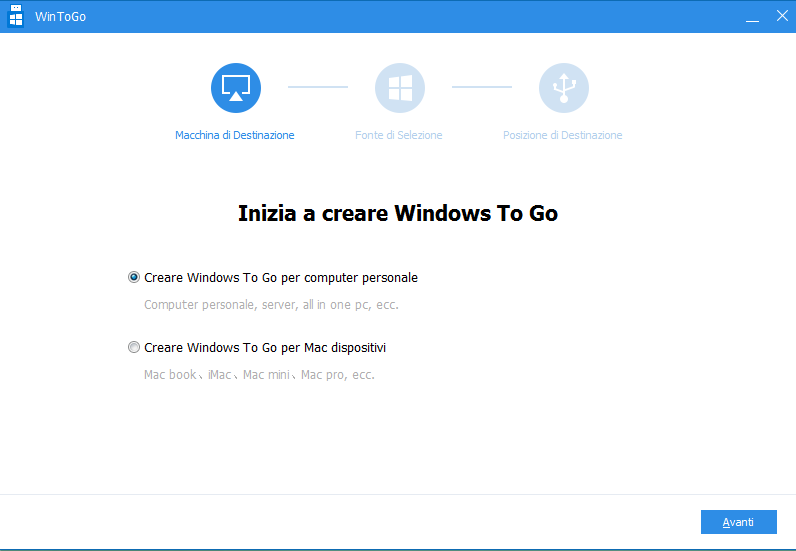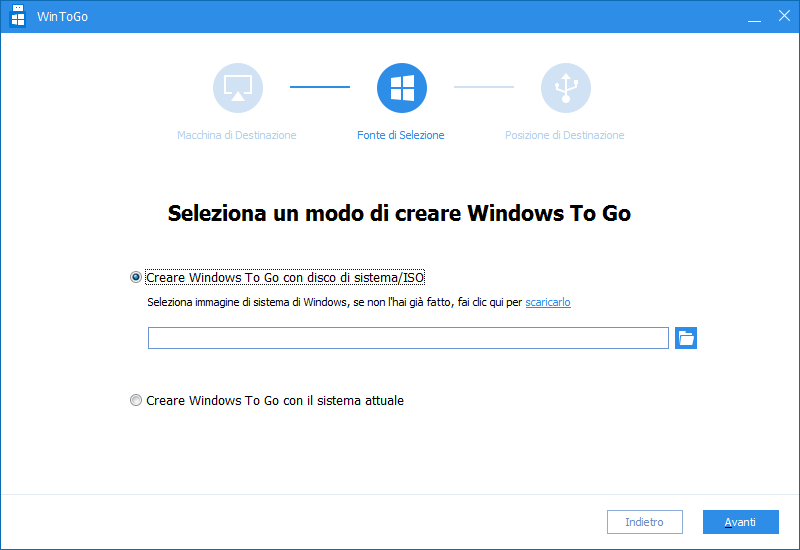7 Metodi per l'Arresto Anomalo del PC in Modo Casuale in Windows 10
Impara a risolvere il problema di arresto anomalo casuale del PC con Windows 10 con vari metodi del tuo computer e dello strumento di riparazione.
“Da qualche mese il mio PC va in crash in modo casuale. A volte ho una settimana di tempo senza arresti anomali casuali, ho un'alimentazione molto stabile e non gioco. Il mio computer si bloccava a causa dei video di Youtube o anche solo usando Microsoft Word. Inoltre, non ho mai molte schede aperte contemporaneamente. Il mio computer non si è mai surriscaldato in base al software che utilizzo. Per favore aiuto! Grazie ”
- Da Microsoft Community
Il problema, come ha detto questo utente di Windows 10, è che molte persone hanno riscontrato che il PC si bloccava in modo casuale mentre i loro computer eseguivano operazioni come la riproduzione di video o l'utilizzo di software Office. Molte possibili cause possono innescare questo problema di arresto anomalo come guasto del disco rigido, surriscaldamento, incompatibilità di dispositivi o programmi... A volte, Windows 10 si blocca in modo casuale, il che potrebbe portare a BSOD (schermata blu della morte) o a un problema di schermata nera.
Pertanto, elenchiamo 7 metodi per risolvere il problema di arresto anomalo del PC in modo casuale di Windows 10.
Correggi il crash casuale del PC Windows 10 senza uno strumento di terze parti
1. Scollegare tutti i dispositivi esterni
Alcuni errori di connessione dei dispositivi esterni potrebbero essere un possibile fattore di crash casuale del PC. Pertanto, scollega tutti i dispositivi esterni come SSD, USB, cuffie, persino mouse, tastiera, tutto.
E se puoi, prova a pulire la polvere all'interno del tuo mainframe, mantieni pulite tutte le ventole. Quindi, assembla il tuo computer, collega tutti i dispositivi e avvialo per verificare se il problema di arresto anomalo casuale è stato risolto.
2. Aggiorna i driver del dispositivo
Sulla base di alcuni feedback degli utenti di Windows 10, a volte il PC continua a bloccarsi in modo casuale Windows 10 dopo un aggiornamento. Quindi, il motivo probabilmente è l'unità e l'hardware incompatibili.
Passo 1. Premi "Windows" + "R" insieme, quindi digita "devmgmt. msc" e premere "Invio" per aprire Gestione dispositivi
Passaggio 2. Trova "Unità disco", fai clic con il pulsante destro del mouse su di essi uno per uno e seleziona "Aggiorna driver" nel piccolo menu.
Passaggio 3. Trova "Schede video", fai clic con il pulsante destro del mouse sulla scheda grafica e seleziona "Aggiorna driver".
Quindi riavvia il computer per salvare le modifiche.
3. Disabilita l'avvio rapido
Passo 1. Premi "Windows" + "R" contemporaneamente, quindi digita "Control" e premi "Invio" per aprire il "Pannello di controllo".
Passaggio 2. Fare clic su "Hardware e suoni" e quindi su "Opzioni risparmio energia".
Passo 3. Nella finestra "Opzioni risparmio energia", seleziona "Scegli cosa fanno i pulsanti di accensione".
Passaggio 4. Fare clic su "Modifica impostazioni attualmente non disponibili".
Passaggio 5. Deseleziona "Attiva avvio rapido", fai clic su "Salva modifiche".
4. Eseguire DISM (servizio e gestione delle immagini di distribuzione)
Passaggio 1. Cerca "CMD" nella casella di ricerca di Windows, fai clic con il pulsante destro del mouse sulla corrispondenza migliore, seleziona "Esegui amministratore"
Passaggio 2. Digitare il seguente ordine nelle finestre cmd e premere "Invio" dopo ciascuno di essi:
Dism /Online /Cleanup-Image /CheckHealth
Dism /Online /Cleanup-Image /ScanHealth
Dism /Online /Cleanup-Image /RestoreHealth
Passaggio 3. Attendi qualche istante per terminare.
Successivamente, riavvia il PC per salvare le modifiche e controlla se il problema di arresto anomalo casuale di Windows 10 scompare.
Correggi l'arresto anomalo casuale di Windows 10 tramite un potente strumento
Se non riesci a correggere l'arresto anomalo casuale di Windows 10 tramite gli strumenti di Windows, uno strumento professionale di terze parti potrebbe essere la tua prossima scelta. AOMEI Partition Assistant Standard è una buona scelta. Questo potente software è progettato per la gestione di dischi rigidi e partizioni. Puoi controllare il driver difettoso, ridimensionare la partizione di sistema per ottenere più spazio libero e molte funzioni pragmatiche per aiutarti a salvare il tuo computer. Vediamo come utilizzare questo strumento per risolvere il problema degli arresti anomali casuali.
Innanzitutto, devi installare Partition Assistant ed eseguirlo.
1. Controllare l'unità
Passaggio 1. Installa e avvia AOMEI Partition Assistant Standard, fai clic con il pulsante destro del mouse sulla partizione che desideri controllare e seleziona "Avanzate" >"Controlla partizione"
Passaggio 2: selezionare la modalità di controllo degli errori da eseguire. Hai 3 opzioni:
Controlla la partizione e correggi gli errori in questa partizione utilizzando chkdsk.exe
Controllare la partizione per eventuali errori utilizzando chkdsk.exe
Controlla se c'è un settore danneggiato sulla partizione
In questo caso consigliamo la prima opzione, perché non solo individua le parti errate nella partizione, ma le gestisce anche.
Note: Se hai programmi in esecuzione, vedrai una finestra di avviso, leggi l'avviso e seleziona "Sì" o "No" in base alla tua situazione.
Passaggio 3. I processi verranno completati con successo in pochi secondi o minuti. Mentre è in funzione, puoi vedere i dettagli nella finestra pop-out. Fare clic su "OK" per completare questa attività.
Dopo il controllo e la riparazione, il problema potrebbe essere risolto.
Se la riparazione non funziona, al prossimo tentativo estendere l'unità C. AOMEI Partition Assistant può anche aiutarti a completare questo. Perché incontrerai molti limiti per estendere lo spazio su disco tramite Gestione disco e CMD: se il tuo PC non ha spazio non allocato, non puoi farlo; se lo spazio non allocato non si trova sul lato destro dell'unità che desideri ingrandire, non puoi farlo. Pertanto, ti consigliamo di utilizzare direttamente Partition Assistant per evitare tutti questi limiti. È davvero conveniente con operazioni semplici. Innanzitutto, è necessario aggiornare l'edizione Standard all'edizione Professional.
2. Liberare spazio libero sull'unità di sistema
Se non disponi di spazio sufficiente sull'unità C del tuo PC, il tuo computer dovrà affrontare problemi di rallentamento e blocco di tanto in tanto. Pertanto, liberare più spazio libero potrebbe aiutarti a risolvere il problema dell'arresto anomalo.
Se nel disco è presente spazio non allocato:
Passaggio 1. Puoi vedere l'intera situazione del disco rigido. Fare clic con il pulsante destro del mouse sull'unità C, selezionare "Ridimensiona/Sposta partizione" nel menu.
Passo 2. Nella finestra pop-up, trascina il bordo verso destra per estendere la partizione. Quindi fare clic su "OK".
Passaggio 3. Quindi tornerai alla finestra principale e fai clic su "Applica" sulla barra degli strumenti per confermare l'operazione.
Se non è presente spazio non allocato:
Passaggio 1. Fare clic con il pulsante destro del mouse sull'unità da cui si desidera allocare spazio libero e selezionare "Allocare spazio libero".
Passo 2. Nella nuova finestra pop-up, digita la dimensione dello spazio libero che desideri tagliare dalla partizione D e questo spazio libero verrà aggiunto direttamente alla partizione di destinazione.
Passaggio 3. Fare clic su "Applica" per eseguire questa operazione. Nella finestra pop-out puoi vedere quanto tempo sarà necessario per completare questa operazione.
Al termine dei processi, il problema dell'arresto anomalo casuale potrebbe essere risolto.
3. Eseguire un ripristino del sistema e reinstallare Windows 10
Alcuni utenti hanno affermato che il problema di arresto anomalo casuale si è verificato dopo aver terminato un aggiornamento, quindi anche eseguire il ripristino del sistema per tornare alla versione precedente di Windows 10 può aiutarti.
Passaggio 1. Premere contemporaneamente "Windows" + "R" e digitare "sysdm.cpl", quindi premere "Invio".
Passaggio 2. Seleziona "Protezione sistema" e scegli "Ripristino configurazione di sistema".
Passaggio 3. Fare clic su "Avanti" e selezionare il "Punto di ripristino del sistema" desiderato.
Passaggio 4. Seguire le istruzioni per completare la procedura, fare clic su "Sì" se è visualizzata una finestra di avviso.
Quindi, è necessario riavviare il computer, il problema dovrebbe essere risolto. Ma se tutti i metodi non funzionano, l'ultima cosa che puoi fare è reinstallare Windows in modo pulito. Se disponi di un supporto di installazione, puoi reinstallarlo direttamente, in caso contrario potresti doverne creare uno.
Per prima cosa devi preparare una USB da 4GB e scaricare i file ISO di Windows 10 dal sito ufficiale.
Passaggio 1. In AOMEI Partition Assistant Professional, fai clic su "Strumenti" nel riquadro superiore. Quindi scegli "Windows To Go Creator" dal menu a discesa.
Passo 2. Nella nuova finestra, seleziona "Crea Windows To Go" per il personal computer e fai clic su "Avanti".
Passaggio 4. Selezionare un'unità USB e fare clic su "Procedi".
Passaggio 5. Fare clic su "Sì" se viene visualizzato un messaggio che mostra che tutti i dati su questa unità USB verranno cancellati.
Dopo aver creato un USB avviabile, puoi eseguire una reinstallazione pulita dall'USB.
Spero che tu possa eliminare rapidamente il problema del crash. A proposito, tutti questi 7 metodi sono realizzabili per motivi di danni hardware non fisici. Se il PC si blocca casualmente su Windows 10 è causato da danni ad alcuni componenti, dovresti cambiarne uno nuovo e controllare.