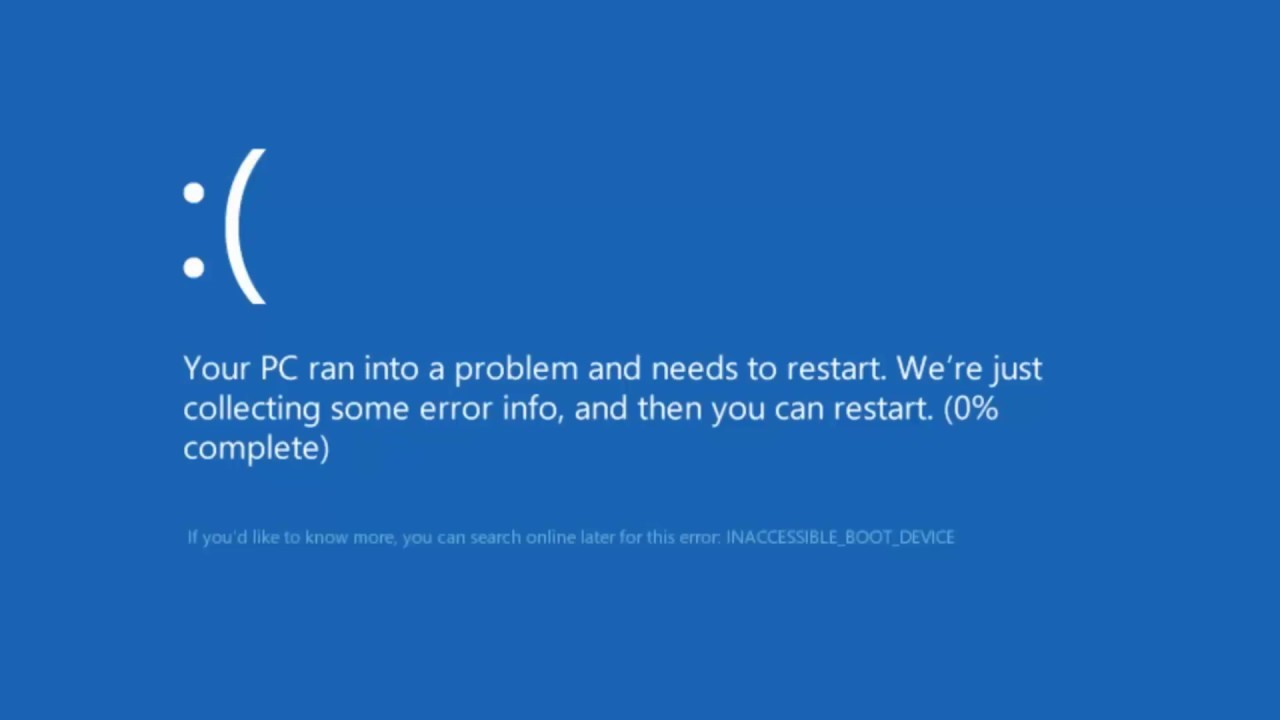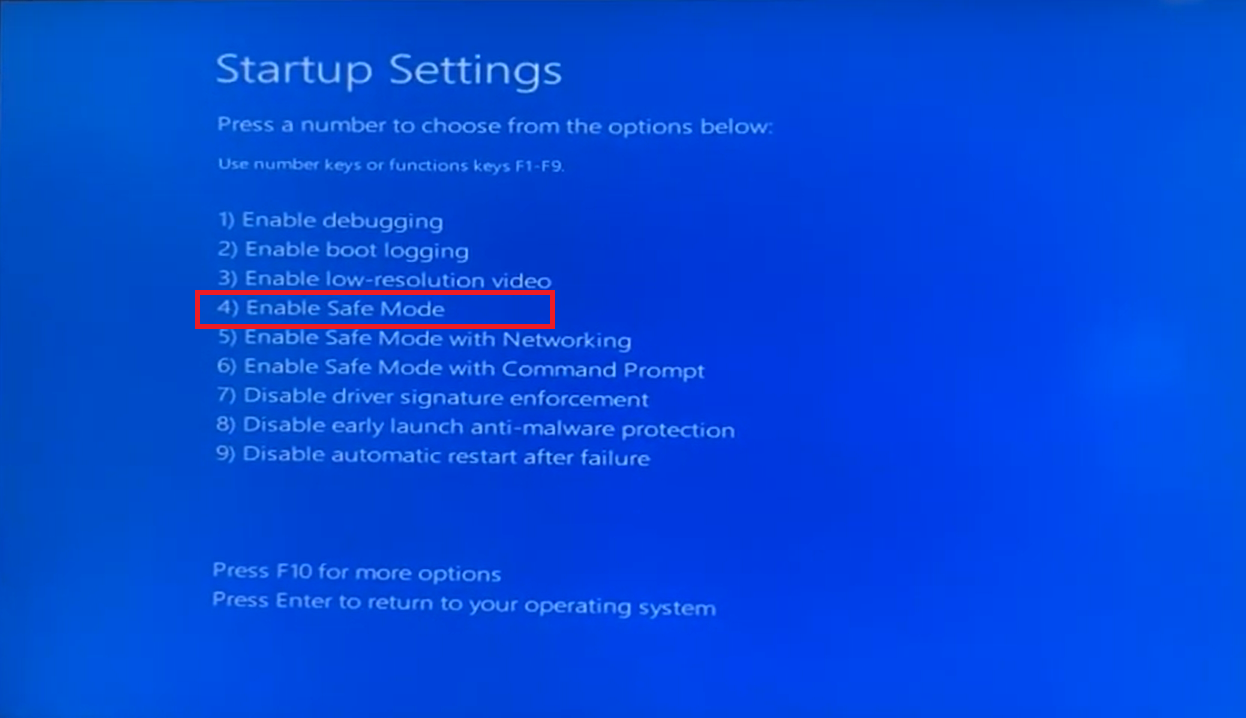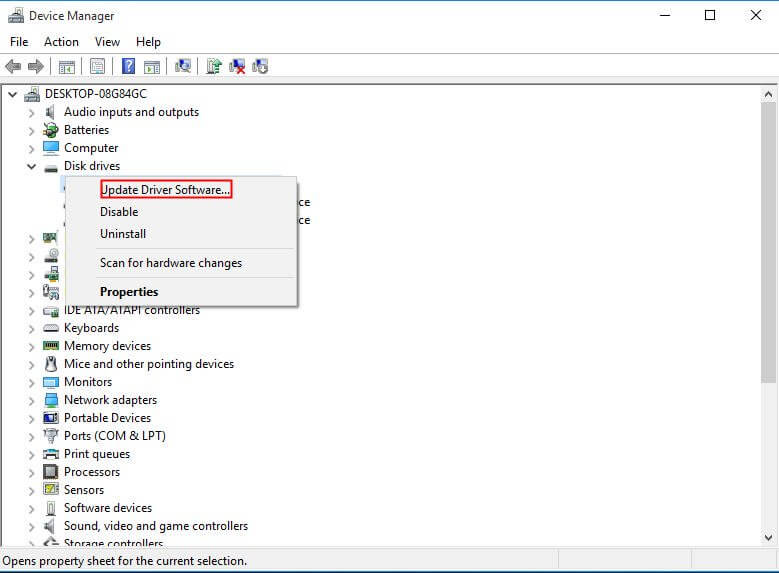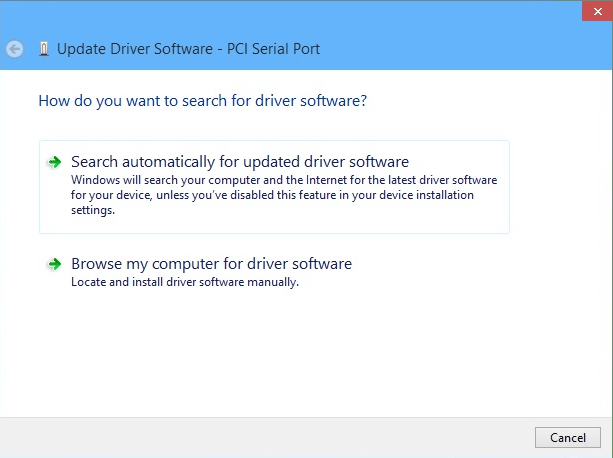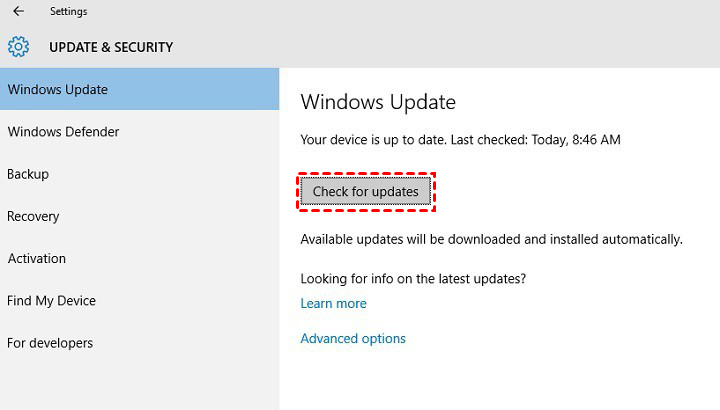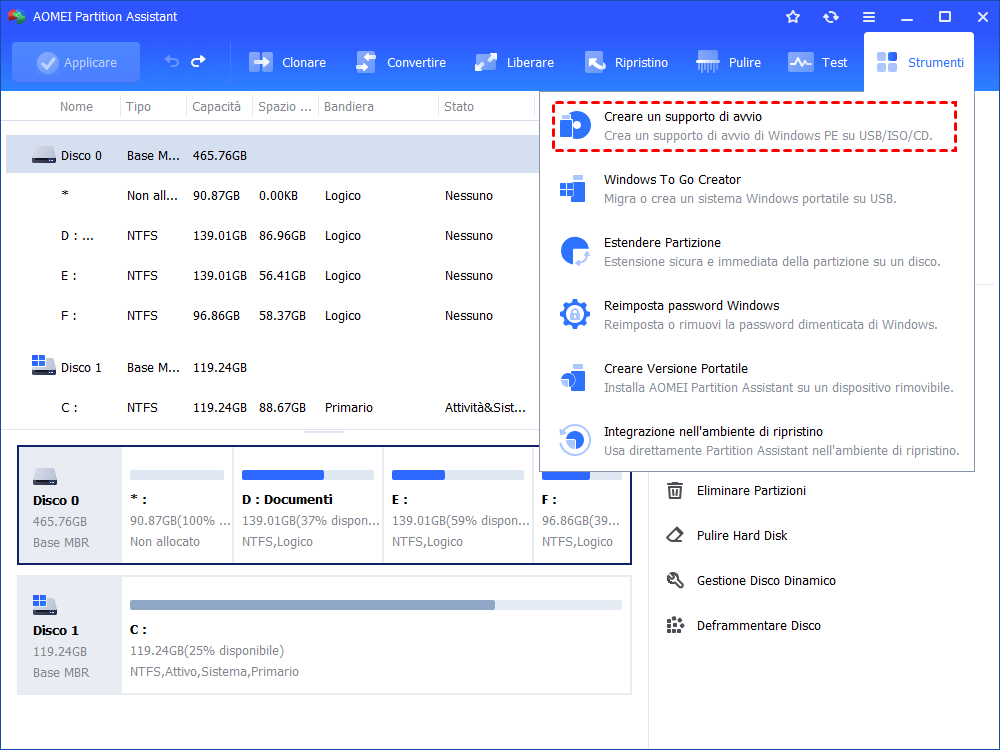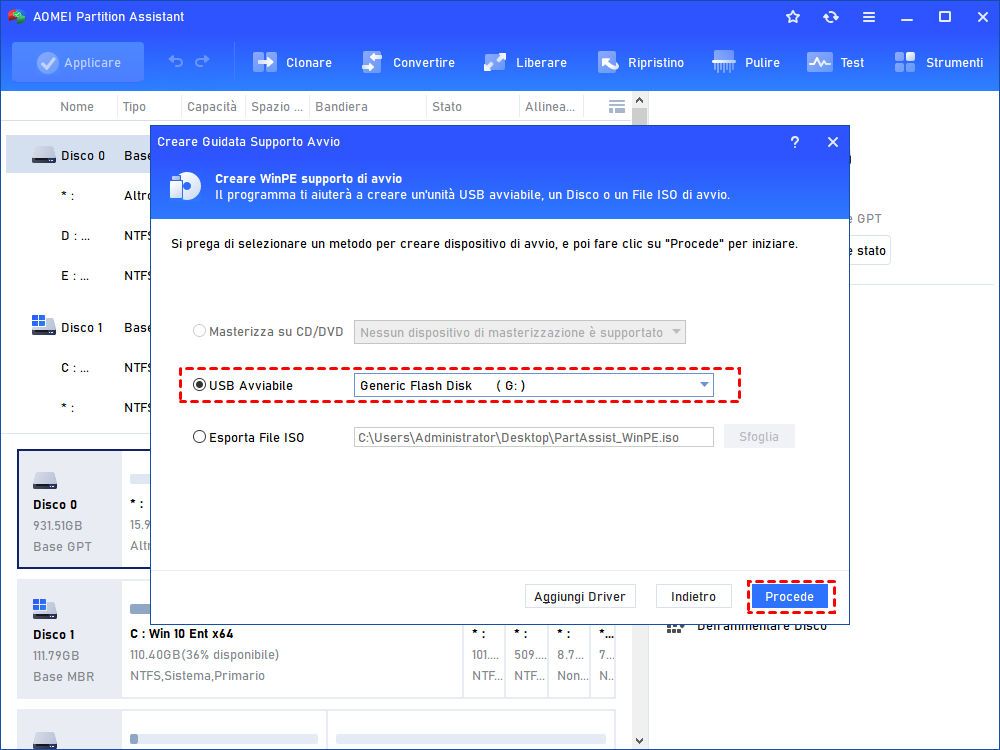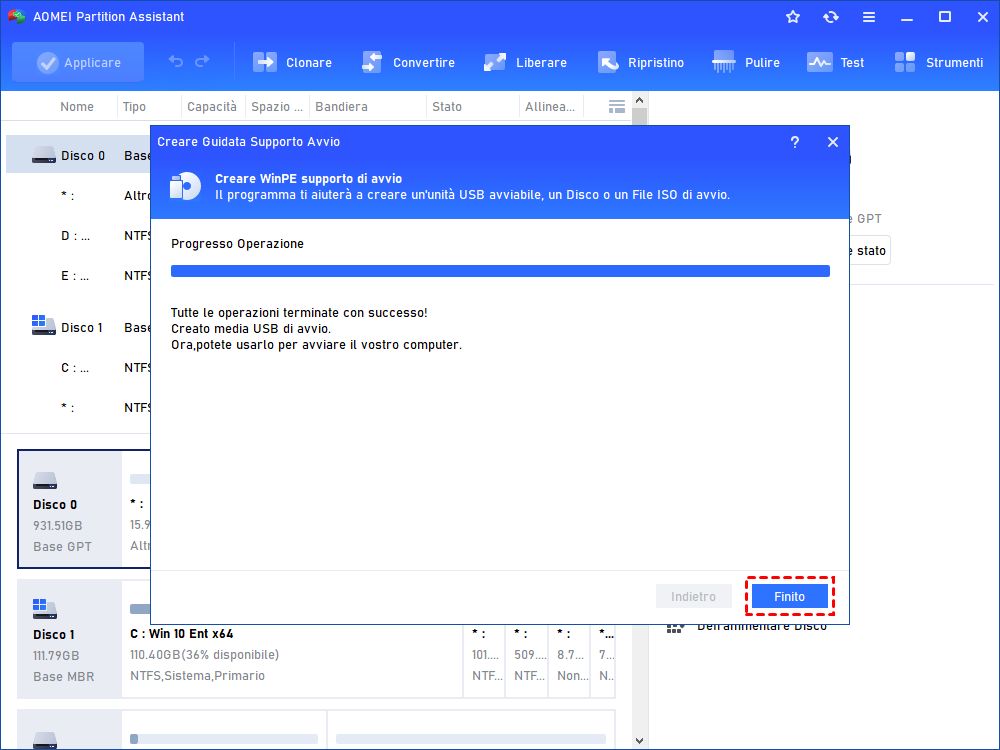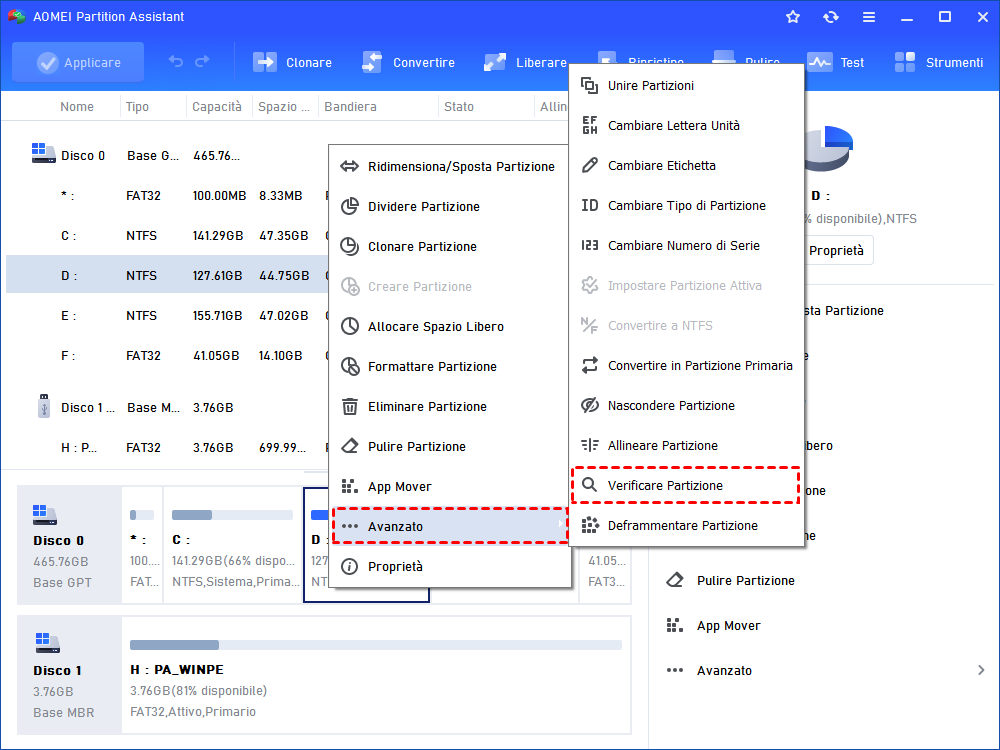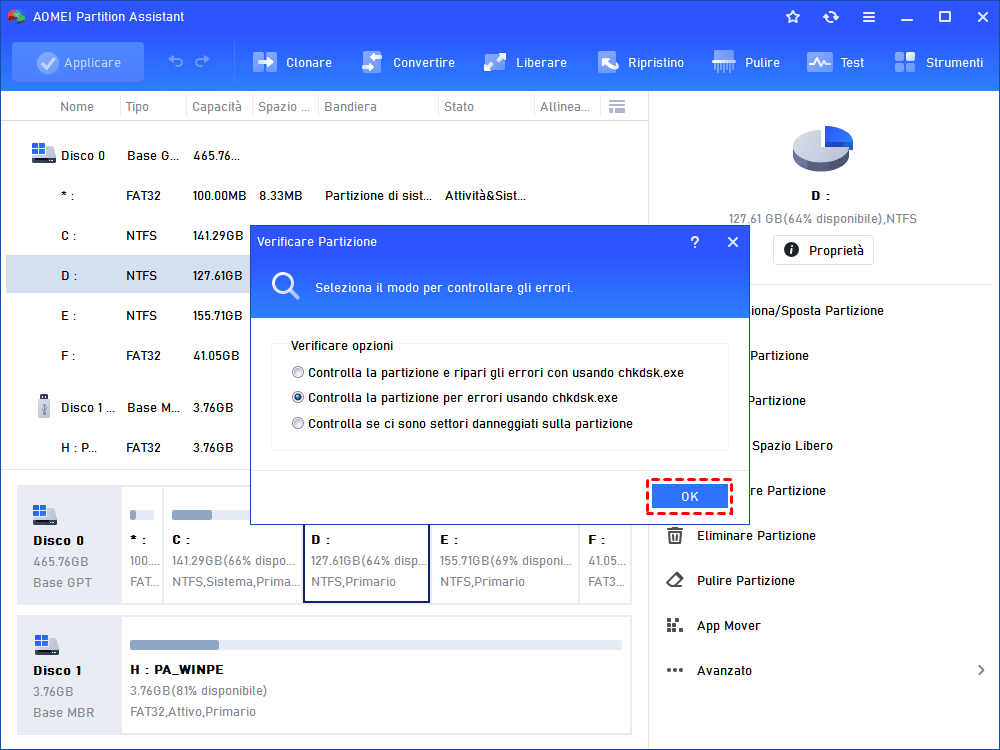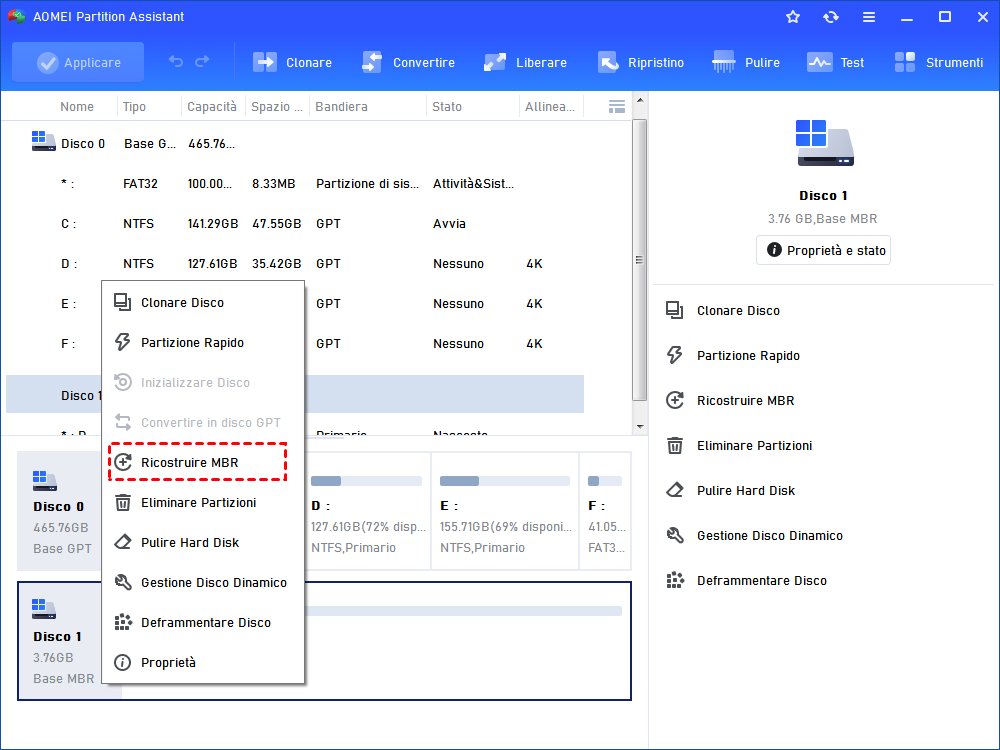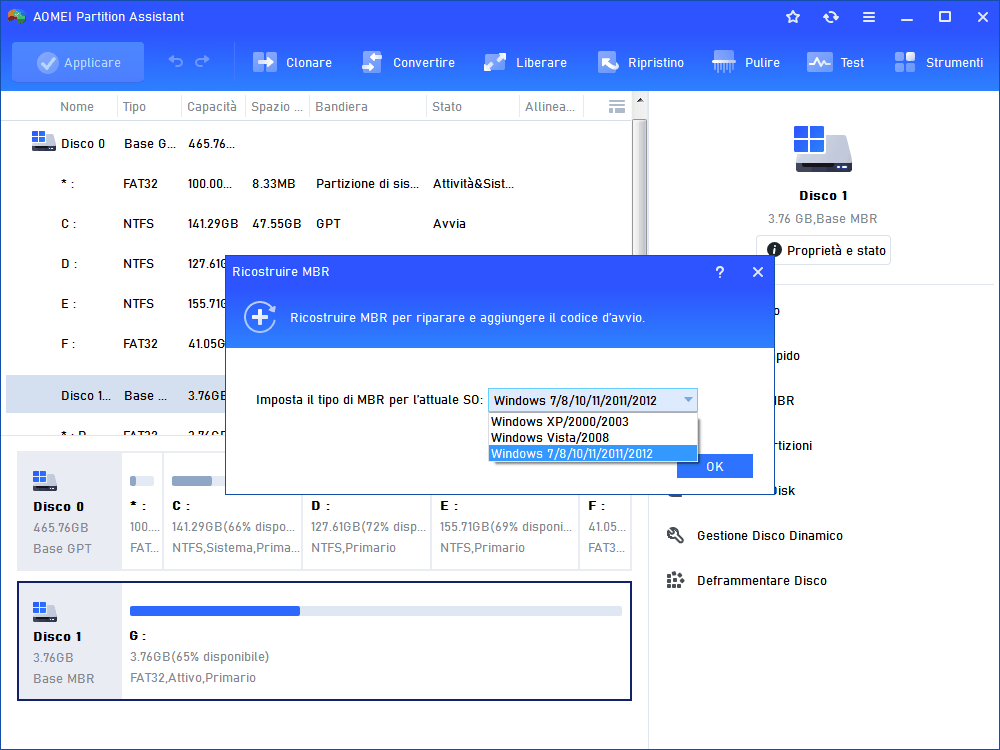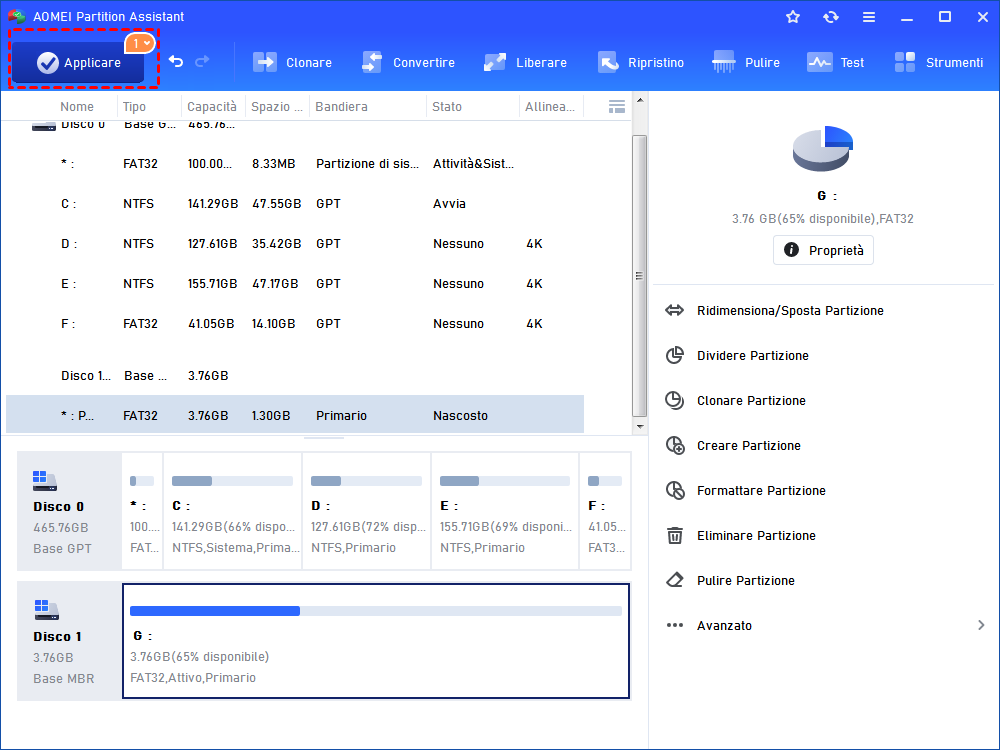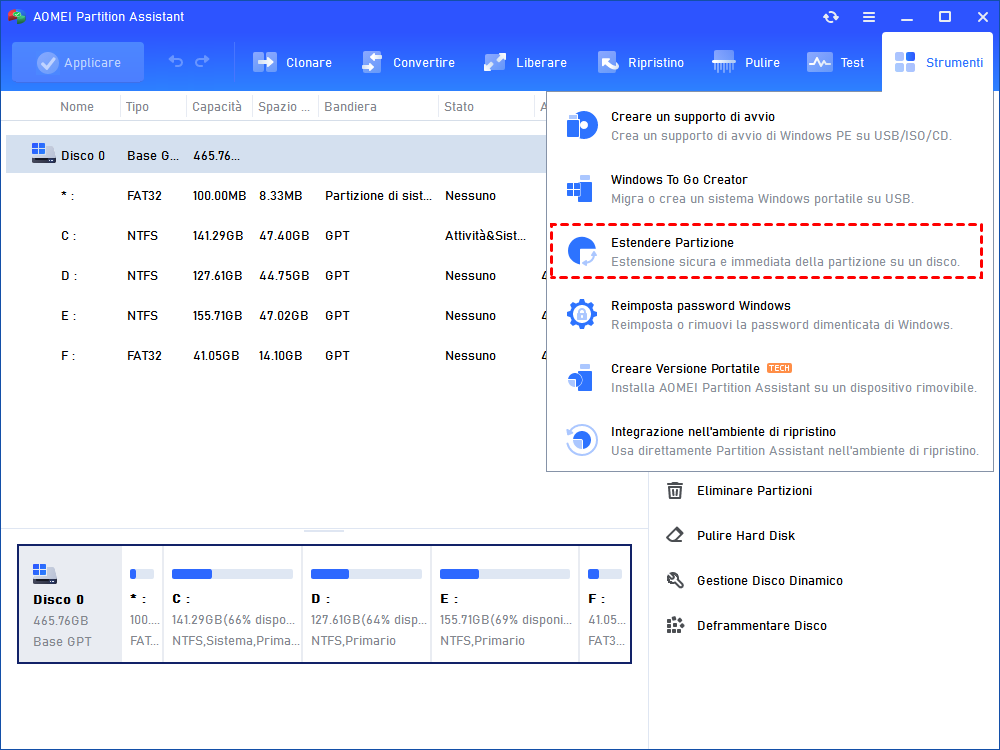Come Aprire e Utilizzare il Prompt dei Comandi su Windows 7 [Guida Completa]
Scopri come utilizzare il prompt dei comandi su Windows 7 per riparare diversi problemi del PC e altri modi per gestire i dischi rigidi.
Cosa significa "Il tuo PC ha riscontrato un problema e ha bisogno di riavviarsi"?
L'errore "Il tuo PC ha riscontrato un problema e ha bisogno di riavviarsi", che è uno dei problemi dello schermo blu (schermo blu della morte), significa che il sistema ha avuto un crash o un errore fatale che ha impedito al computer di avviarsi in Windows per evitare ulteriori danni.
Quando il computer mostra il messaggio "Il tuo PC ha riscontrato un problema e ha bisogno di riavviarsi", possono comparire anche altri errori, come "0xC0000021A", "DISPOSITIVO DI AVVIO INACCESSIBILE" o una frase come "Stiamo raccogliendo alcune informazioni sugli errori e poi riavvieremo per te (0%)" e la percentuale si blocca al 0% o al 100%.
◇ Cause
Ci sono vari codici di errore associati a questo problema. Ognuno indica diverse ragioni per cui appare questo errore. E ci sono alcune cause comuni elencate dalle quali è possibile trovare una soluzione.
● Il hardware ha un contatto allentato.
● Il driver è obsoleto.
● Windows non è valido o è obsoleto.
● File corrotti nella partizione di sistema.
● MBR corrotto.
5 metodi per risolvere l'errore "Il tuo PC ha riscontrato un problema e ha bisogno di riavviarsi" in Windows 11, 10, 8, 7
Ora ti forniremo diversi metodi per risolvere il problema "Il tuo PC ha riscontrato un problema e ha bisogno di riavviarsi". Puoi scegliere una soluzione in base alle vere cause del problema.
Se il tuo PC può avviarsi in Modalità provvisoria, puoi provare i primi 2 metodi. Se non può farlo, puoi creare un supporto di riparazione Windows PE per avviare il PC e consultare il metodo 4, il metodo 5 e il metodo 6.
■ Situazione 1. Se il tuo computer può avviarsi in Modalità provvisoria
La modalità provvisoria è una modalità diagnostica dei sistemi operativi dei computer. In Windows OS, la modalità provvisoria permette solo l'avvio dei programmi necessari per aiutarti a riparare il computer.
Passo 1. Premi il pulsante di accensione per avviare il computer e premi "Shift + F8" immediatamente quando vedi la prima schermata.
Passo 2. Quindi vai al percorso: "Risoluzione dei problemi" > "Opzioni avanzate" > "Impostazioni di avvio" > "Riavvia".
Passo 3. Dopo il riavvio del computer, entrerai nella finestra "Impostazioni di avvio" e sceglierai ".
Se può avviarsi correttamente, allora puoi provare i seguenti metodi.
Metodo 1. Aggiorna il driver
Il driver del dispositivo è un "collegamento" che connette il sistema operativo e altri programmi con determinati hardware. Se il driver non è valido o obsoleto, il computer potrebbe diventare inaccessibile e incontrare alcuni problemi di avvio, inclusa l'errore "Il tuo PC ha riscontrato un problema e ha bisogno di riavviarsi". Possiamo aggiornare il driver per risolverlo.
Passo 1. Fai clic su "Start" e scegli "Gestione dispositivi". Oppure puoi cercarlo con la casella di ricerca.
Passo 2. Nella finestra "Gestione dispositivi", espandi "Unità disco" e fai clic con il pulsante destro del mouse sul driver e seleziona "Aggiorna software driver".
Passo 3. Il programma può cercare l'ultimo driver su Internet o puoi scaricarlo manualmente, scegli un modo per aggiornare il driver.
Metodo 2. Aggiorna il sistema Windows
L'errore "Il tuo PC ha riscontrato un problema" potrebbe essere causato da aggiornamenti mancanti. A volte, aggiornare Windows può risolvere molti problemi, quindi se il tuo Windows non si è aggiornato per un po', puoi provare dopo che il tuo computer è avviato in Modalità provvisoria.
Passo 1. Fai clic su "Start" e scegli il pulsante "Impostazioni". Quindi scegli "Aggiornamento e sicurezza".
Passo 2. Quindi nella finestra "Windows Update", fai clic su "Verifica disponibilità aggiornamenti".
Passo 3. Scegli l'ultima versione di Windows per aggiornare Windows.
■ Situazione 2. Se il tuo computer non può avviarsi in Modalità provvisoria
Se il tuo computer non può avviarsi in Modalità provvisoria, puoi creare un supporto di avvio per avviare il tuo computer e provare i seguenti metodi per risolvere il problema "Il tuo PC ha riscontrato un problema e ha bisogno di riavviarsi". Poi puoi utilizzare uno strumento di gestione del disco chiamato AOMEI Partition Assistant Professional.
Questo strumento può aiutarti a creare un supporto di avvio WinPE e puoi usarlo per avviare il tuo computer per risolvere il problema dello schermo blu con le sue varie funzioni.
Lavoro di preparazione: come creare una chiavetta USB avviabile di Windows PE
Per creare una chiavetta USB avviabile, devi fare:
Un altro computer funzionante con AOMEI Partition Assistant installato.
Una chiavetta USB o altri dispositivi di archiviazione. E fai un backup della chiavetta USB, perché verrà formattata.
Passo 1. Scarica e apri AOMEI Partition Assistant su un altro computer funzionante. Fai clic su "Creare un supporto di avvio" nel menu "Strumenti" e fai clic su "Avanti".
Passo 2. In questa finestra, scegli "USB Avviabile" e scegli la tua chiavetta USB come dispositivo di avvio. Quindi fai clic su "Procede".
Quindi segui le istruzioni per completare l'operazione. Quando è completo, puoi inserirlo nel tuo computer e seguire la soluzione di seguito per risolvere il problema "Il tuo PC ha riscontrato un problema e ha bisogno di riavviarsi".
Metodo 3. Controlla la partizione di sistema
La corruzione del sistema di file può essere la ragione per cui il tuo PC si blocca e ti chiede di riavviarlo. Ecco i passaggi per controllare la partizione di sistema se il sistema di file è corrotto o se ci sono settori danneggiati.
Passo 1. Avvia il computer dal supporto di riparazione USB di Windows PE:
① Inserisci la chiavetta USB, accendi il computer quando vedi il logo, premi il tasto del BIOS per entrare nel setup del BIOS.
② Scegli la scheda "Boot" e scegli "Cambia ordine di avvio".
③ Imposta il supporto di riparazione USB di Windows PE come prima posizione e salva le impostazioni.
✍Nota: Il tasto del BIOS è diverso a seconda dei marchi di computer, puoi cercarlo su Google.
Passo 2. Quando il supporto USB avvia il tuo PC, vedrai l'interfaccia di AOMEI Partition Assistant. Fai clic con il pulsante destro del mouse sulla partizione di sistema e scegli "Avanzato" > "Verificare Partizione".
Passo 2. Scegli "Controlla partizione e correggi errori nella partizione usando chkdsk.exe" e puoi anche scegliere altri metodi di controllo, quindi fai clic su "OK".
Passo 3. Aspetta che il programma di controllo finisca.
Metodo 4. Ricostruisci l'MBR
L'MBR (Master Boot Record) è un'informazione molto importante nel primo settore di un disco rigido. Identifica dove si trova il sistema operativo e come avviarlo. Pertanto, se l'MBR sul disco di sistema è danneggiato, potresti visualizzare l'errore "Il tuo PC ha riscontrato un problema e deve essere riavviato" in Windows 10, 8, 7 o altri problemi come il codice di errore: 0xc0000225.
Ora inserisci l'USB avviabile di Windows PE e avvia il computer.
Passaggio 1. Quando viene visualizzata l'interfaccia di AOMEI Partition Assistant, è sufficiente fare clic con il pulsante destro del mouse sul disco di sistema e scegliere "Ricostruire MBR".
Passo 2. Imposta il tipo di MBR in base al sistema attuale del tuo computer e fai clic su "OK".
Passaggio 3. Torna all'interfaccia e fai clic su "Applicare" > "Procede" per avviare la ricostruzione dell'MBR.
Metodo 5. Estendi l'unità di sistema
Il tuo computer ha bisogno di spazio sufficiente per memorizzare le informazioni di sistema e alcuni programmi per un funzionamento regolare. Quindi, se l'unità C sta esaurendo lo spazio, puoi provare ad estendere la partizione di sistema.
Conclusione
Spero che i 5 metodi ti possano aiutare a risolvere l'errore "Il tuo PC ha riscontrato un problema e deve riavviarsi". Dopo aver risolto questo problema, puoi conservare l'USB avviabile di Windows PE nel caso si verifichino altri schermi blu o problemi di avvio.
E AOMEI Partition Assistant Professional offre altre funzioni straordinarie, come il ripristino della partizione di avvio eliminata. Inoltre, c'è anche l'edizione Server che aiuta a risolvere i problemi di sistema di Windows Server 2008, 2012, 2016, 2019.