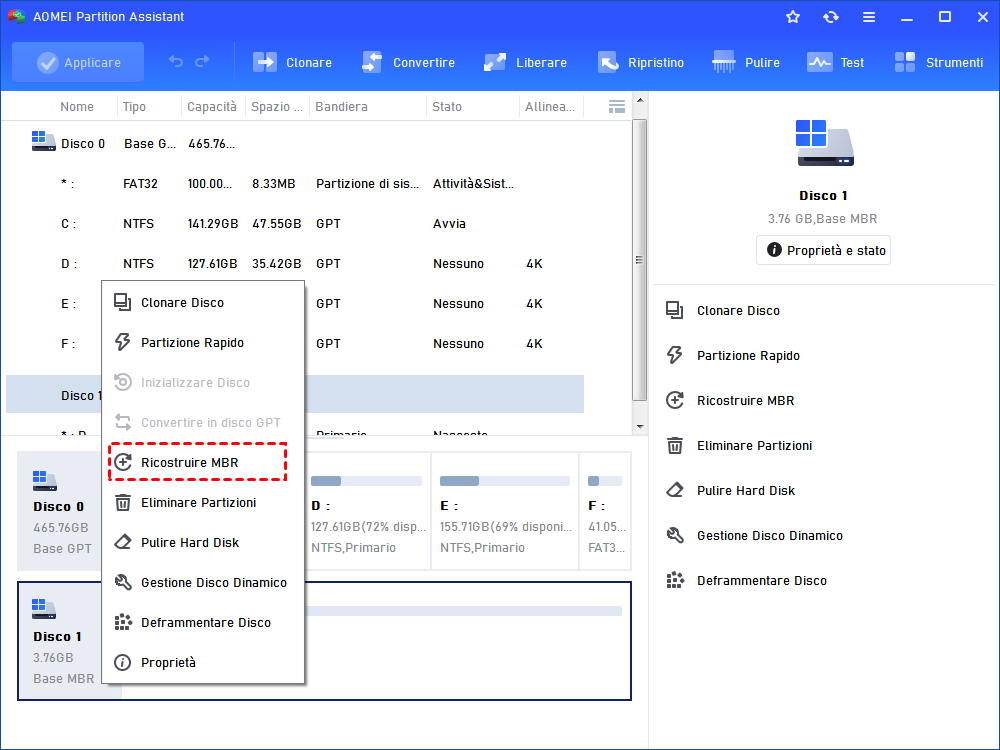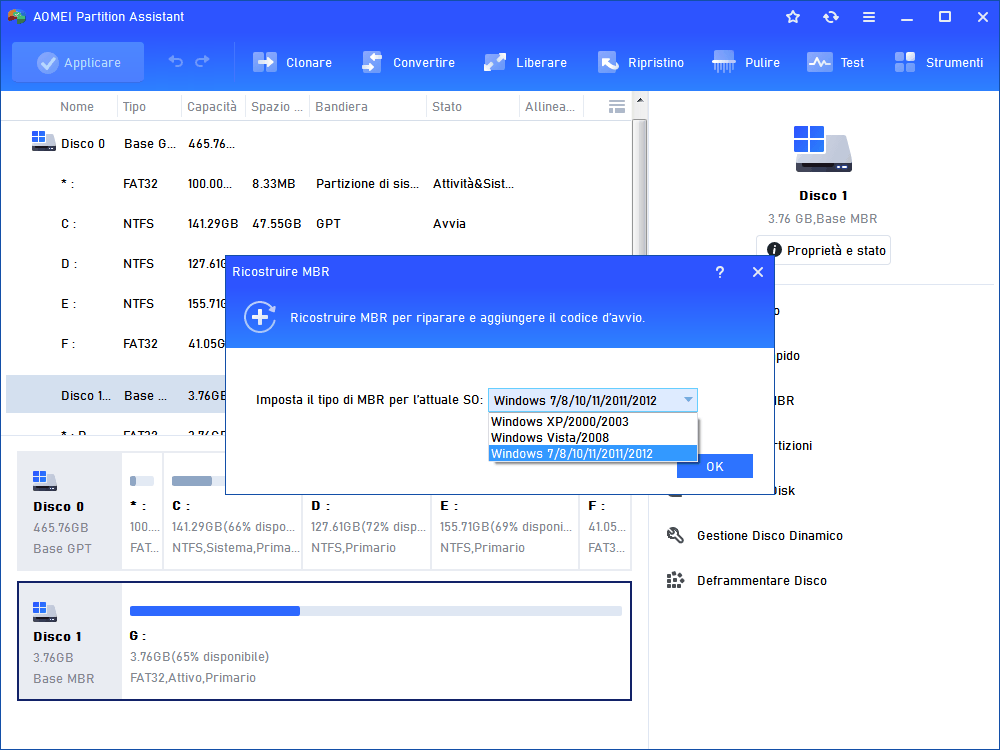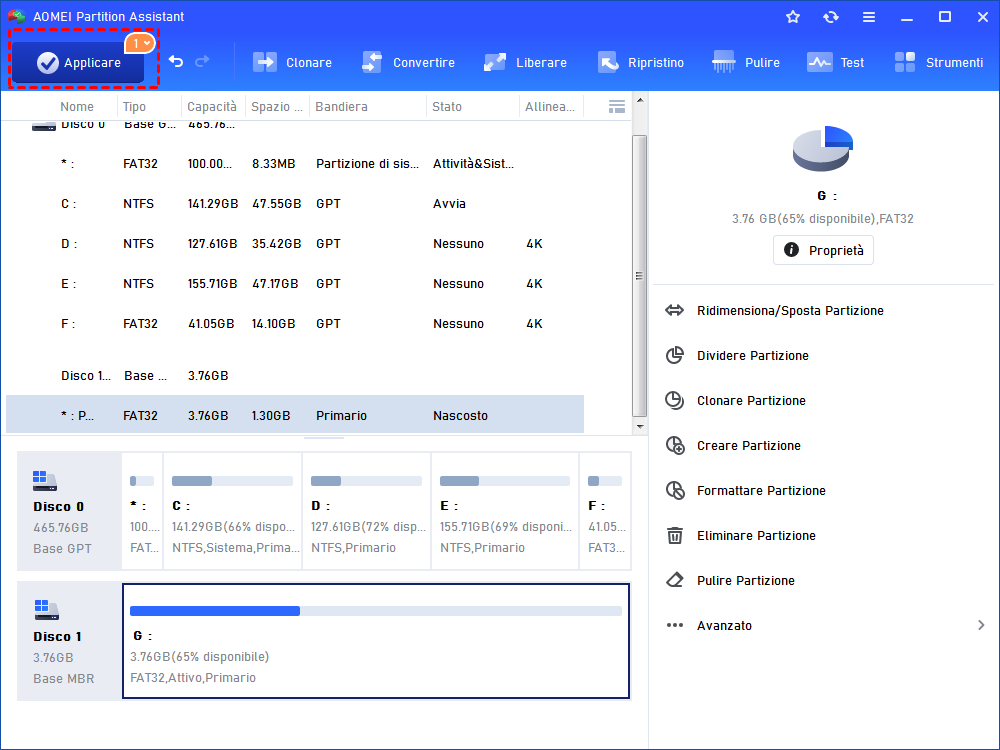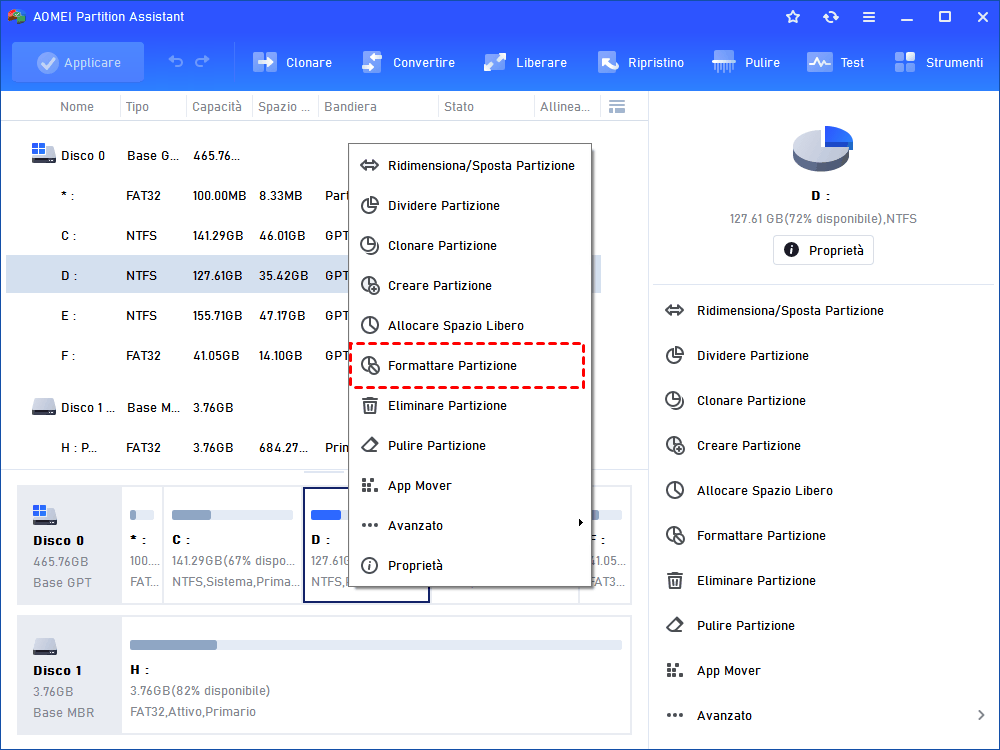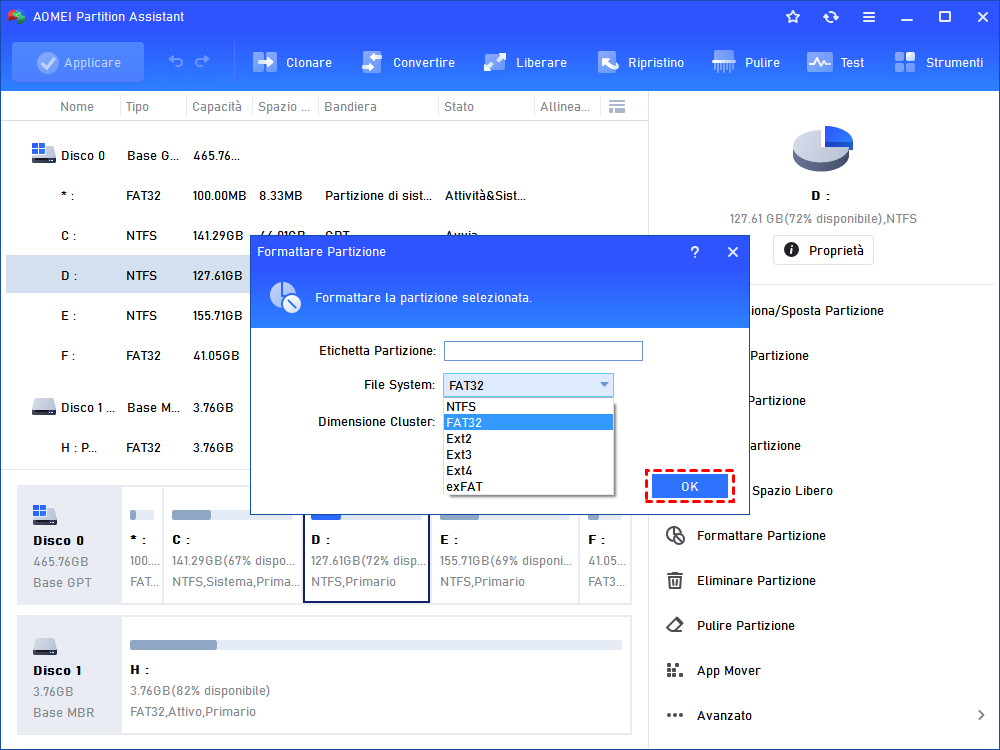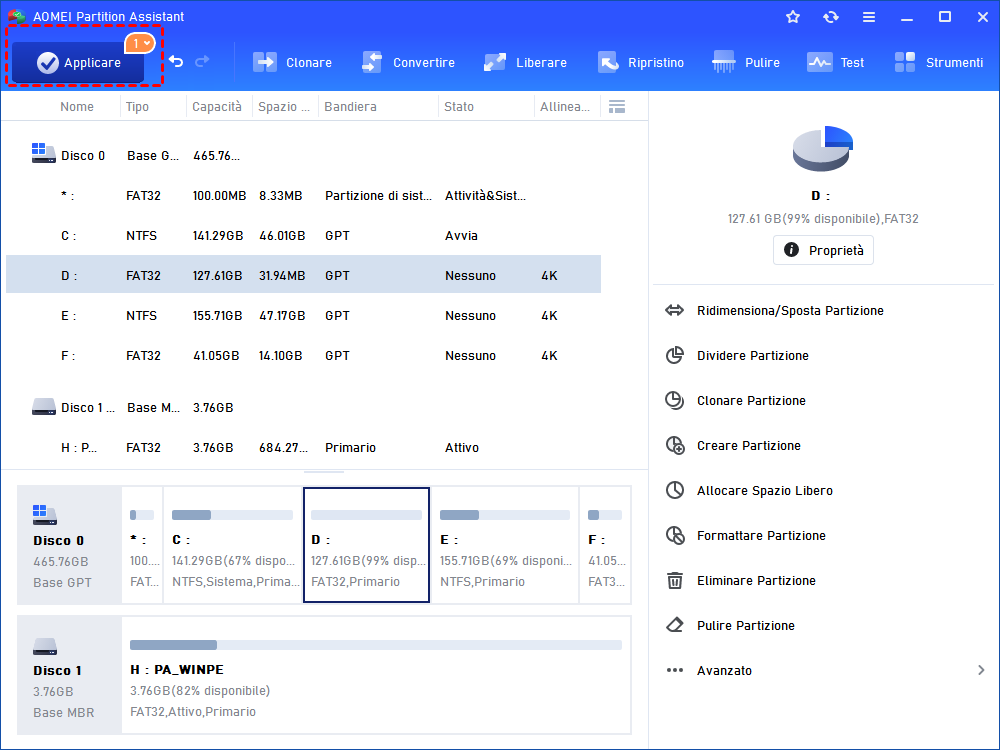Come Risolvere l’Errore "Impossibile Avviare il computer"?
Infatti, “Impossibile avviare il computer” è un problema comune, quindi non preocupparti. Quando incontri questo problema, prova i metodi proposti in questo articolo per risolverlo in modo efficace.
Errore: "Impossibile avviare il computer"
"Ciao, volevo riavviare il mio computer perché alcuni programmi stavano funzionando lentamente. Ma quando ho acceso nvuovamente il computer, si è verificato un errore e mi è stato detto di fare una riparazione di avvio. Ho eseguito la riparazione di avvio, ma il programma di riparazione dice "il tuo computer non è riuscito a avviarsi e la riparazione di avvio sta verificando i problemi e non può avviarsi normalmente. C'è una soluzione per risolvere questo problema? Grazie per la risposta anticipatamente."
Perché Il tuo computer non è riuscito a avviarsi?
Ti sei mai imbattuto in un problema simile? Quando devi riavviare il tuo computer, il programma di avvio viene automaticamente avviato e dice "Il tuo computer non è riuscito a avviarsi e la riparazione di avvio sta verificando il sistema per i problemi". Anche se lo riavvii più volte, il tuo computer rimarrà bloccato nel loop di riparazione di avvio. Come possiamo risolvere questo problema?
Per risolvere un problema di avvio del computer, dobbiamo capire qual è la causa. Di seguito sono elencate alcune delle cause più comuni per il tuo riferimento, quindi possiamo trovare un modo corretto per risolverlo.
◥ Aggiornamento o configurazione errati
◥ Errore BDC
◥ MBR danneggiato
◥ Errore del sistema di file
Come risolvere l’errore "Impossibile avviare il computer" in Windows 11/10/8/7?
In base alle cause, puoi provare i seguenti 4 metodi uno dopo l'altro fino a quando il problema "il tuo computer non è riuscito a avviarsi" viene risolto.
Metodo 1. Abilita la modalità provvisoria
In Windows SO, la modalità provvisoria consente solo l'avvio di programmi, applicazioni e software essenziali durante il processo di avvio. In questo modo puoi risolvere il problema.
Se il problema esistente non riappare quando il tuo computer è in modalità provvisoria, significa che il sistema e le impostazioni di base del dispositivo non sono la causa. Puoi quindi avviare tutti i programmi uno per uno sul tuo computer e scoprire il motivo per cui il tuo computer non è riuscito ad avviarsi utilizzando il processo di eliminazione.
1. Riavvia il tuo computer e premi immediatamente "F8" o "Shift + F8".
2. Vai su "Risoluzione dei problemi" > "Opzioni avanzate" > "Impostazioni di avvio" > "Riavvia".
3. Successivamente, apparirà l'interfaccia "Impostazioni di avvio" e scegli "Abilita modalità provvisoria".
✎Nota: I sistemi diversi hanno un'interfaccia e dei passaggi leggermente diversi. Ad esempio, in Windows 7, premi semplicemente "F8" o "Shift + F8" e accederai alle "Opzioni di avvio avanzate" e scegli "Modalità provvisoria".
Metodo 2. Avvia "Ultima configurazione valida nota"
L'ultima configurazione valida nota è un modo per caricare la configurazione del sistema operativo che ha avviato correttamente il computer l'ultima volta. Se il problema di avvio è causato dall'aggiornamento o dall'installazione di driver e software, si dovrebbe considerare l'ultima configurazione valida nota.
Passo 1. Accendi il computer e premi "F8" + "Shift + F8" quando appare il logo.
Passo 2. Vai su "Ripristina il tuo computer" > "Risoluzione dei problemi" > "Opzioni di avvio avanzate".
Passo 3. Usa i tasti freccia per scegliere "Ultima configurazione valida nota (avanzata)".
Metodo 3. Ripara il BCD
La corruzione del BCD (Boot Configuration Data) è una ragione per cui il Windows non si avvia. Se la modalità provvisoria e l'ultima configurazione valida nota non riescono a risolvere il problema, puoi provare a riparare il BCD.
▲ Utilizzando un CD di installazione
Passo 1. Inserisci un CD di installazione di Windows e avvia da esso.
Passo 2. Vai su "Ripristina il tuo computer" > "Opzioni avanzate" > "Prompt dei comandi".
Passo 3. Nel Prompt dei comandi, digita i seguenti comandi e premi Invio per eseguirli.
bootrec.exe /fixmbr
bootrec.exe /fixboot
bootrec.exe /rebuildbcd
▲ Ripara il BCD tramite AOMEI Partition Assistant
Se non hai il CD di installazione, puoi rivolgerti al software di riparazione affidabile e potente AOMEI Partition Assistant Professional, che ti consente di creare un'unità USB avviabile PE per avviare il tuo computer e riparare il BCD tramite la sua funzione "Ricostruire MBR" nei sistemi Windows. Ecco i passaggi da seguire:
Prima di iniziare:
-
Collega un'unità esterna, come una chiavetta USB, un CD vuoto al tuo computer.
-
Scarica AOMEI Partition Assistant su un altro computer funzionante.
Passo 1. Installa e apri AOMEI Partition Assistant su un altro computer che può avviarsi correttamente. Fai clic su "Strumenti" nella barra degli strumenti superiore e scegli "Creare un supporto di avvio".
Passo 2. Scegli un metodo per creare il supporto di avvio desiderato e fai clic su "Procede" per avviare.
✎Avviso: questa operazione formatta la chiavetta USB, se contiene dati, effettua un backup della chiavetta USB prima di procedere.
Passo 3. Avvia da USB Bootable PE:
1. Inserisci l'unità USB avviabile PE nel computer che non riesce ad avviarsi. Accendi il computer e premi il tasto di funzione quando appare la prima schermata.
2. Scegli quindi "Impostazioni del BIOS" e seleziona "Change boot order" per impostare l'USB come primo dispositivo di avvio. E salva la modifica.
Passo 4. Dopo un po', vedrai l'interfaccia principale di AOMEI Partition Assistant, fai clic con il pulsante destro del mouse sul disco di sistema e scegli "Ricostruire MBR".
Passo 5. Scegli un tipo di MBR nella piccola finestra e fai clic su "OK".
Passo 6. Quindi fai clic su "Applicare" > "Procede" per avviare la ricostruzione del BCD.
Metodo 4. Formatta la partizione di sistema e reinstalla il sistema operativo
Se il sistema di file del disco di sistema si corrompe, le informazioni di sistema non possono essere riconosciute e a volte l'unità C potrebbe diventare RAW. E il tuo computer non si avvia. Quindi puoi anche utilizzare AOMEI Partition Assistant per formattare l'unità C in FAT32/NTFS o altri sistemi di file e reinstallare il sistema.
Passo 1. Crea un'unità USB avviabile con un altro computer e inseriscilo nel computer che non si avvia.
Passo 2. Avvia il computer difettoso con l'unità USB avviabile e quando vedi AOMEI Partition Assistant, fai clic con il pulsante destro del mouse sulla partizione di sistema e scegli "Formattare Partizione".
Passo 2. Scegli un sistema di file per l'unità C. E clicca su "OK".
Passo 3. Infine, clicca su "Applicare" > "Procede" per avviare il programma di formattazione.
Passo 4. Quando la formattazione viene completata, inserisci un CD di installazione per reinstallare il sistema Windows.
Conclusioni
Se il tuo computer non riesce ad avviarsi, puoi provare questi metodi in base alla causa. Possono risolvere la maggior parte dei problemi di avvio. Inoltre, AOMEI Partition Assistant è un ottimo gestore di disco, può aiutarti anche a risolvere altri problemi come la protezione in scrittura del SSD. Se sei un utente di Windows Server,si prega di scaricare AOMEI Partition Assistant Server. Oppure vuoi usarlo all’interno di un azienda, puoi usare la versione Technician.