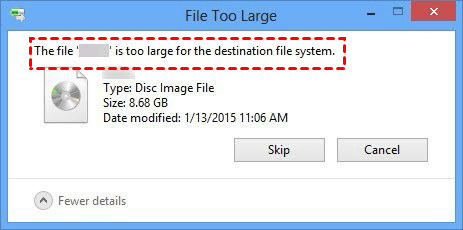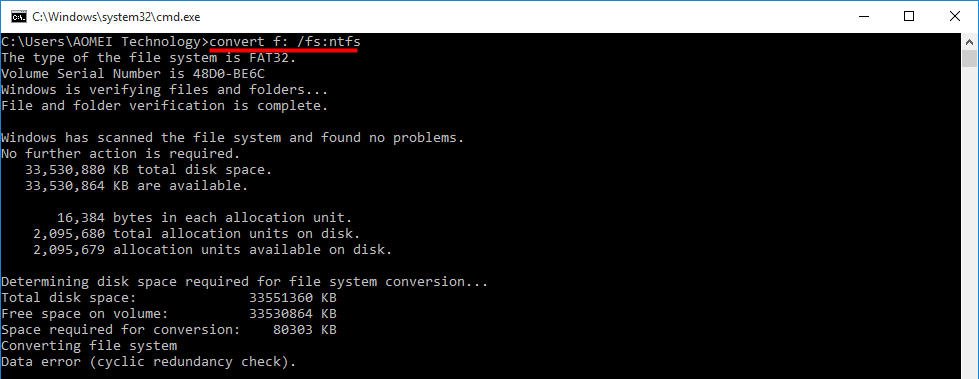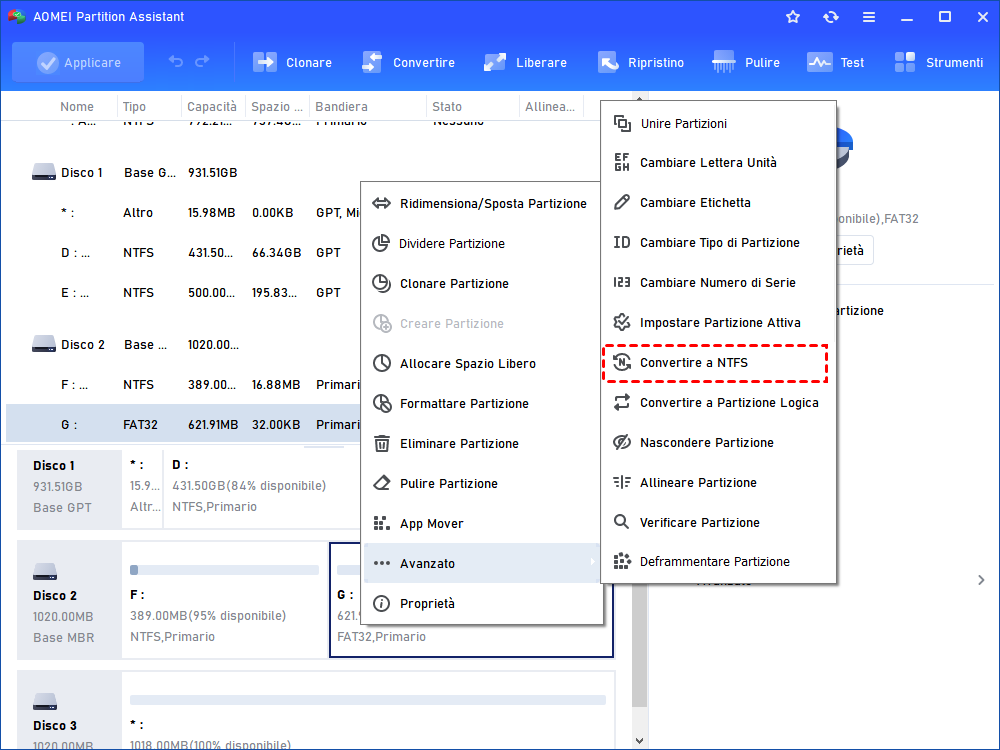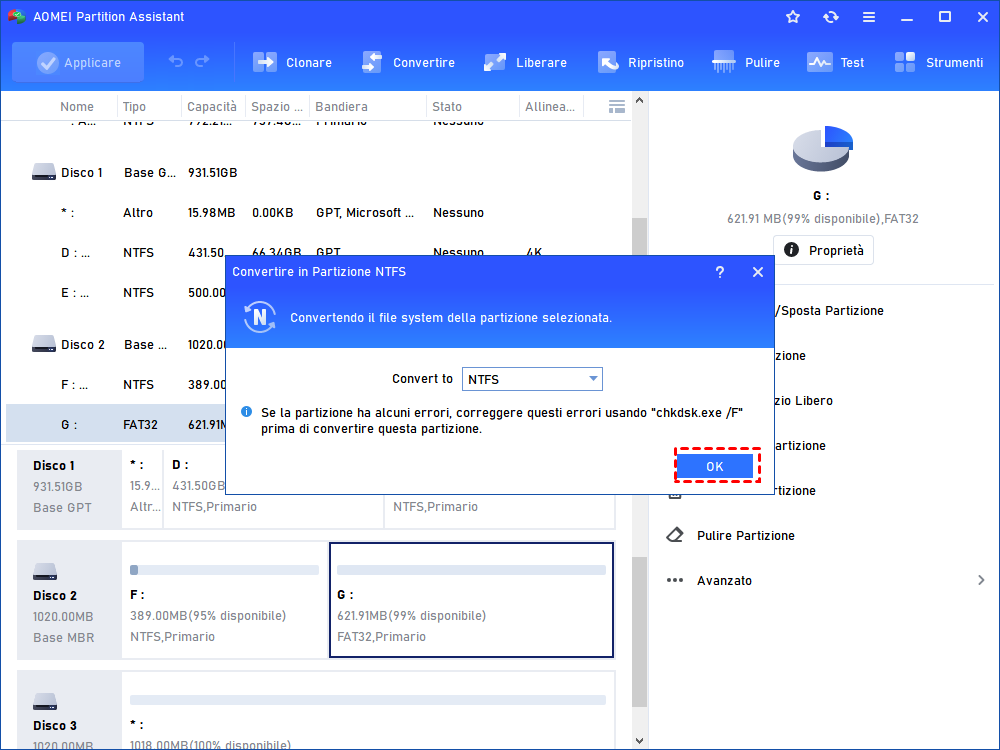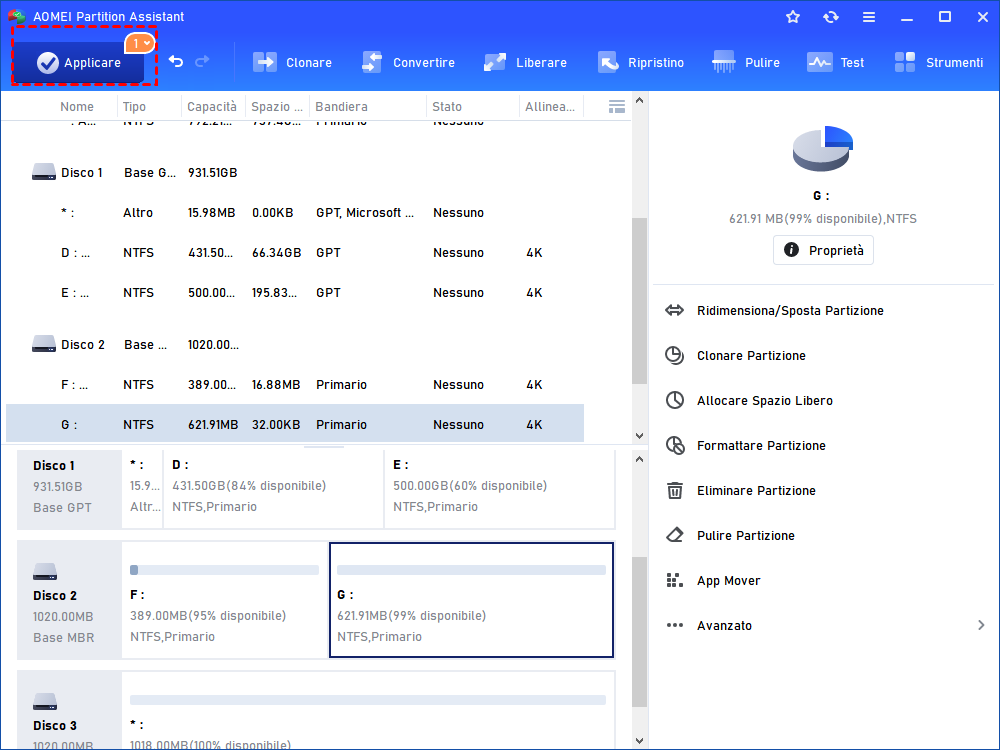Impossibile Copiare File di Grandi Dimensioni su USB - Risolvere il Problema senza Perdita di Dati
Generalmente, l'unità USB è formattata con FAT32 per impostazione predefinita. Quando si copia un file di dimensioni superiori a 4 GB, viene visualizzato un messaggio di errore che indica che il file è troppo grande per il file system di destinazione. Per risolvere il problema, è possibile convertire l'unità USB da FAT32 a NTFS.
Impossibile copiare file di grandi dimensioni su un'unità USB
"Sto cercando di copiare un video da 8,68 GB su un'unità flash USB da 32 GB, ma ricevo un errore che dice che il file è troppo grande per il file system di destinazione. Poi riesco a copiare un file da 2,1 GB sull'unità USB. Cosa significa il messaggio di errore? Perché non riesco a copiare il file da 8,68 GB sull'unità USB? Sono perplesso. Qualsiasi consiglio sarà apprezzato! "
Perché non è possibile copiare file di grandi dimensioni su un'unità USB?
In base a quanto detto sopra, si può facilmente concludere che è il file system dell'unità USB a causare il fallimento della copia di file di grandi dimensioni. A questo punto, accedere a Gestione disco premendo contemporaneamente Windows + R, inserire diskmgmt.msc e premere Invio. È possibile scoprire che il file system dell'unità USB o della pen drive è formattato con FAT32. Quando un'unità è formattata con il file system FAT32, non è consentito salvare file oltre i 4 GB. Di certo, non è possibile copiare un file da 4,26 GB su di essa.
Come risolvere l'impossibilità di copiare file di grandi dimensioni su USB FAT32?
Poiché l'unità USB formattata in FAT32 non consente di salvare file di grandi dimensioni (singoli file di dimensioni superiori a 4 GB), per salvare file di grandi dimensioni è possibile cambiare il file system dell'unità USB in NTFS senza perdita di dati. Di seguito verranno presentate due esercitazioni passo-passo e potrete scegliere una modalità in base alle vostre esigenze.
Convertire l'unità USB FAT32 in NTFS tramite CMD
È possibile convertire facilmente un'unità da FAT32 a NTFS tramite CMD: premere contemporaneamente Windows + R, inserire "cmd" e premere Invio per aprire il prompt dei comandi. Quindi, digitare "convert n: /fs:ntfs" (n si riferisce al numero della partizione sull'unità USB).
A volte, c'è la possibilità che il processo non venga completato con successo a causa di poco spazio su disco, cluster non standard o altro. Se ci si trova in questa condizione o se si preferisce uno strumento GUI, fare riferimento al modo seguente.
Cambiare l'unità USB da FAT32 a NTFS con un versatile strumento GUI
AOMEI Partition Assistant Standard, un software gratuito con interfaccia grafica per Windows 10/8/7, XP e Vista, consente di convertire l'unità USB da FAT32 a NTFS senza perdita di dati e senza sforzo; è in grado di convertire anche le unità NTFS in FAT32. Per risolvere l'impossibilità di copiare file di grandi dimensioni (singoli file oltre i 4GB) su un'unità USB FAT32, scaricatelo e installatelo. Quindi, seguire i passaggi dettagliati riportati di seguito (come esempio, la conversione da FAT32 a NTFS in Windows 10):
Passo 1. Eseguire AOMEI Partition Assistant Standard. Fare clic con il tasto destro del mouse sulla partizione sull'USB e selezionare Avanzate > Convertire in NTFS.
Passo 2. Viene visualizzata una mini finestra. Fare clic su OK per continuare.
Passo 3. Ora è possibile esaminare il risultato dell'operazione: la partizione della chiavetta USB sarà convertita in NTFS. Fare clic su Applicare e Procede dopo la conferma.
Note:
✔ Quando non ci si preoccupa dei dati esistenti sull'unità USB, è possibile scegliere di formattare l'unità USB in exFAT o NTFS.
✔ Per usufruire di funzioni più avanzate, tra cui il recupero di partizioni perse su USB, la migrazione dell'unità OS su SSD e così via, è possibile aggiornare alla versione Professional.
Conclusione
Se non riuscite a copiare file di grandi dimensioni su USB, calmatevi e controllate il file system dell'unità USB. Se è formattata con FAT32, è possibile convertirla in file system NTFS utilizzando il Prompt dei comandi o AOMEI Partition Assistant. Oppure si può scegliere di formattarla in exFAT o NTFS se non si desidera mantenere tutti i dati salvati sull'unità USB. Se non si riesce a copiare i file sull'unità flash USB o sulla scheda SD a causa della protezione da scrittura, rimuovere la protezione da scrittura dall'USB.