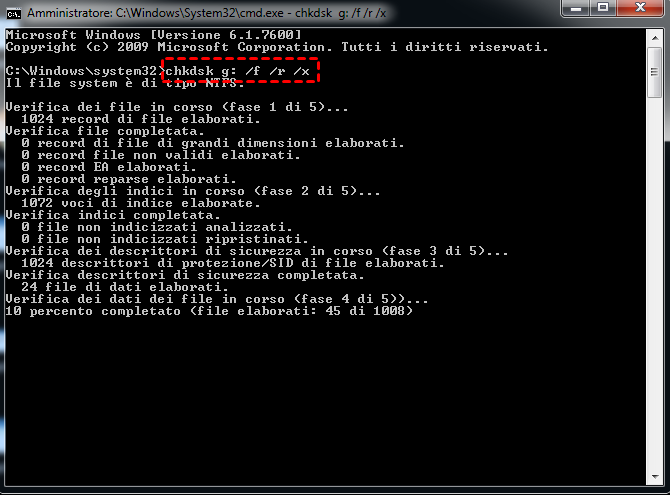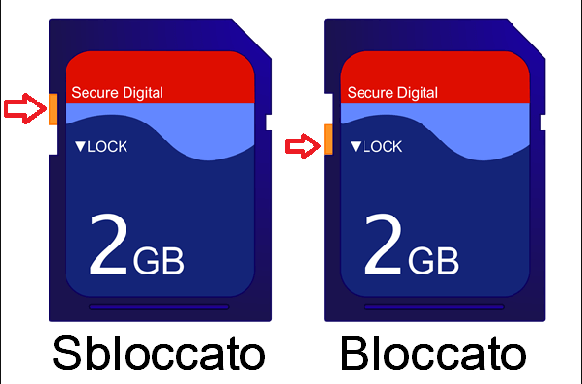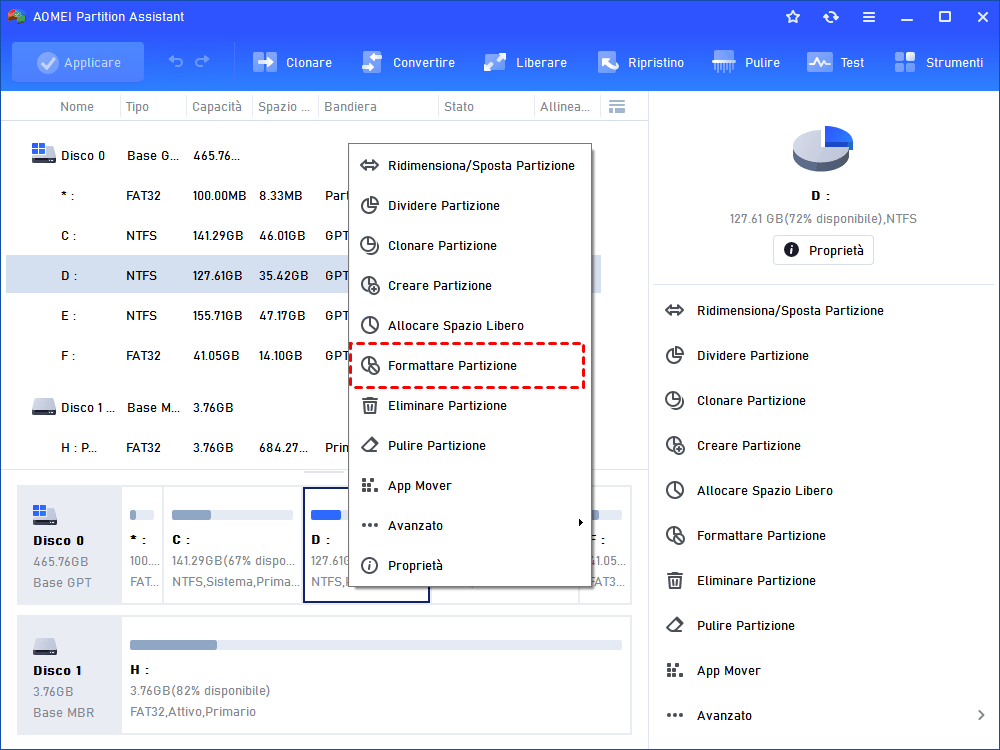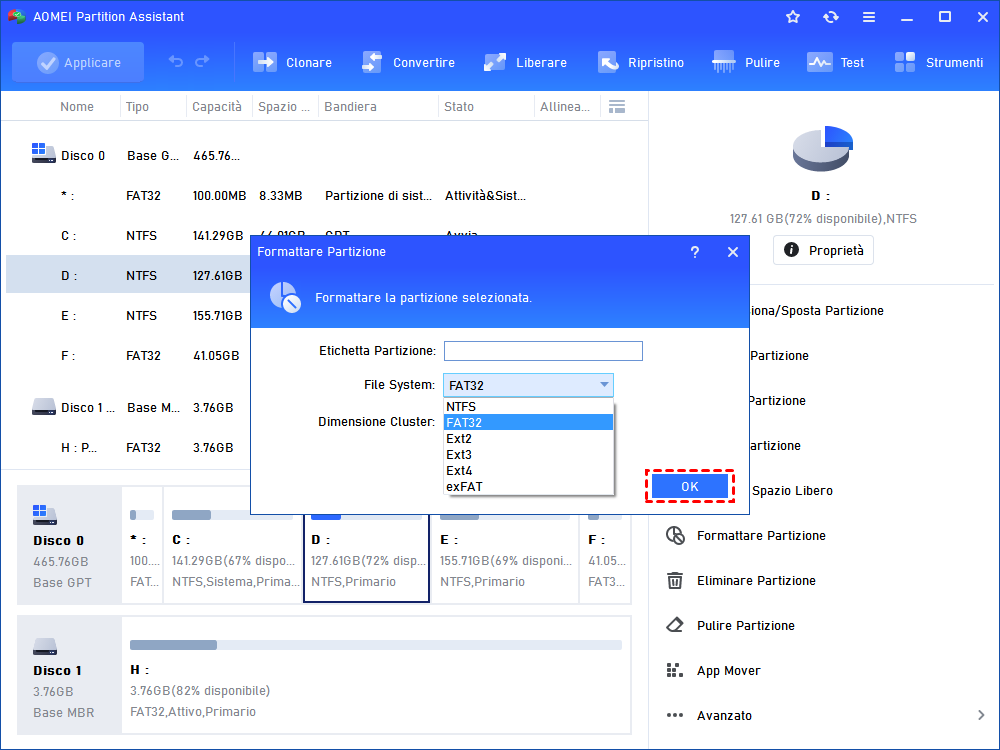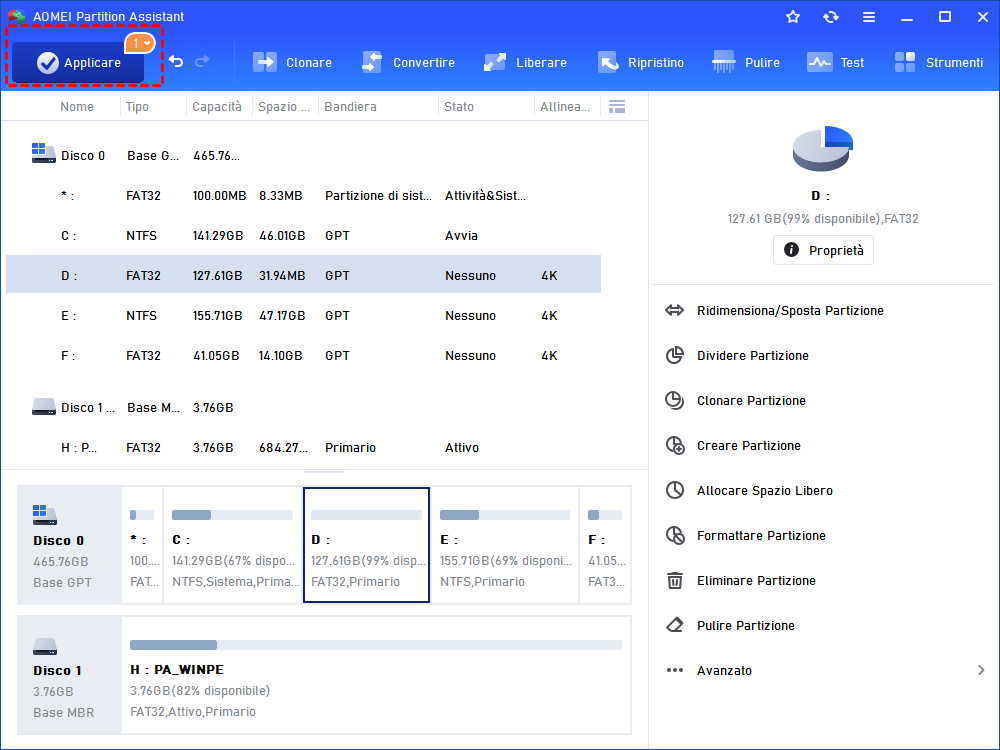Impossibile Formattare la Chiavetta in Windows? Come Risolverlo!
Quando impossibile formattare la chaivetta USB, puoi rivolgerti a questo articolo per conoscere la ragione di questo problema e come risolverlo con diversi metodi.
Non riesco a formattare chiavetta usb
"Ho notato qualcosa di strano quando all'improvviso non ho potuto cancellare i file dalla chiavetta. Ho provato a formattarla e o rimane in uno stato di formattazione (ad es. luce accesa, ma non si va da nessuna parte) o dice che è protetta da scrittura. Dopo aver fatto la 'scansione e correzione' posso accedere ai file sull'unità bene, ma non posso formattare questa chiavetta, solo non posso fare nulla di più che leggerli. Cosa c'è che non va? Cosa devo fare? C'è qualche suggerimento?".
Perché impossibile formattare chiavetta usb?
Le chiavette USB sono comunemente usate per conversare i dati. A volte, potrebbe essere necessario formattare l'unità flash USB per cancellarla o correggere gli errori, ecc. Generalmente, il processo di formattazione può andare liscio tramite Esplora file, Gestione disco o Comando Diskpart. Tuttavia, a volte, Windows impossibile formattare la chiavetta USB. E questo problema può verificarsi per i seguenti motivi:
1. La chiavetta USB è infettata da virus e malware
2. La chiavetta ha dei settori danneggiati
3. La chiavetta è stata danneggiata fisicamente
4. La chiavetta è di sola lettura o protetta da scrittura
Come risolvere il problema "Windows impossibile completare la formattazione della chiavetta USB"?
Come risolvere il problema di Windows che non riesce a formattare la chiavatta USB? Qui ti fornisce quattro metodi per risolvere questo problema.
Metodo 1. Eliminare il possibile virus
Le chiavette USB sono molto portatili e possono essere collegate al computer facilmente tramite l'unità USB per il backup o il trasferimento dei dati, quindi molti utenti spesso le portano in giro e le usano su vari computer, rendendo facile l'infezione di virus. In questo caso, è possibile fare uso di un affidabile strumento anti-virus per rimuovere malware o virus.
Dopo di che, si può provare a formattare di nuovo l'unità flash. Se ancora non riesci a formattare l'unità flash USB, procedi con i seguenti metodi, per favore.
Metodo 2. Controllare e riparare i settori danneggiati sull'unità flash
Come tutti sappiamo, l'unità flash e altri dispositivi di archiviazione sono costituiti da settori, la più piccola unità di memorizzazione dei dati. I file memorizzati su di essi di solito occupano settori discontinui. I settori danneggiati significano che i settori sono danneggiati e non possono essere letti o scritti, quindi il processo di formattazione può essere interrotto. Per controllare e correggere i settori danneggiati, è possibile utilizzare lo strumento CHKDSK.exe.
1. Premere i tasti "Win+ R" sulla tastiera per aprire la finestra di dialogo "Esegui", inserire "cmd" e premere Invio per aprire la finestra Prompt dei comandi.
2. Nella finestra, inserisci "chkdsk g: /f /r /x" e premi Invio per eseguire questo comando.
Nota: sostituisci g con la lettera dell'unità del tuo flash drive.
Metodo 3. Disattivare l'attributo di protezione dalla scrittura prima della formattazione
Inoltre, Windows non sarà in grado di formattare l'unità flash che è protetta dalla scrittura. Ma l'unità flash può diventare protetta dalla scrittura a causa di diverse cause come il blocco fisico, l'essere impostata in modalità di sola lettura, o le impostazioni di registro errate o il file system corrotto. Cause diverse richiedono soluzioni diverse.
1. Controllare l'interruttore fisico
Fai un controllo sul tuo flash drive all'inizio, se c'è un interruttore fisico di blocco sul lato, puoi far scorrere l'interruttore nella zona di sblocco. Poi, lo colleghi al tuo computer, e puoi formattarlo secondo le tue esigenze.
2. Cancellare gli attributi di sola lettura con l'utilità Diskpart
All'inizio colleghi il tuo flash drive al computer e assicurati che possa essere rilevato.
2.1. Premi la combinazione "Windows" + "R" sulla tua tastiera per aprire la finestra di dialogo Esegui.
2.2. Quindi digitare "diskpart" nella finestra di dialogo Esegui, fare clic su "OK" per aprire il prompt dei comandi di Diskpart.
2.3. Inserisci "list disk" e premi "Invio", verranno visualizzati tutti i dischi collegati al computer.
2.4. Inserisci "select disk n", qui n si riferisce alla lettera dell'unità della vostra flash drive. Poi, premete "Invio" per continuare.
2.5. Digita "attributes disk clear readonly", diskpart cambierà le proprietà della vostra USB in modo che non sia più di sola lettura.
Dopo di che, è possibile formattare l'unità flash in base alle proprie esigenze.
3. Rimuovere la protezione da scrittura modificando il registro di sistema
Colleghi la tua chiavetta al computer all'inizio, e assicuratevi che possa essere rilevata.
1. Apri la finestra di dialogo Esegui, digitare "regedit" e premi Invio o fai clic su "OK" per aprire l'Editor del Registro di sistema.
2. Accedi al seguente percorso:
"Computer\HKEY_LOCAL_MACHINE\SYSTEM\CurrentControlSet\Control\StorageDevicePolicies".
3. Fa doppio clic su "WriteProtect" e cambia il valore da 1 a 0.
4. Chiudi Regedit e riavvia il computer. Colleghi di nuovo la tua penna USB e dovresti essere in grado di formattarlo con successo.
Metodo 4. Risolvere l'errore "impossibile formattare l'unità flash" con CMD
Collega l'unità flash al computer in un primo momento, e assicurati che possa essere rilevata.
1. Fai clic su "start" e digita "prompt dei comandi".
2. Poi, fai clic destro su "prompt dei comandi" e seleziona "Esegui come amministratore".
3. Dopo di che, digita "diskpart" e premi "Invio". Poi esegui i seguenti comandi a turno:
list disk
select disk n
clean
create partition primary
format fs=fat32 quick: Se vuoi formattare in NTFS, digitate "format fs=ntfs quick".
Metodo 5. Formattare chiavetta USB protetta da scrittura tramite AOMEI Partition Assistant
Se Windows 11/10/8/7 non può formattare la chiavetta USB perché il suo file system è corrotto, è possibile rivolgersi a un software di formattazione del disco rigido di terze parti. Qui raccomandiamo AOMEI Partition Assistant Standard gratuito.
Questo pedaggio formato flash drive può fornire molte funzioni potenti come formattare la partizione. È possibile utilizzarlo per formattare l'unità flash USB, scheda SD, così come altre unità di archiviazione in Windows 11/10/8/7, Windows Vista e Windows XP. Inoltre, quando Windows 10 non può formattare l'unità flash in FAT32 per la sua grande capacità (superiore a 32GB), questo software è anche molto utile in quanto rompe questa limitazione ed è in grado di formattare un grande disco rigido come 2TB in FAT32.
Pertanto, non importa se non riesci a formattare la chaivetta USB in FAT32 o NTFS in Windows, questo freeware può risolvere il problema. Prima di formattare, si prega di fare il backup di tutti i file necessari in anticipo, perché tutti i dati saranno cancellati.
Passo 1. Scarica, installa ed esegui sul tuo PC Windows. 2. Clicca con il tasto destro del mouse sull'unità flash e scegliete "Formattare Partizione".
Passo 2. Nella finestra pop-up, scegli il file system "FAT32". E si può anche specificare "Cluster Size" sotto il file system se è necessario. Poi, fare clic su "OK".
Passo 3. Dopo di che, tornerà all'interfaccia principale. Visualizzate in anteprima il risultato virtuale e cliccate "Applicare" > "Procede" dopo la vostra conferma.
Il progresso della formattazione non ti porterà via troppo tempo. Naturalmente, più dati ci sono sul tuo flash drive, più tempo richiederà la formattazione.
Conclusione
Quando Windows non può formattare l'unità flash normalmente, è possibile seguire questi semplici passi. AOMEI Partition Assistant può essere il miglior strumento per formattare le unità flash. Inoltre, fornisce anche molte altre potenti funzioni come ridimensionare/spostare/eliminare la partizione, clonare il disco, pulire il disco rigido e così via. Se vuoi convertire FAT32 in NTFS senza perdere dati, la funzione convertire in NTFS può aiutarti.
Se vuoi godere di funzioni più avanzate come estendere la partizione di sistema NTFS senza riavviare, migrare il sistema operativo su SSD, cancellare in modo sicuro SSD, convertire il disco di avvio in MBR o GPT senza perdita di dati, puoi passare ad AOMEI Partition Assistant Professional per risolvere questo problema.