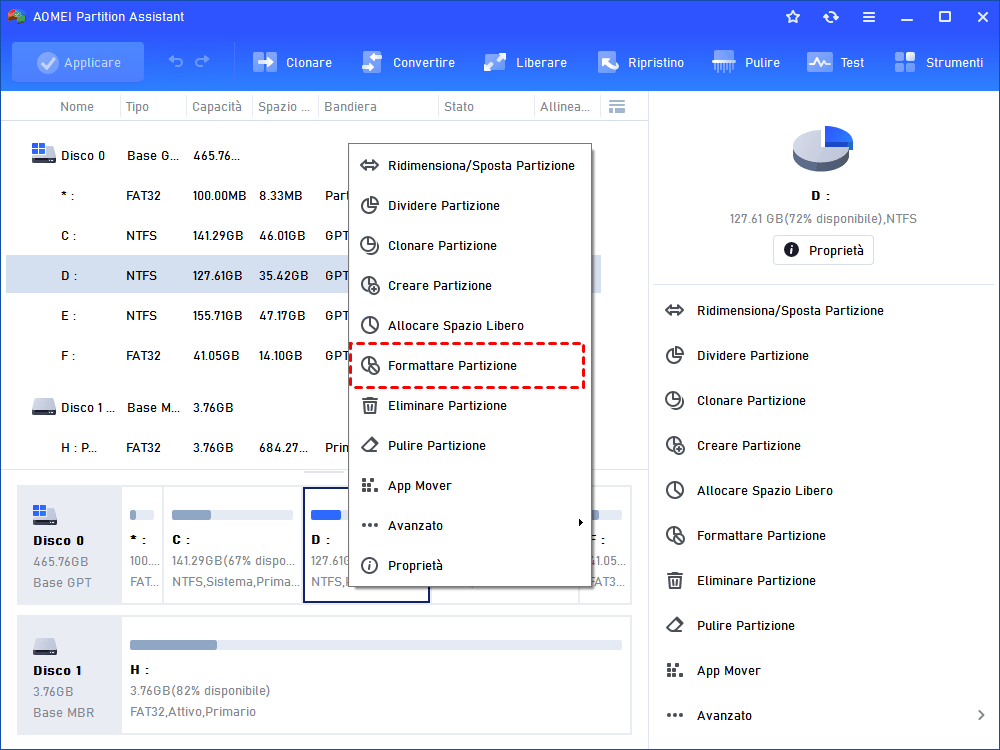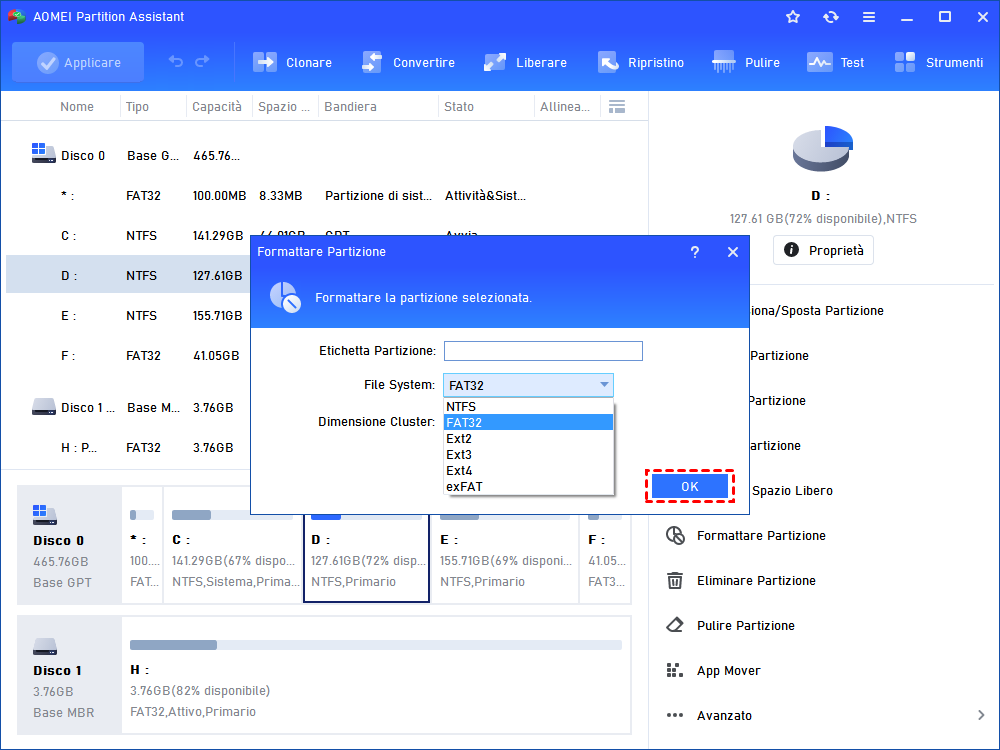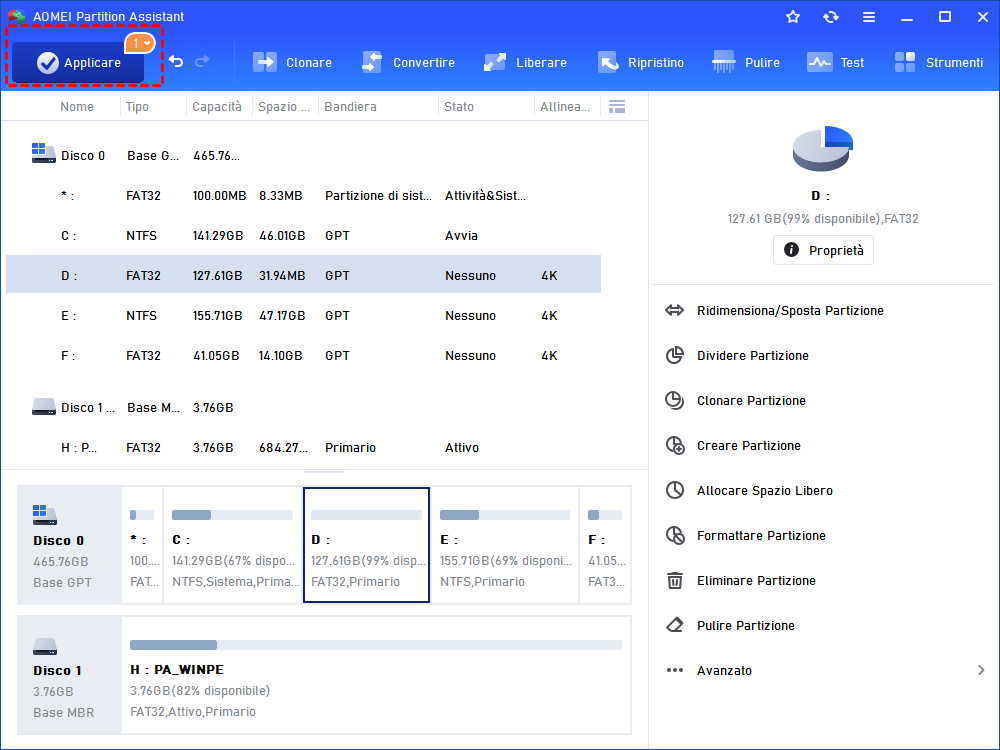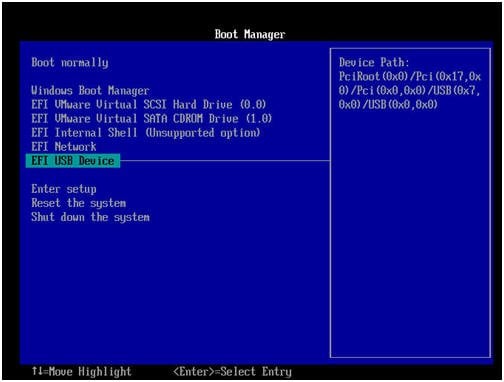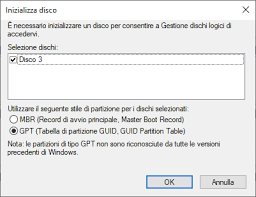Risolto Rapidamente: Impossibile Formattare SSD in Gestione disco
Impossibile formattare ssd in gestione disco? puoi provare i metodi elencati in questo articolo per formattare SSD con successo in Windows 11/10/8/7.
Impossibile formattare SSD in Gestione disco
SSD è diventato un dispositivo di archiviazione popolare tra gli utenti di computer grazie alle sue grandi e stabili prestazioni. Ma a volte, si può trovare che non si ha alcuna opzione per formattare SSD in Gestione disco come l'opzione di "Formatta..." in grigio in Windows 11/10 Gestione disco se hai bisogno di formattare SSD per alcuni motivi come la formattazione del disco rigido esterno per PS4, formattazione SSD per la nuova installazione, e così via.
Modi efficaci per formattare SSD in 3 situazioni diverse
L'opzione "Formatta..." in Gestione disco di Windows 10/11 non è disponibile e può essere il risultato di diversi elementi ed è possibile prendere i modi corrispondenti per formattare SSD in base alla situazione specifica.
Situazione 1. L'SSD non riconosciuto in Gestione disco di Windows
Quando il file system del tuo SSD non è riconosciuto da Windows o ci sono settori danneggiati sul tuo SSD, puoi trovare l'opzione "Formatta..." in grigio. In tal caso, puoi provare a formattare l'SSD tramite CMD o un gestore partizione di terze parti.
A. Formattare SSD usando l'utilità Diskpart
Prima di tutto, dovresti eseguire Diskpart come amministratore premendo Windows + R allo stesso tempo, inserendo "diskpart" e premendo il tasto Invio. Poi, esegui i seguenti comandi in ordine.
list disk
select disk n (il numero dell'SSD che devi formattare)
clean
convert mbr (o "convertire gpt" in base alla capacità del disco)
create partition primary
select part 1
active (se è il disco di avvio)
format fs=ntfs quick (puoi sostituire ntfs con fat32 o exfat)
Exit
B. Formattare SSD con AOMEI Partition Assistant
Se non hai familiarità con le righe di comando o hai bisogno di formattare la partizione oltre i 32GB in FAT32, puoi rivolgerti ad AOMEI Partition Assistant Standard, compatibile con Windows 11/10/8/7, XP e Vista, diventerà la vostra bella scelta. Vediamo come funziona:
1. Scarica questo freeware, installatelo ed eseguitelo. Nell'interfaccia principale, clicca con il tasto destro del mouse sulla partizione su SSD e seleziona "Formattare Partizione".
2. In questa piccola finestra, specifica il file system della partizione SSD in base alle vostre esigenze e clicca su "OK".
3. Anteprima dell'operazione. Poi, cliccate su "Applicare" e "Procede" per eseguirla.
Situazione 2. Formattare SSD con OS installato
Se provi a formattare la partizione SSD su cui è installato il sistema operativo, troverai che l'opzione "Formatta..." non funziona in Gestione disco perché non ti è permesso formattare la partizione contenente il sistema operativo in Windows. A questo punto, puoi formattare il tuo SSD su cui è installato il sistema operativo dal BIOS con l'aiuto di AOMEI Partition Assistant.
Cose da fare prima della formattazione:
✔ Fare un backup dei file importanti sull'SSD, poiché la formattazione eliminerà tutti i dati presenti.
✔ Collegare una chiavetta USB a un computer funzionante con Windows e creare una chiavetta USB avviabile tramite AOMEI Partition Assistant.
✔ Dopo aver creato con successo il supporto avviabile tramite AOMEI Partition Assistant, entrare nel BIOS durante il riavvio per avviare il computer dal drive USB avviabile.
Poi, ti troverai nell'interfaccia principale di AOMEI Partition Assistant. Esegui come segue.
1. Fare clic con il tasto destro del mouse sulla partizione SSD da formattare e scegliere "Formattare Partizione".
2. Scegliere il file system della partizione su SSD.
3. Tornare all'interfaccia principale, fare clic su "Applicare" > "Procede" per eseguire l'operazione.
Note:
✍ Dopo la formattazione dell'SSD su cui è installato il sistema operativo, non sarà più possibile avviare il computer dall'SSD. Pertanto, siate cauti nell'effettuare questa operazione.
✍ Oltre alla formattazione della partizione SSD, AOMEI Partition Assistant può anche aiutarti a cancellare in modo sicuro l'SSD e cancellare il disco rigido.
Situazione 3. SSD sconosciuto, non inizializzato in Gestione disco di Windows 11/10
Se provi a formattare il tuo SSD per farne pieno uso quando viene mostrato come disco sconosciuto, non inizializzato in Gestione disco, troverai che "Nuovo volume semplice" è disabilitato e non sei in grado di formattare l'SSD con un certo file system. A questo punto, quello che devi fare è inizializzare il disco seguendo i passaggi seguenti:
1. Individua l'SSD che hai bisogno di inizializzare, clicca con il tasto destro e scegli l'opzione "Inizializza disco" tra i risultati forniti.
2. Segui la procedura guidata per inizializzare l'SSD come disco MBR o GPT.
PS.: l'inizializzazione causerà la perdita di dati sull'SSD. Se non riesci a inizializzare il disco, puoi fare riferimento a Solved: Impossibile inizializzare un disco rigido in Windows 11, 10, 8, 7 per soluzioni efficaci.
Dopo di che, sei in grado di formattare l'SSD con il file system desiderato in Gestione disco.
Conclusione
In questa pagina, non solo spieghiamo perché impossibile formattare ssd in gestione disco, ma condividiamo anche le soluzioni corrispondenti. Il gestore di partizione gratuito raccomandato può aiutarti molto. Per sperimentare funzioni più avanzate, come allineare le partizioni SSD, trasferire il sistema operativo tra il disco MBR e GPT, cancellare in modo sicuro il disco SSD e altro ancora, è possibile passare all'edizione Professional.