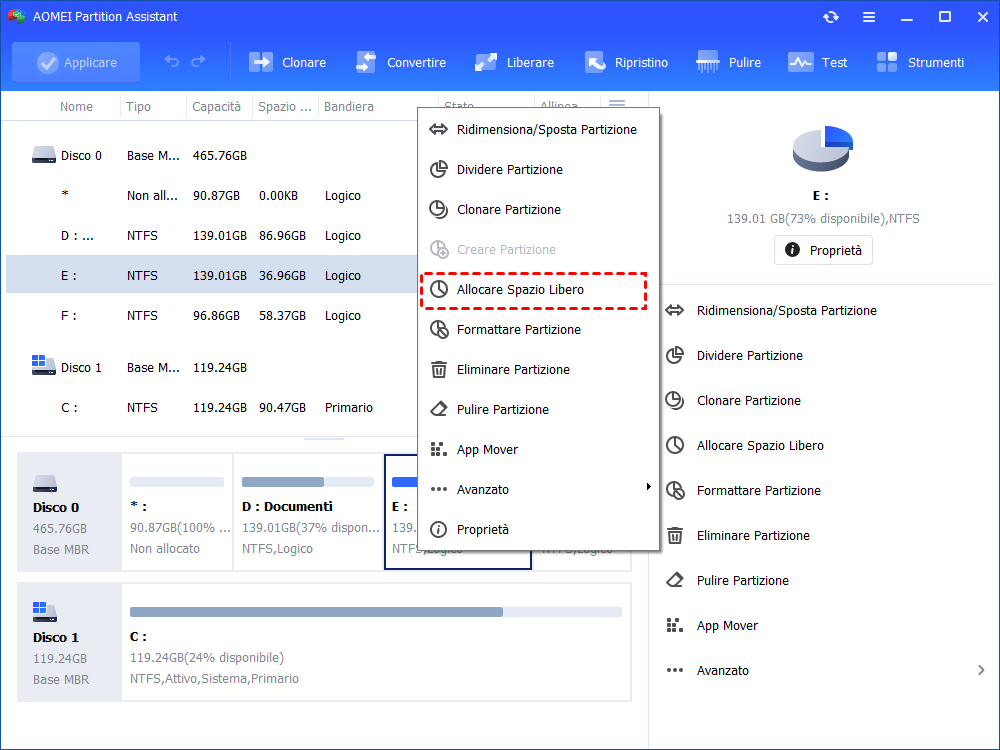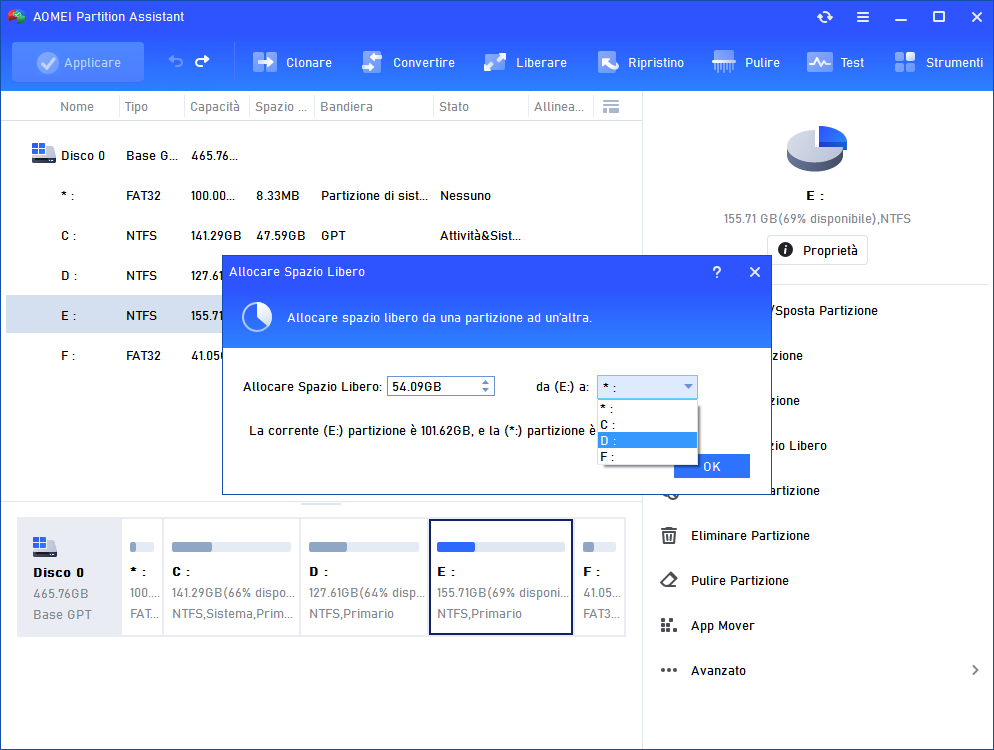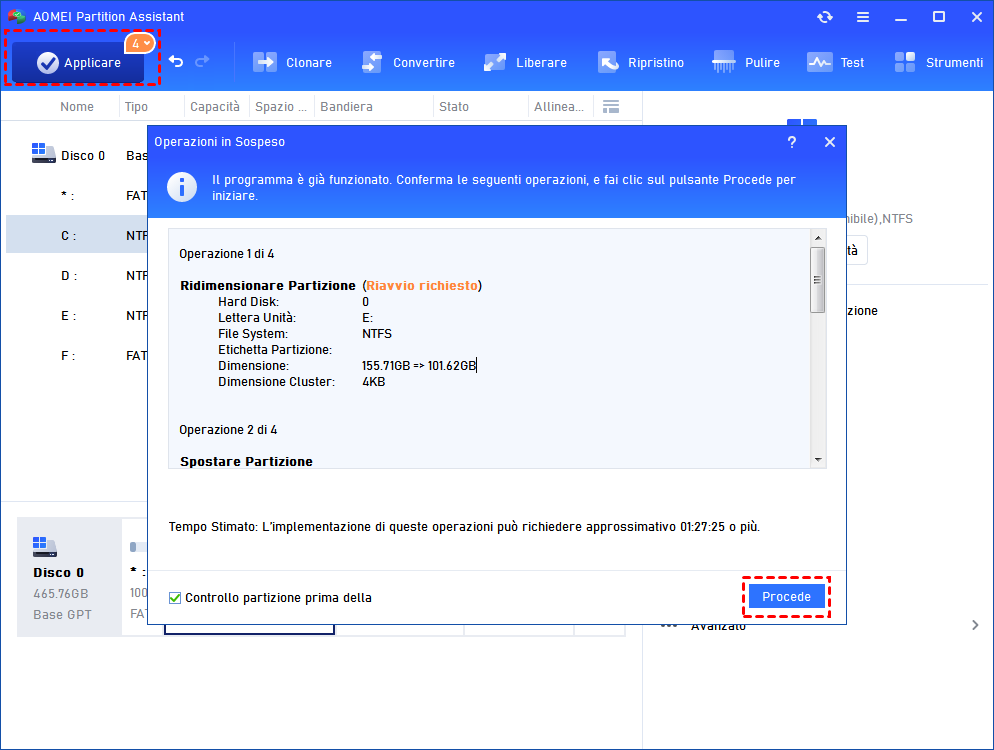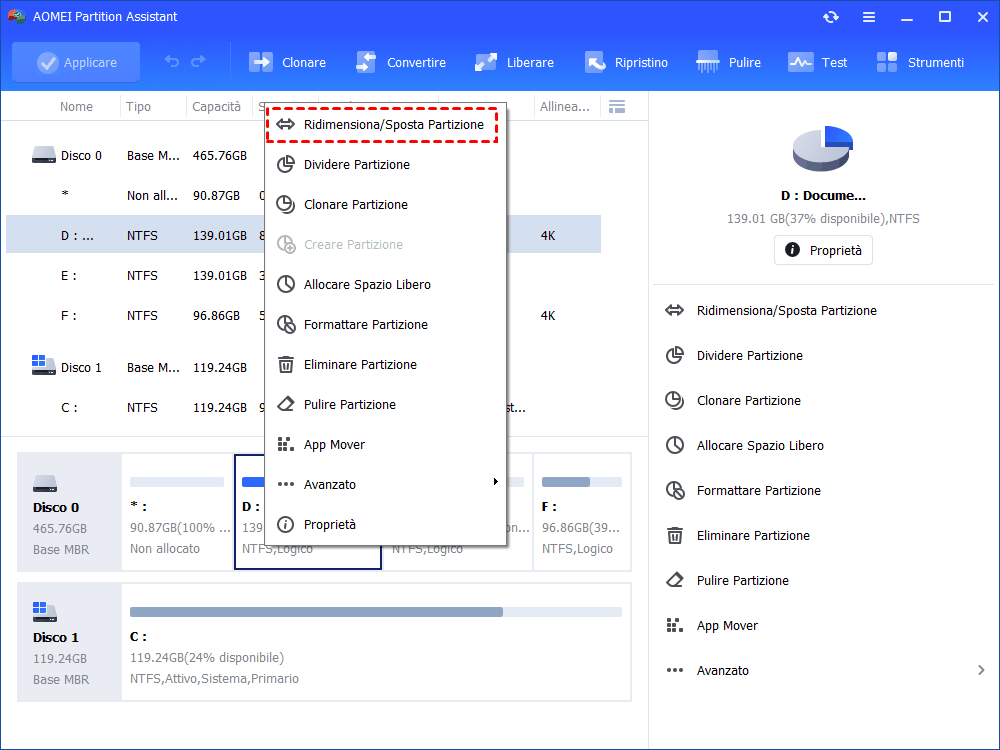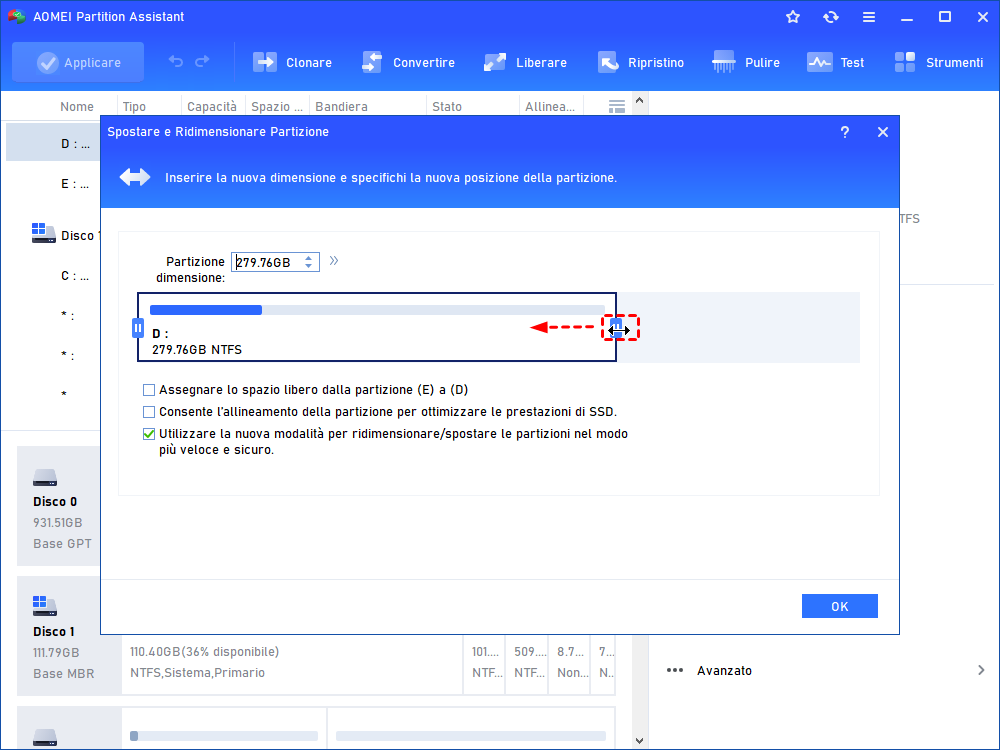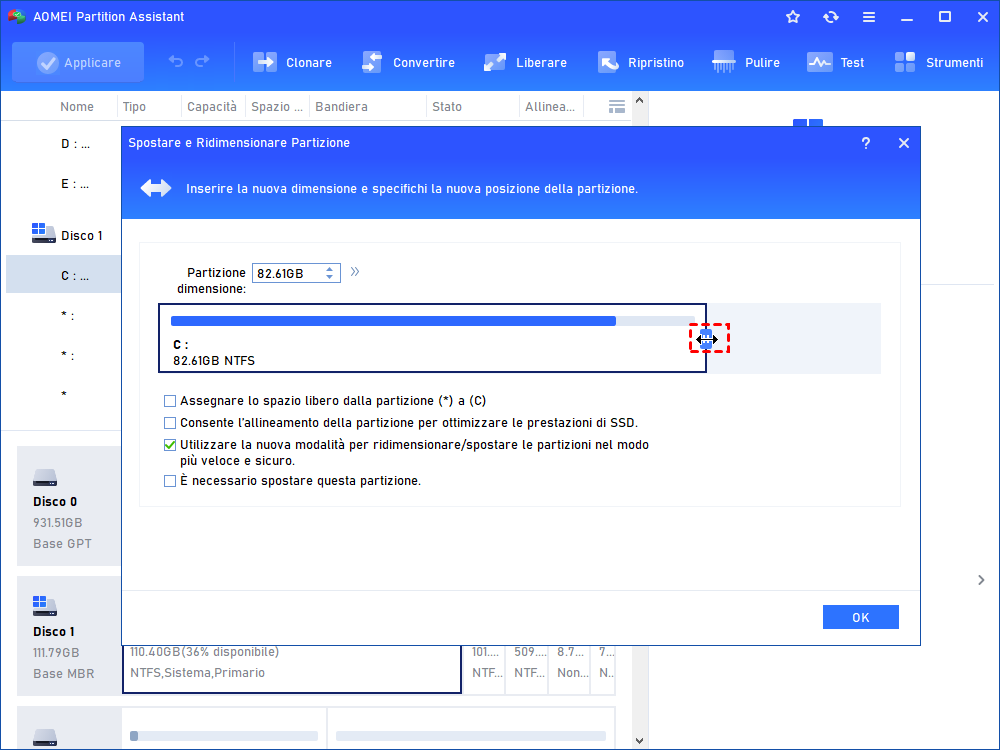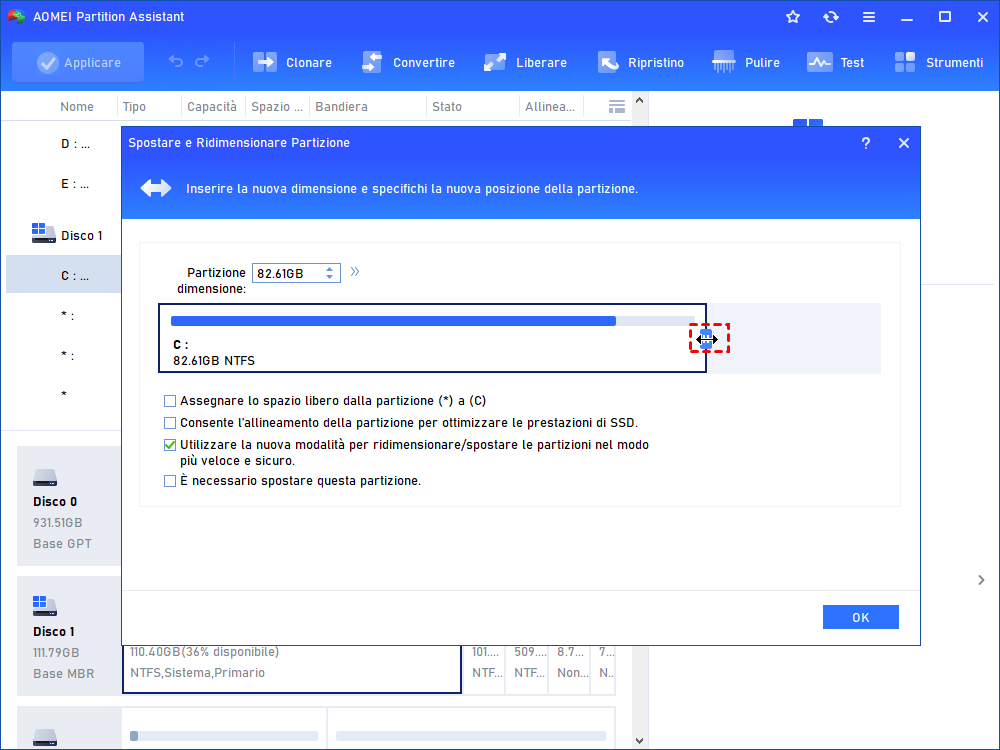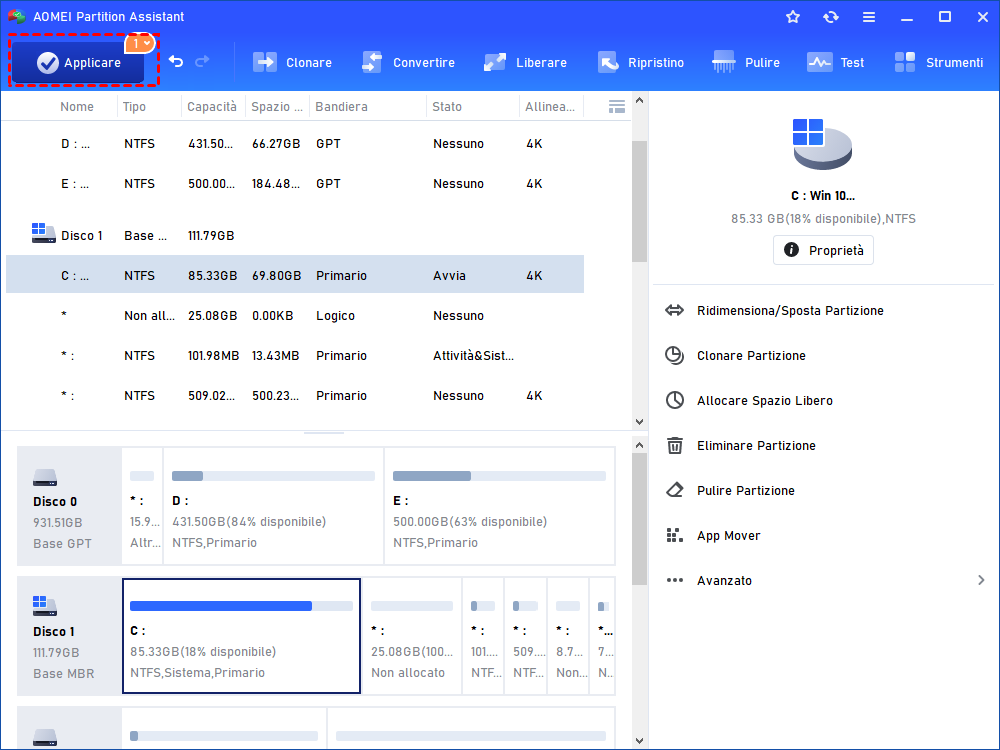Come Ingrandire la Partizione di Sistema C senza Formattazione?
È necessario ingrandire la partizione di sistema. Perché la partizione di sistema svolge un ruolo molto importante nel PC. Di solito si chiama unità C e necessita di spazio sufficiente.
Scenario
Quando è necessario ingrandire la partizione di sistema?
Rinominare l'unità C in D non può risolvere il problema di spazio insufficiente sull'unità C, ma potrebbe causare nuovi problemi. Ma è una buona idea ingrandire la partizione C occupando spazio dall'unità D o da un'altra partizione con spazio sufficiente.
Sappiamo tutti che l'unità C è legata al funzionamento del sistema e richiede un grande volume. Ci sono molti dati su di esso, quindi potrebbe essere facile rimanere senza spazio. E l'unità C con poco spazio può rallentare il computer o il laptop a volte, potrebbe bloccare il PC. Alcuni utenti potrebbero provare a eliminare l'unità D adiacente per avere spazio adiacente non allocato in Gestione disco. È efficace. Tuttavia, in questo modo è necessario formattare l'unità D ed eliminare i dati su di essa. Esiste un altro modo per aumentare lo spazio sulla partizione di sistema di Windows 10, 8, 7 senza formattare?
Come ingrandire la partizione di sistema senza formattare?
In realtà, puoi completare questa operazione con AOMEI Partition Assistant Professional. Questo strumento offre due soluzioni per ingrandire la partizione del sistema.
● Assegna spazio libero: rialloca lo spazio libero da qualsiasi partizione all'unità C, alla partizione di sistema riservata o a qualsiasi altra partizione.
● Ridimensionare la partizione: Riduci una partizione con spazio sufficiente per generare spazio non allocato. Spostando una partizione per rendere lo spazio non allocato chiuso alla parità di sistema. Ed estendi l'unità C con lo spazio non allocato.
Quindi puoi prima scaricare la versione demo e seguire il tutorial qui sotto per vedere come funziona:
✍Prima di farlo, ci sono alcuni suggerimenti per te:
-
Il backup è sempre necessario, in caso di alcune situazioni inevitabili. Ad esempio, il computer perde alimentazione o si spegne.
-
Se la partizione ha applicazioni in esecuzione, AOMEI Partition Assistant ti suggerirà di chiuderle o eseguire l'operazione in modalità PreOS.
1.Allocare spazio libero
Passo 1. Installa e avvia AOMEI Partition Assistant Professional, fai clic con il pulsante destro del mouse sulla partizione D e seleziona "Spazio libero allocato".
Passo 2. Ridimensiona la dimensione che desideri aggiungere all'unità C e fai clic su "OK", vedrai l'unità C diventare più grande mentre l'unità D è più piccola di prima.
Passo 3. Fare clic su "Applica", l'intero processo è terminato.
2. Ridimensionare la partizione
Passo 1. Installa e avvia AOMEI Partition Assistant Professional, fai clic con il pulsante destro del mouse su D: e seleziona "Ridimensiona partizione" come nella schermata seguente.
Quindi, trascina e rilascia la freccia nell'interfaccia per ridimensionare la D: in modo da ottenere uno spazio non allocato. Solo se lo spazio non assegnato è adiacente alla C:, verrà esteso.
Passo 2. Fare clic con il tasto destro sull'unità D e selezionare nuovamente "Ridimensiona/Sposta partizione". Trascina l'unità D fino alla fine della casella e fai clic su "OK".
Passo 3. Vedrai che lo spazio non allocato è adiacente all'unità di sistema. Fare clic con il tasto destro sull'unità C e fare clic su "Ridimensiona partizione". Mostrerà un'interfaccia come lo screenshot. Quindi, trascina e rilascia la freccia, fai clic su "OK", l'unità C potrebbe essere più grande di prima.
Passo 4. Dopo questi passaggi, possiamo a malapena vedere che la partizione C è più grande mentre l'unità D è più piccola di prima. Non dimenticare di fare clic su "Applica" come mostra l'immagine. Solo quando si applica per confermare questo comando, la dimensione verrà modificata con successo.
Conclusione
Questo assistente per le partizioni AOMEI ingrandirà la partizione di sistema di Windows 10, 8, 7 senza formattazione. Funzionerà senza riavviare il computer, quindi risparmierà tempo. È molto più sicuro e veloce.
I passaggi sono molto semplici ed è molto facile da imparare. Esistono anche altri modi per ingrandire la partizione di sistema occupando spazio dall'unità D. Come le funzionalità "unisci partizioni" di AOMEI Partition Assistant. E se vuoi eseguire questa operazione su Windows Server 2008, 2012, 2016, 2019, puoi passare all'edizione Server.