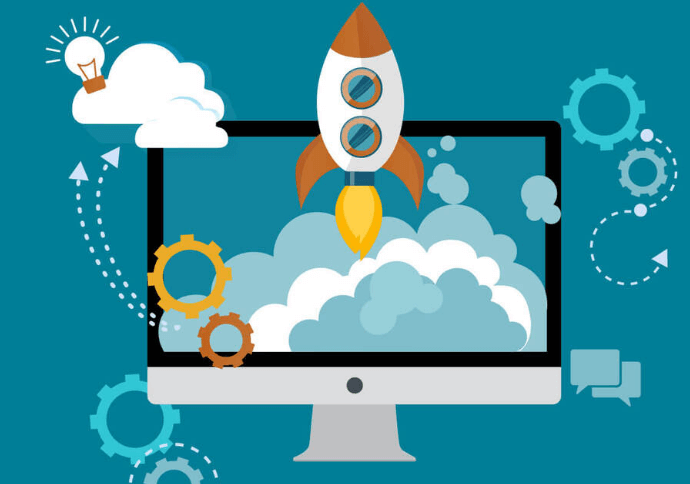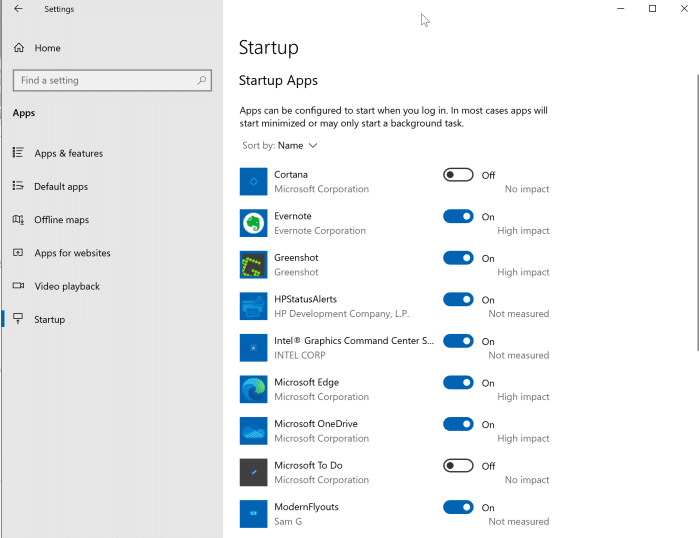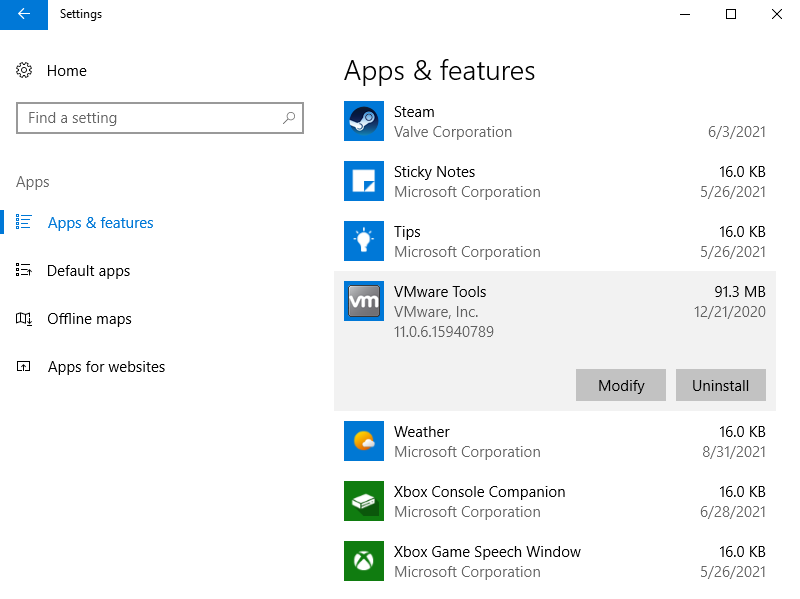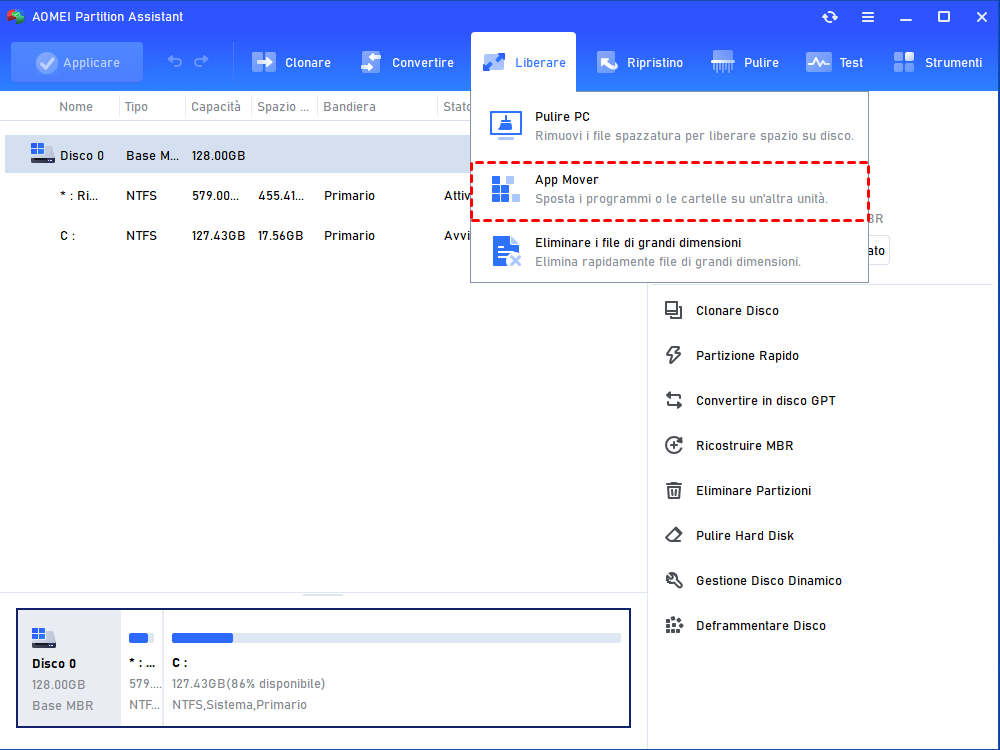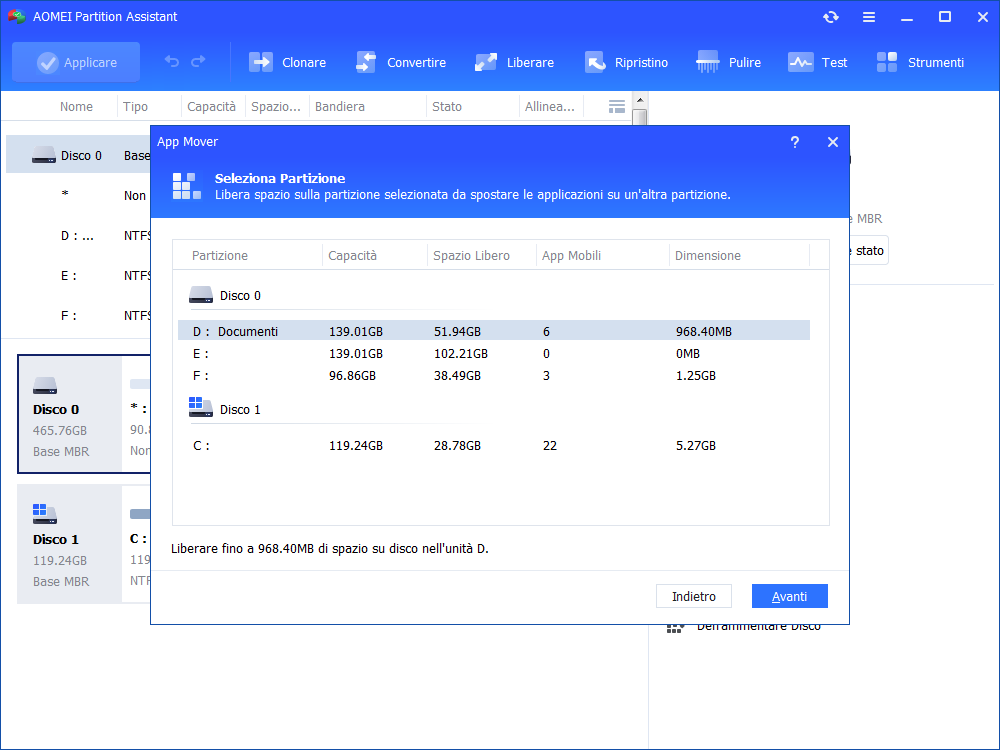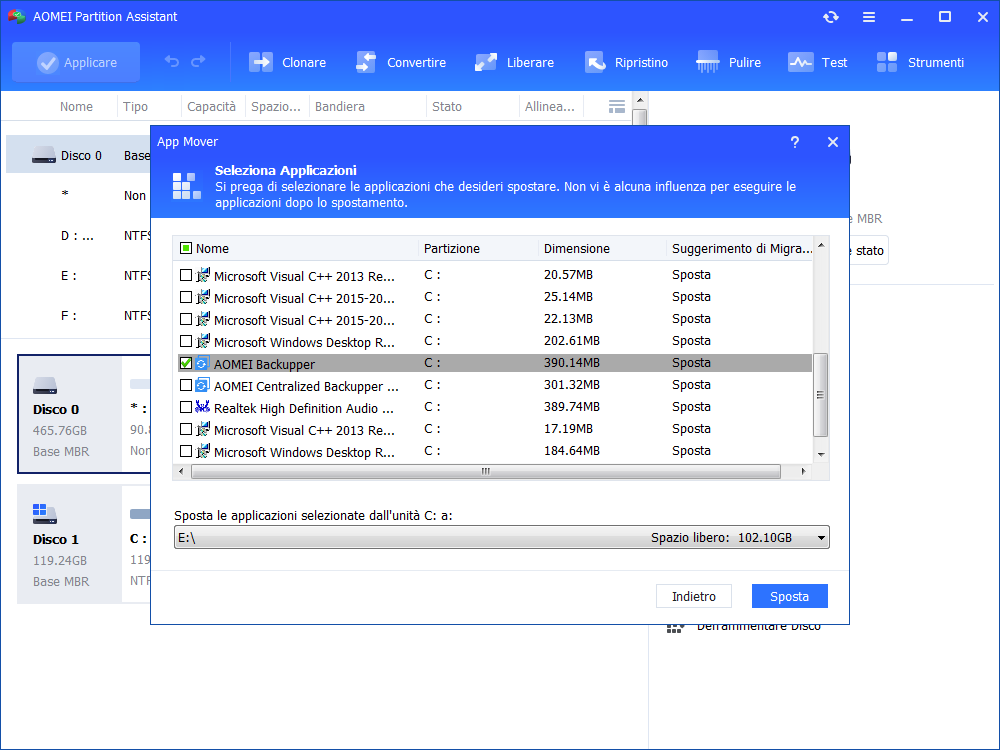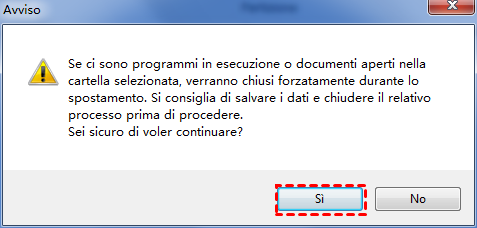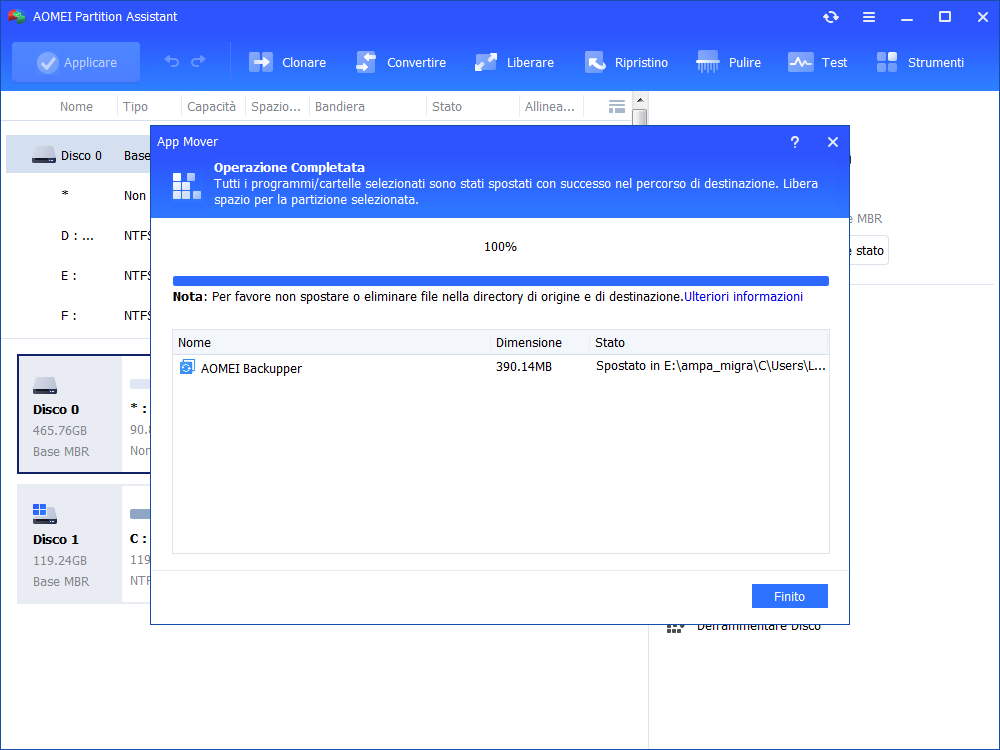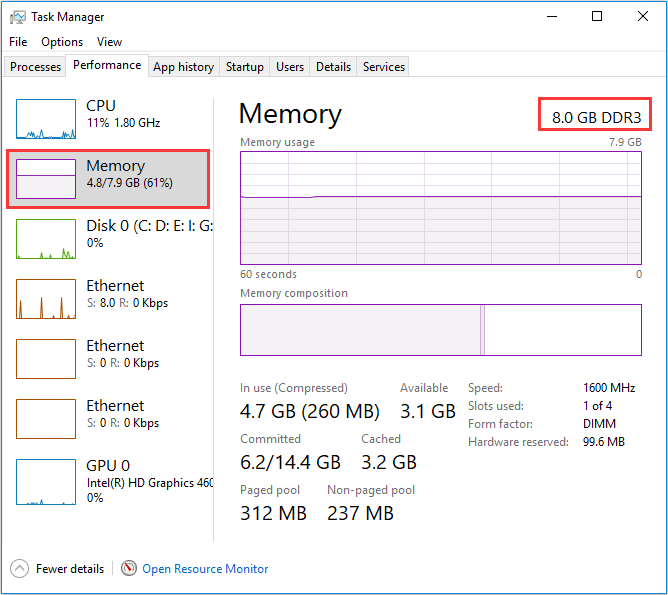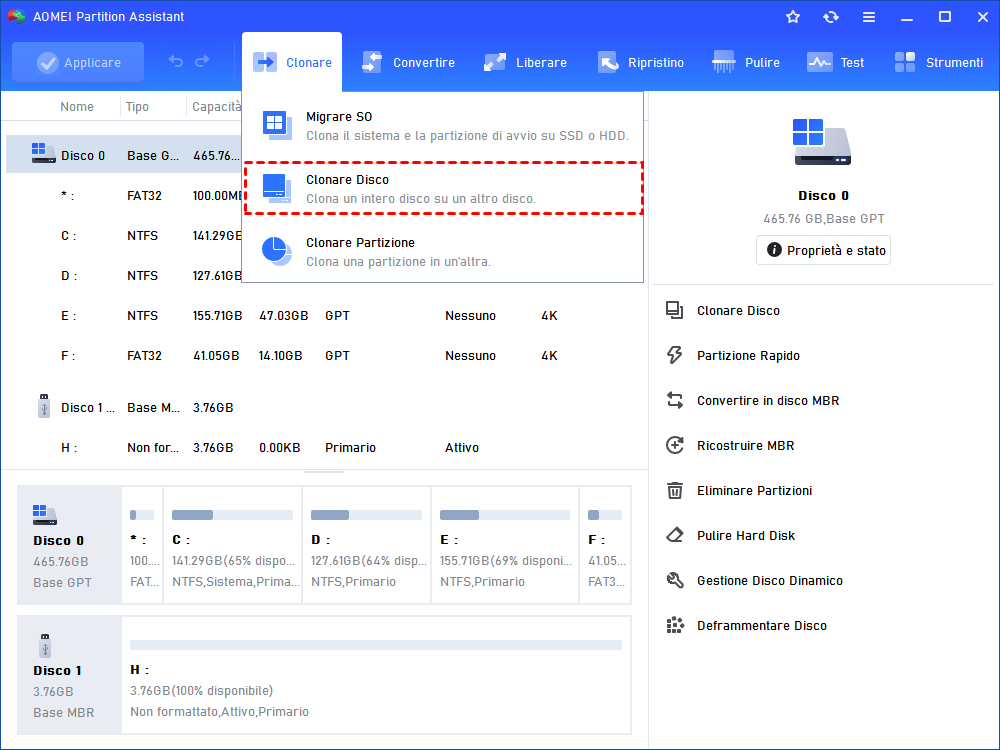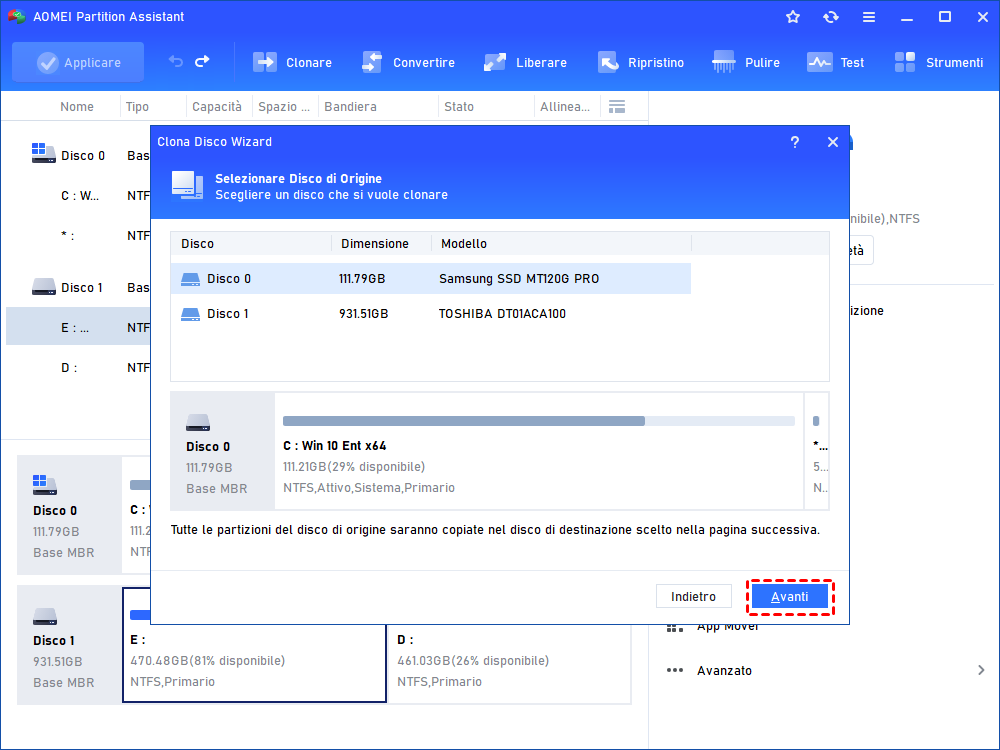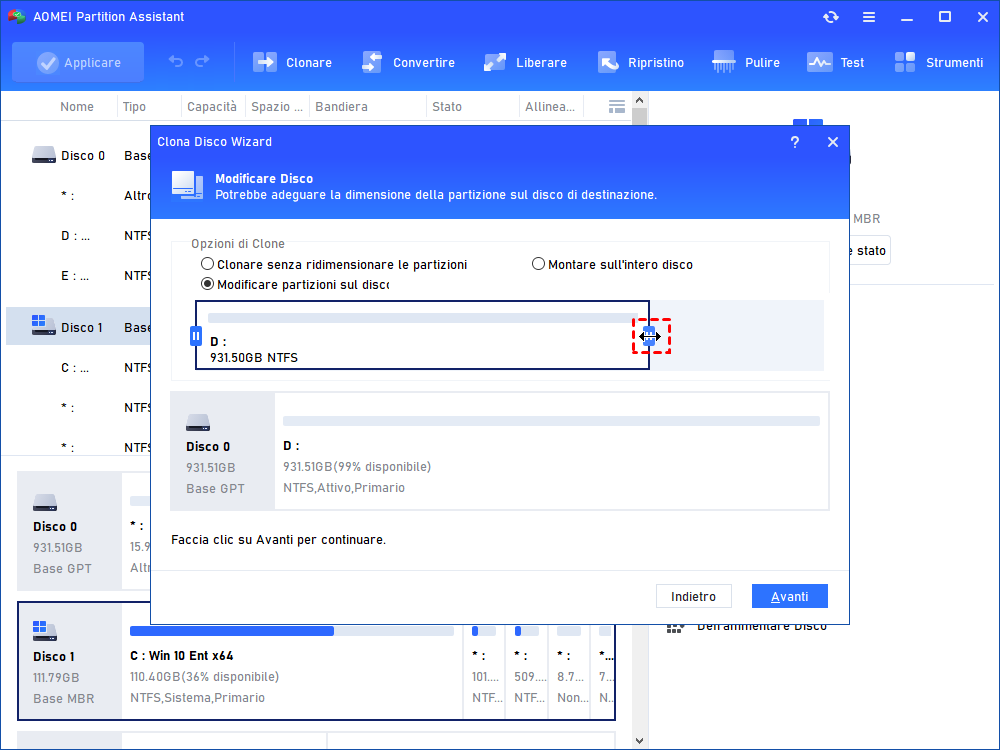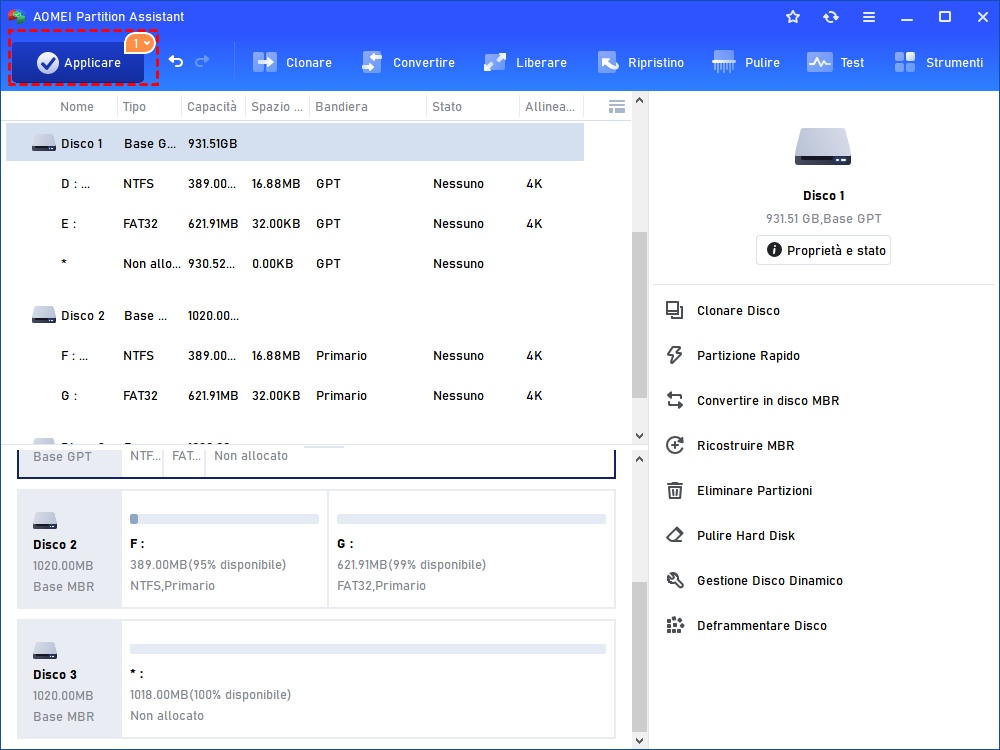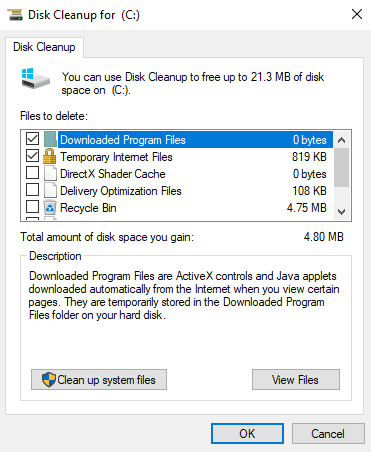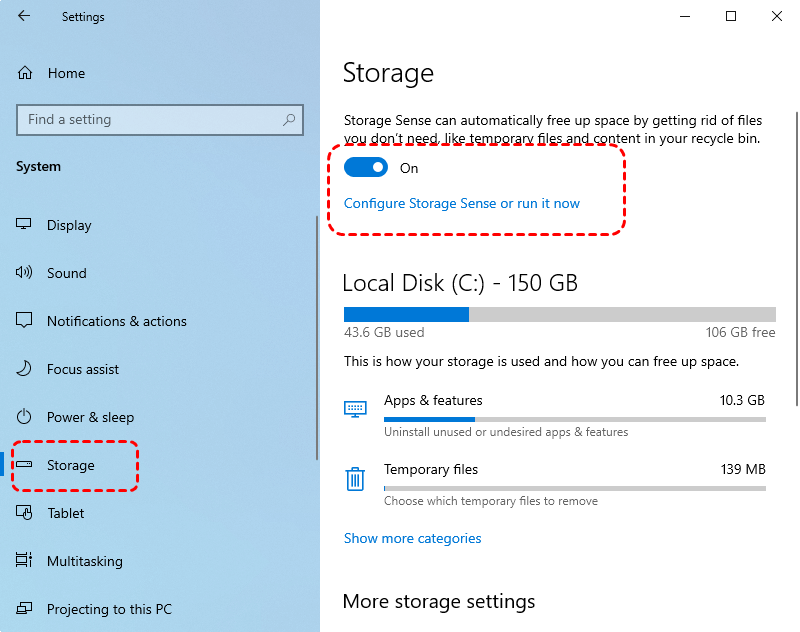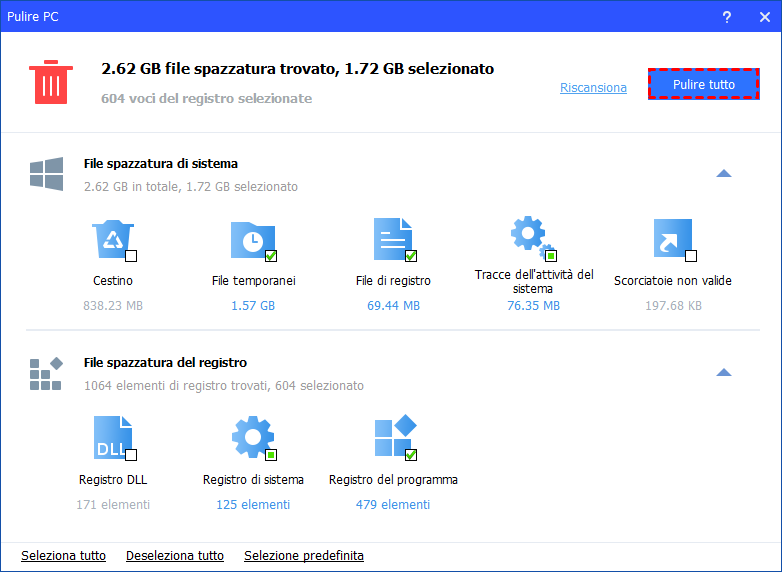Come Migliorare le Prestazioni del Computer nei Sistemi Operativi Windows?
Come si fa a migliorare le prestazioni del computer per i sistemi Windows se il vostro PC inizia a rallentare e a presentare frequenti lag? Leggete questo post e troverete alcune soluzioni pratiche per risolvere questo problema.
Il tuo computer lento ti sta facendo impazzire? Nonostante il moderno sistema Windows sia veloce, le prestazioni tendono a degradarsi nel tempo a causa di vari problemi come difficoltà di compatibilità, bug, virus o altri malware, problemi hardware, ecc.
È inevitabile che, man mano che il software diventa più esigente, il modo in cui il tuo PC reagisce a questi cambiamenti possa avere un grande impatto sulle prestazioni.
Tuttavia, non è ancora il momento di cercare un sostituto. Alcuni consigli e metodi possono aiutarti a velocizzare il PC e mantenerlo in buone condizioni di funzionamento. In questo post, ti mostreremo alcuni modi per migliorare le prestazioni del computer, sia desktop che laptop.
Come migliorare le prestazioni del computer per il sistema operativo Windows?
Modo 1. Riavvia il PC
Se il computer rallenta improvvisamente, puoi riavviarlo per terminare il programma con errori. A volte, i programmi in background possono avere alcuni errori durante il processo.
Il computer termina normalmente i programmi e i processi quando il dispositivo viene riavviato e i dati inseriti nella memoria vengono anche cancellati, il che aiuta a risolvere i problemi di prestazioni e stabilità quotidiani causati dal mantenimento del sistema operativo in esecuzione per un periodo prolungato.
Modo 2. Disabilita le app all'avvio
In Windows, molti programmi si registreranno per avviarsi automaticamente all'avvio. Continueranno a funzionare in background, consumando risorse di sistema e rallentando l'esperienza.
Quindi, quando cerchi di velocizzare Windows, si consiglia di limitare il numero di programmi che vengono eseguiti durante l'avvio.
Passo 1. Apri Impostazioni> App> Avvio.
Passo 2. Fai clic sul menu Ordina per e seleziona l'opzione Impatto all'avvio.
Passo 3. Disattiva l'interruttore per qualsiasi app non necessaria, specialmente quelle contrassegnate come "Alto impatto" dal sistema.
Modo 3. Rimuovi software non necessari
Il tuo computer viene fornito con una varietà di software che la maggior parte degli utenti non utilizzerebbe mai, ma che può consumare molte risorse di sistema e spazio su disco. Di solito vengono identificati da un popup che ti invita ad aggiornare un'applicazione che non hai mai usato prima.
Passo 1. Fai clic sul pulsante "Start" e visita il menu "Tutte le app".
Passo 2. Puoi visualizzare un elenco delle applicazioni installate, e quelle che non hai installato. Una volta trovato il programma che desideri disinstallare, fai clic destro sull'icona per visualizzare il menu "Opzioni".
Modo 4. Sposta app e cartelle di grandi dimensioni in un'altra posizione
Potrebbe essere difficile per gli utenti selezionare quali app rimuovere perché quando apri l'elenco, potresti trovare tutte le app installate necessarie. Tuttavia, occupano molto spazio disponibile sul disco, compresi i loro grandi file di dati.
In questo caso, puoi provare AOMEI Partition Assistant Professional per spostare i programmi di grandi dimensioni in un'altra unità/disco per liberare più risorse dalla tua unità di sistema. Questo strumento è un gestore di disco e partizioni per Windows 11/10/8/8.1/7/XP. La funzionalità "App Mover" può aiutarti a spostare programmi e cartelle installati dopo la scansione del disco per riconoscere tutte le app e le cartelle spostabili. Quando il processo è completo, puoi eseguire i tuoi programmi dalla nuova posizione di archiviazione e i file verranno archiviati nella nuova posizione.
1. Assicurati che l'unità di destinazione abbia spazio libero sufficiente per salvare tutto ciò che sposti. Se ricevi un avviso che indica che lo spazio è insufficiente, puoi estendere la partizione prima.
2. Per garantire che le cartelle possano funzionare normalmente, non spostare o eliminare i file nella directory di origine e di destinazione.
3. Questa funzionalità funziona solo tra unità NTFS, se desideri spostare cartelle da o verso un'unità FAT32, dovrai convertire in NTFS prima.
Passaggio 1. Installa ed esegui AOMEI Partition Assistant, fai clic su "Liberare" > "App Mover".
Passaggio 2. Nella nuova finestra, fai clic su "Sposta App". Se desideri spostare le cartelle degli utenti o le cartelle dei profili, puoi fare clic su "Sposta Cartelle".
Passaggio 3. Nella finestra pop-up, scegli la partizione che desideri liberare spostando le app (in questo caso è la partizione C) e fai clic su "Avanti".
Passaggio 4. Nella finestra, saranno elencate tutte le app spostabili sull'unità C. Puoi scegliere una o più app da spostare e la partizione di destinazione. Quindi fai clic su "Sposta" per eseguire l'operazione.
Passaggio 5. Assicurati di aver chiuso le app che stai spostando dall'unità C all'unità D. Quindi, fai clic su "Sì".
Passaggio 6. Attendi il completamento del processo di spostamento. Quindi, fai clic su "Finito".
Modo 5. Aggiungi più RAM
La RAM sul tuo computer serve come centro dati a breve termine del computer. Quando è sovraffollata, potrebbe produrre risultati lenti. Per controllare su cosa sta lavorando attualmente il tuo PC, apri il Task Manager dal menu Start o premendo Ctrl + Shift + Esc, quindi seleziona Prestazioni > Memoria.
8 GB di RAM sono sufficienti per un PC aziendale tipico per fornire velocità di navigazione rapide e multitasking che l'utente medio si aspetta in termini di prestazioni.
Se desideri che il tuo computer sia più veloce per il gioco, potresti considerare l'aggiornamento della RAM a 16 GB o anche 32 GB. La quantità di RAM potrebbe essere eccessiva e costosa per l'utente medio, quindi assicurati di verificare la capacità di archiviazione della RAM del tuo modello di computer. La RAM viene spesso installata in un numero predeterminato di slot.
A proposito, assicurati che il tuo PC possa gestire l'aggiornamento prima di acquistare nuove RAM. La RAM massima che il tuo computer può supportare è il limite inferiore di ciò che la tua scheda madre e il sistema operativo possono supportare, e dovrai determinare se il tuo PC supporta RAM DDR3 o DDR4.
Modo 6. Aggiorna il disco di sistema
Per i dati a breve termine ci sono la RAM; per l'archiviazione dei dati, ti servirà un disco rigido. Il disco serve per contenere tutti i tuoi file, programmi e sistemi.
SSD e HDD sono entrambi tipi di dispositivi di archiviazione per computer. L'HDD è il dispositivo di archiviazione tipico con una piattaforma metallica. Dovrai sopportare il rumore dei dischi rigidi in rotazione. L'HDD è diventato sempre più popolare negli ultimi anni. Tuttavia, è un dispositivo obsoleto in termini di velocità di esecuzione e prestazioni superiori richieste oggi.
SSD è il dispositivo di archiviazione del futuro. Mantiene i dati su un piccolo chip senza il rumore della piattaforma in rotazione. La velocità è nettamente superiore rispetto a quella dell'HDD in quanto viene letta e scritta con chip. Di conseguenza, molti utenti desiderano sostituire gli HDD con gli SSD.
Per sostituire in modo sicuro il tuo disco, ti consigliamo di clonare direttamente il disco per evitare di reinstallare il sistema e tutti i tuoi programmi. Fortunatamente, AOMEI Partition Assistant può aiutarti anche in questo. La sua funzione "Wizard di clonazione disco" può clonare un disco rigido su un altro e offre 2 metodi di clonazione. E durante la procedura, puoi ridimensionare la partizione SSD.
Ecco i dettagli.
1. Esegui il backup del tuo sistema in anticipo nel caso in cui si verifichino problemi non controllabili durante il processo, come un'interruzione di corrente.
2. Sposta tutto ciò che è importante sull'unità SSD in un'altra posizione, poiché la clonazione del sistema Windows cancellerà tutti i contenuti su di essa.
3. Collega l'unità SSD al tuo computer e assicurati che sia rilevata correttamente.
Passaggio 1. Nell'interfaccia principale di AOMEI Partition Assistant Professional, fai clic su "Clonare" e poi su "Clonare disco".
Passaggio 2. Seleziona il metodo di copia di cui hai bisogno tra "Clona disco rapidamente" e "Clona settore per settore". Qui selezioniamo "Clona disco rapidamente" come esempio.
☛ "Clonare Disco Rapidamente" copia solo i settori utilizzati nella posizione di destinazione, consentendo agli utenti di
☛ "Clonare Settore per Settore" copia solo i settori utilizzati nella posizione di destinazione, consentendo agli utenti di clonare l'unità più grande su un'unità più piccola . Il clone del settore per settore copierà tutti i settori sul disco di destinazione, quindi il disco di destinazione deve essere uguale o più grande del disco di origine.
Passaggio 3. Seleziona l'unità del sistema Windows come disco di origine e fai clic su "Avanti".
Passaggio 4. Quindi seleziona l'unità SSD come disco di destinazione e fai clic su "Avanti".
Passaggio 5. Ora, puoi anche ridimensionare le partizioni appena create sull'unità SSD.
Passaggio 6. Leggi la nota successiva all'avvio, fai clic su "Finito" e quindi su "Applicare" per eseguire l'operazione in attesa.
Suggerimento: se desideri spostare solo il sistema operativo, puoi scegliere la funzione "Migrare OS su SSD".
Modo 7. Controlla la presenza di malware e virus
È quasi impossibile non imbattersi in un virus durante la navigazione su internet, ma il nuovo programma Windows Defender ha reso più facile che mai individuare malware che potrebbe causare problemi gravi al tuo computer. Gli strumenti di terze parti sono altrettanto semplici da installare e possono essere altrettanto efficaci nell'eliminare malware o virus.
Modo 8. Pulisci regolarmente i file spazzatura
Non è mai una buona idea eseguire Windows con un disco rigido quasi pieno, che si tratti di un HDD o di un SSD, perché le prestazioni e la velocità ne risentiranno notevolmente.
Se il computer ha hardware relativamente recente e noti che il software, la gestione dei file e altre operazioni richiedono sempre più tempo per essere completate, è molto probabile a causa della mancanza di spazio sul disco. Questo diventa evidente una volta che l'unità è stata riempita fino a circa il 70% della sua capacità complessiva.
Per liberare più spazio sul disco, gli utenti devono regolarmente pulire il sistema e il disco per rimuovere i file non necessari.
Per eseguire le operazioni di pulizia di base, Pulizia disco e Storage Sense possono aiutarti a pulire il tuo disco.
Passaggio 1. Premi Windows + S, cerca Pulizia disco e fai doppio clic sul risultato di ricerca per aprire questo strumento.
Passaggio 2. Nella finestra pop-up, seleziona l'unità che desideri pulire dal menu a discesa e fai clic su OK.
Passaggio 3. Attendere pazientemente che lo strumento finisca di analizzare questa unità. Quindi, nella nuova finestra, fare clic su Pulisci i file di sistema per cercare altri file di sistema nella cache.
Fai clic su "Start" e "Impostazioni" a turno, quindi fai clic su "Sistema". Nella nuova finestra, fai clic su "Archiviazione" e attiva "Storage Sense".
Ma se desideri una pulizia approfondita, puoi utilizzare la funzione "Pulire PC" di AOMEI Partition Assistant. Può analizzare il sistema e i dischi per filtrare tutti i file spazzatura e i file obsoleti che si nascondono in posizioni nascoste. Con un solo clic, puoi liberarti di tutti i file spazzatura.
Conclusione
Per migliorare le prestazioni del computer, puoi provare alcuni dei metodi sopra descritti. AOMEI Partition Assistant è uno strumento pratico con molteplici funzioni utili. Oltre alle funzioni che abbiamo menzionato, può convertire il disco in GPT/MBR senza cancellare i dati, convertire i sistemi di file tra NTFS e FAT32 senza formattazione, cancellare il disco, ecc.
Inoltre, c'è la versione Server Edition per Windows Server 2022/2019/2016/2012(R2)/2008(R2)/2003.