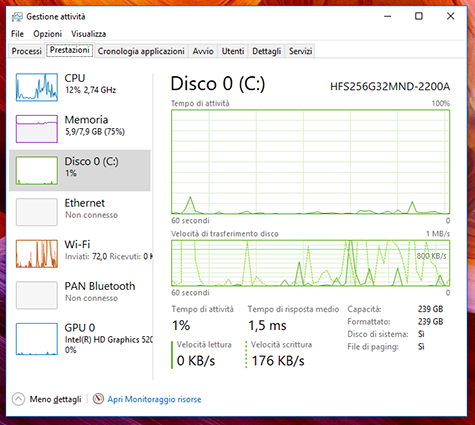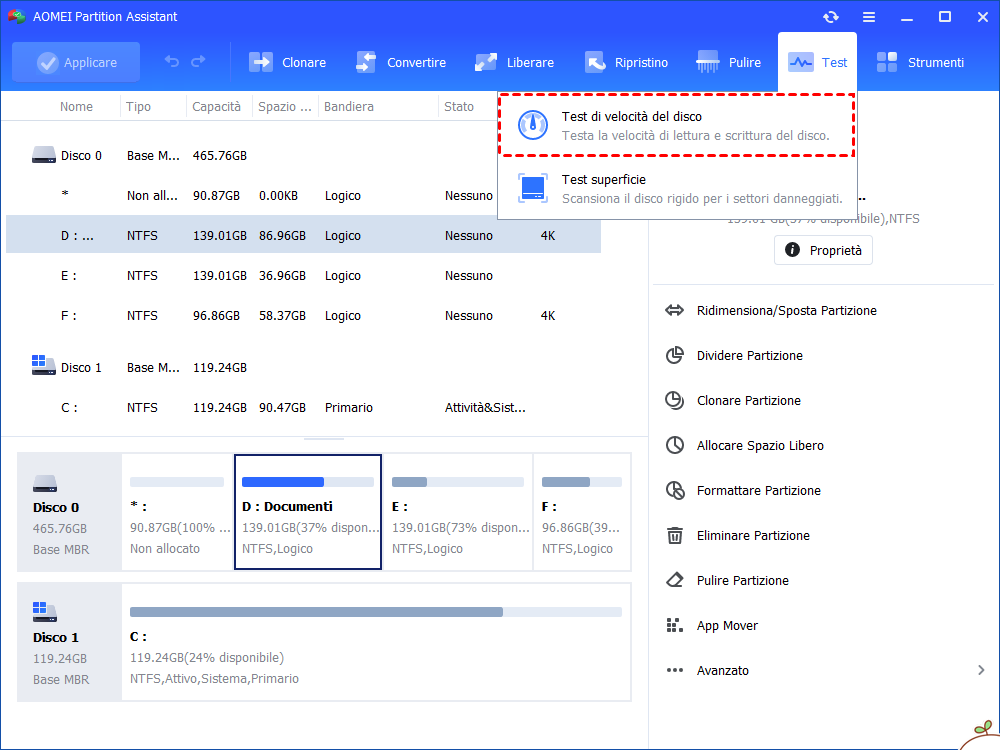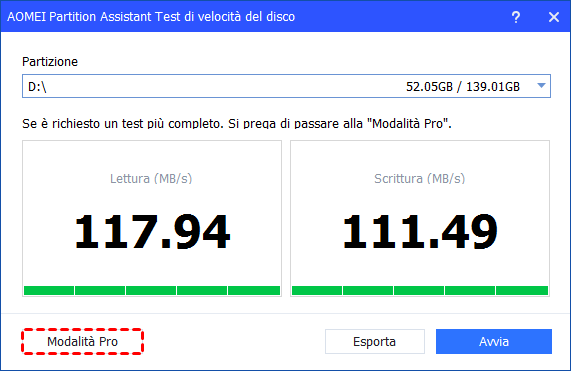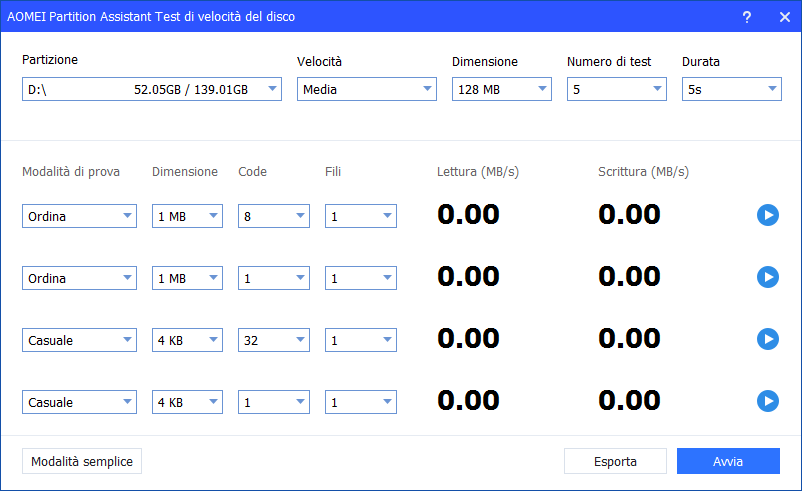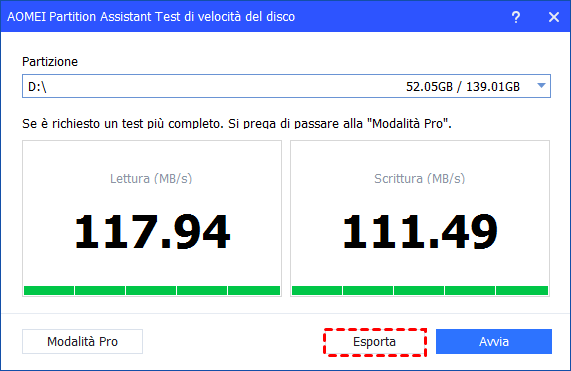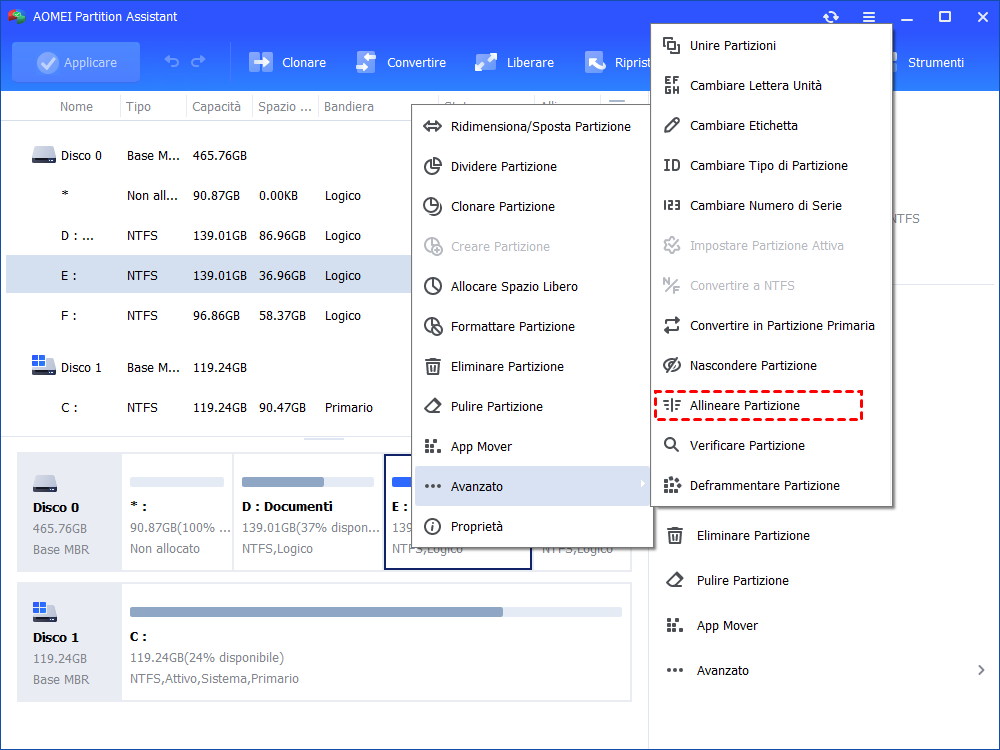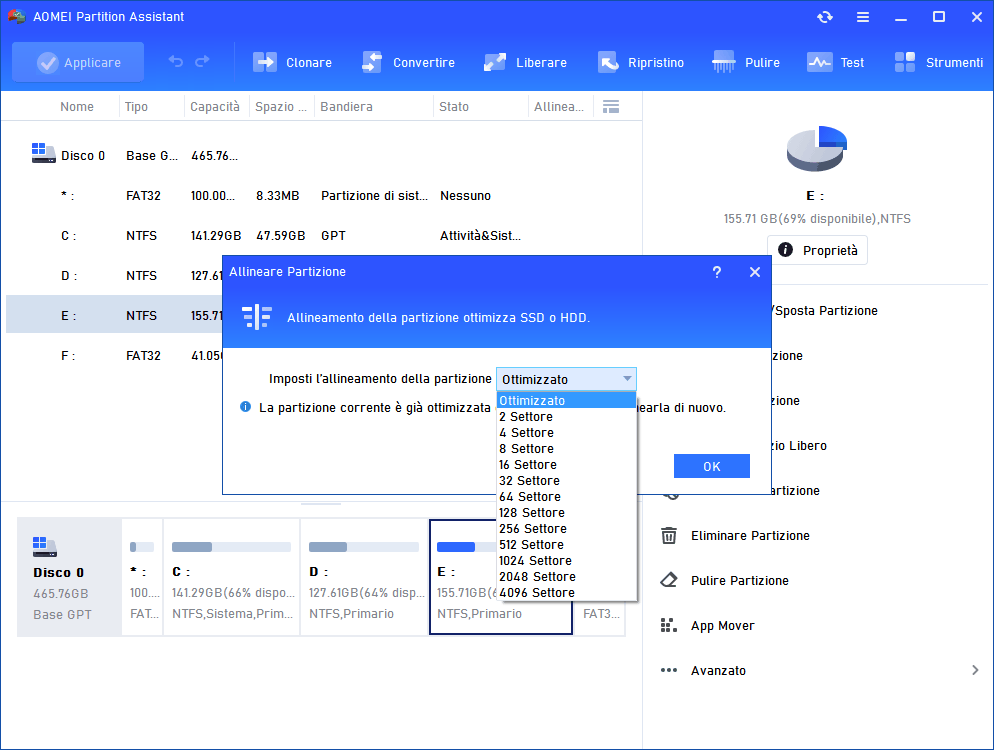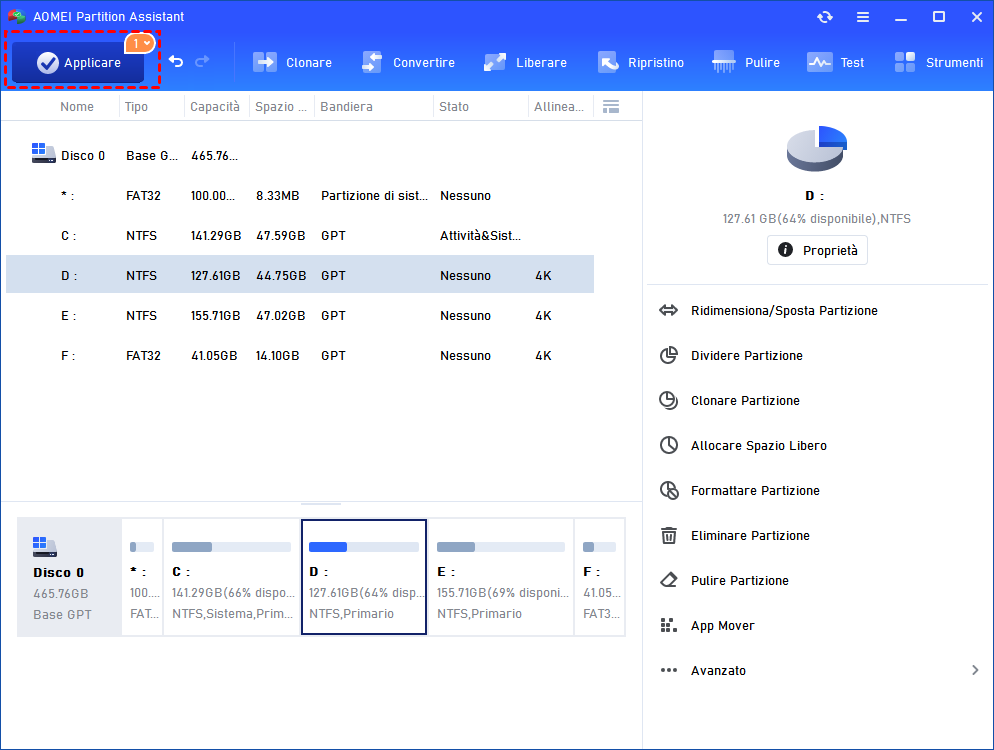Quanto è veloce SSD? Misurare la velocità di SSD Ora!
In questo post, imparerai come misurare la velocità di SSD con due metodi diversi. Indipendentemente dal fatto che vuoi verificare la velocità sequenziale o casuale dell'unità SSD o dell'HDD, puoi farlo facilmente.
Quanto è veloce l'SSD rispetto all'HDD?
Le unità SSD e le unità HDD sono due tipi diversi di dispositivi di archiviazione e funzionano in modi diversi. Le unità SSD sono diventate una scelta sempre più popolare grazie alla loro maggiore velocità rispetto alle unità HDD. Le unità SSD utilizzano la memoria flash per memorizzare le informazioni e non hanno parti fisiche in movimento. Ciò comporta tempi di attesa più brevi quando si avvia il sistema operativo, si aprono le applicazioni o si eseguono operazioni di calcolo pesanti.
Ma quanto è veloce un'unità SSD rispetto a un'unità HDD? La risposta dipende principalmente da quale unità SSD e HDD si confronta. In generale, un'unità SSD standard può leggere dati sequenziali a una velocità di circa 550 megabyte al secondo (MBps) e scriverli a 520 MBps, mentre un'unità HDD veloce può eseguire letture e scritture sequenziali a soli 125 MBps.
Quindi, un'unità SSD è circa 4 volte più veloce di un'unità HDD. È proprio l'eccezionale velocità di lettura-scrittura che spinge molti utenti a sostituire HDD con SSD per l'obiettivo di velocizzare il computer Windows.
Come misurare la velocità dell'SSD in Windows 11, 10, 8, 7?
Il contenuto di cui sopra elabora la velocità delle unità HDD e SSD e rivela che le unità SSD sono molto più veloci rispetto a un HDD. Tuttavia, come si fa il test della velocità specifica di lettura e scrittura di un SSD o HDD in un computer Windows? Per questa attività, hai due opzioni.
Opzione 1. Fa il test della velocità di SSD con Gestione attività
Prima di tutto, è possibile utilizzare lo strumento integrato di Windows: Gestione attività per verificare la velocità di lettura e scrittura dei dati dell'SSD. Il processo è abbastanza semplice da seguire:
Passo 1. Clicca sull'icona di ricerca e digita "Gestione attività" nella barra di ricerca.
Passo 2. Gestione attività apparirà come risultato della ricerca e sarà possibile aprirlo da lì.
Passo 3. Nella schermata di Gestione attività, passa alla scheda "Prestazioni" e fai clic sull'unità SSD nella colonna di sinistra.
Passo 4. Guarda sotto i grafici delle prestazioni per le velocità di lettura e scrittura.
Questo rapporto sulla velocità è un po' approssimativo e indica solo la velocità di scrittura e lettura in un determinato periodo di tempo, che varia a seconda di ciò che si sta facendo.
Opzione 2. Strumento professionale per misurare la velocità di SSD/HDD
La Gestione attività offre un'istantanea dell'attuale velocità di lettura/scrittura del disco rigido. Per ottenere un test più accurato, è possibile utilizzare uno strumento professionale di test della velocità del disco chiamato AOMEI Partition Assistant Professional. Ha due modalità per verificare la velocità di SSD o HDD: la modalità semplice e la modalità Pro. Quest'ultima è più completa e potente. È possibile scaricare la versione demo per testare la velocità del disco SSD.
Passo 1. Installare ed eseguire AOMEI Partition Assistant Professional. Fare clic su "Test" e selezionare "Test di velocità del disco".
Passo 2. È possibile selezionare la partizione che si desidera testare e per impostazione predefinita è selezionata la modalità semplice, che riporta solo la velocità di scrittura-lettura dell'unità SSD selezionata. Per ottenere un risultato più completo, fare clic su "Modalità Pro".
Passo 3. Dopo aver avviato la Modalità Pro, è possibile modificare le impostazioni predefinite: partizione, velocità media/massima, dimensione, durata del test e numero di test.
Passo 4. Dopo aver impostato tutto come desiderato, basta fare clic sul pulsante Avvia per iniziare a testare la velocità della partizione SSD.
Attendete un po' di tempo e potrete vedere il risultato, che può anche essere esportato come screenshot o file TXT.
Se ritieni che la velocità dell'SSD non corrisponda a quella pubblicizzata, è possibile andare a migliorare la velocità dell'unità SSD, ad esempio far funzionare il controller SATA in modalità AHCI, deframmentare il disco, disabilitare l'ibernazione e il superfetch, allineare la partizione dell'unità SSD, ecc. Tra questi, l'allineamento della partizione SSD si è dimostrato molto efficace. Anche questo può essere completato da AOMEI Partition Assistant Professional.
Passo 1. Installa e avvia AOMEI Partition Assistant Pro, individua l'unità SSD e fai clic con il pulsante destro del mouse su una delle sue partizioni, seleziona "Avanzanto"-> "Allineare Partizione".
Passo 2. Nella mini finestra, è possibile impostare l'allineamento 4K della partizione (4096 settori). Fai clic su "OK" per continuare.
Passo 3. Fai clic su "Applicare" e "Proceed" (Procedi) per completare l'operazione in corso.
Se il programma mostra "La partizione corrente è già ottimizzata, quindi non è necessario allinearla di nuovo" nel passaggio 2, significa che la partizione è stata allineata. In questo caso, è possibile continuare a controllare altre partizioni dell'unità SSD.
Conclusione
Quindi, ora dovresti sapere come misurare la velocità di SD in Windows 11, 10, 8, 7. Scegli un metodo appropriato in base alle tue esigenze. Se l'unità SSD è molto veloce, è possibile trasferire il sistema operativo dall'HDD all'SSD per ottenere prestazioni migliori tramite il software AOMEI Partition Assistant. Inoltre, offre molte altre incredibili funzioni: clonazione di HDD/SSD su SSD, cancellazione sicura dell'unità SSD senza comprometterne la durata, conversione di HDD/SSD tra MBR e GPT senza eliminare le partizioni e così via.