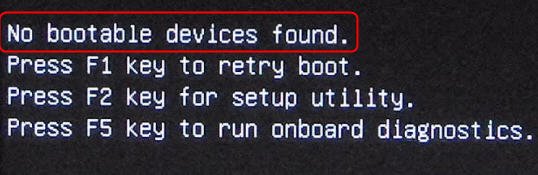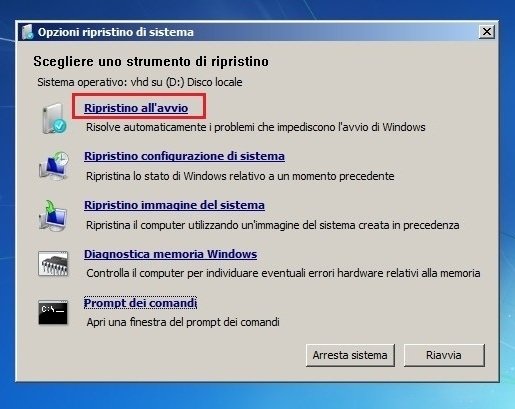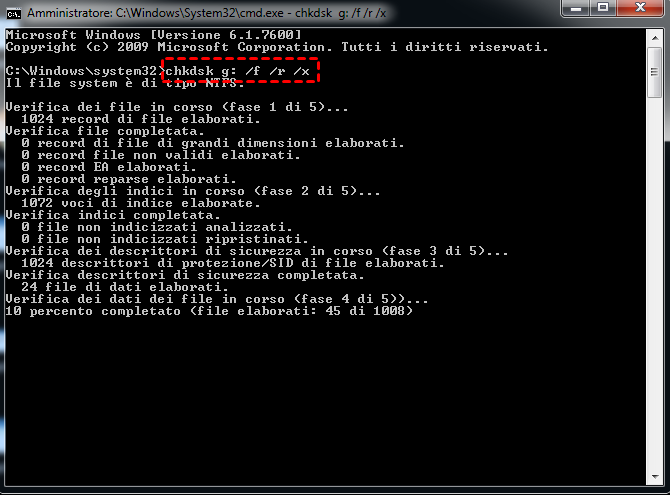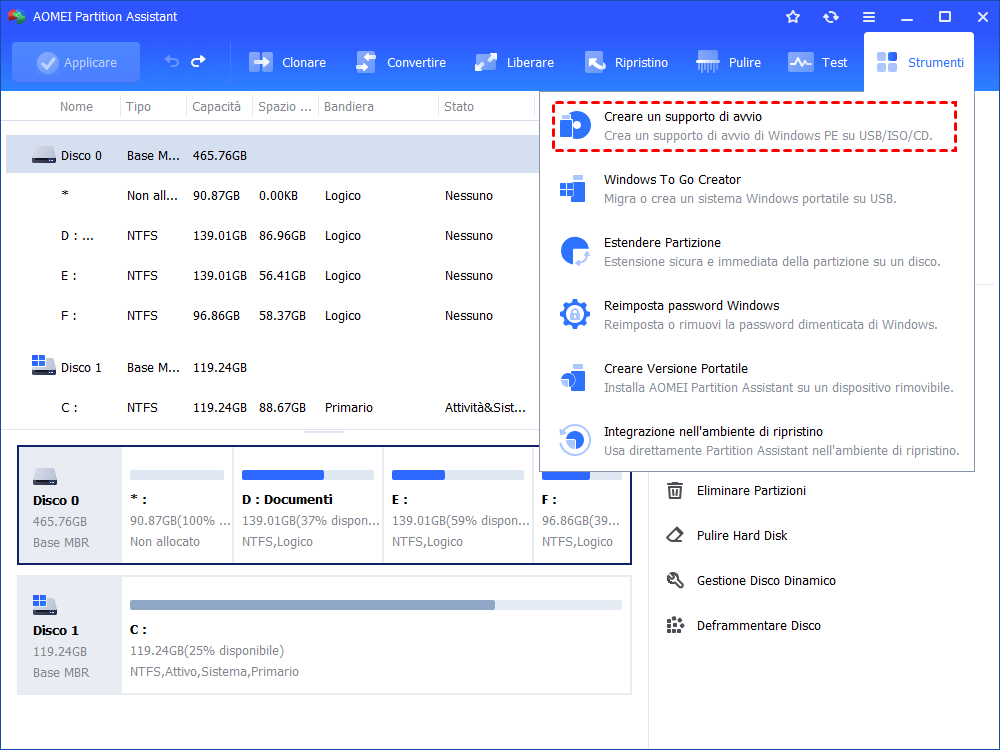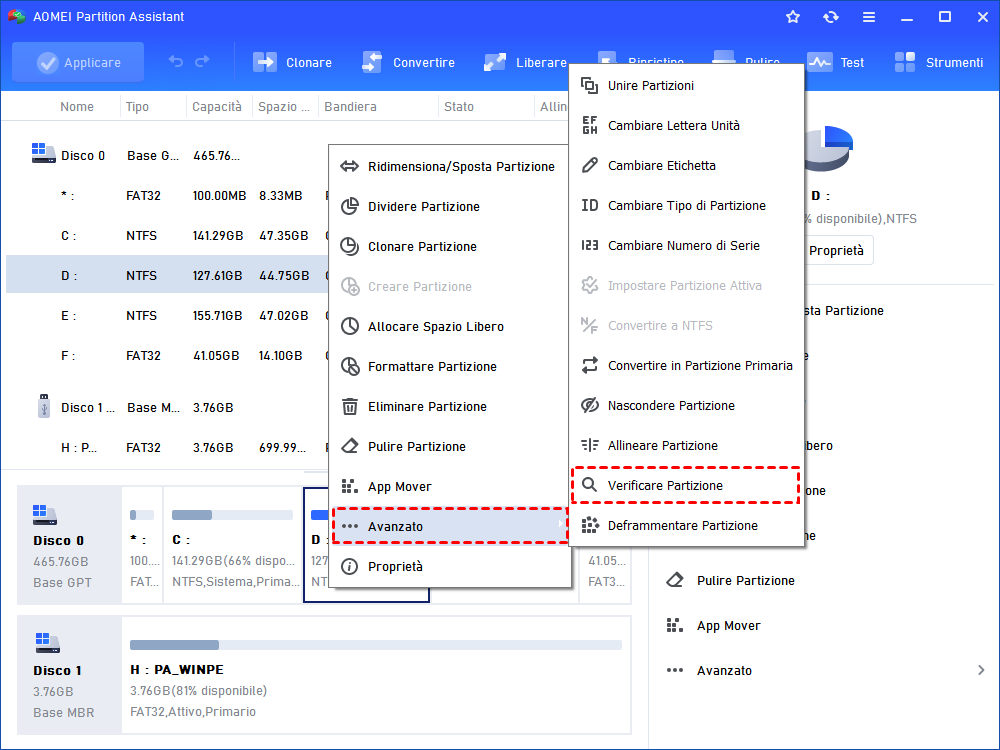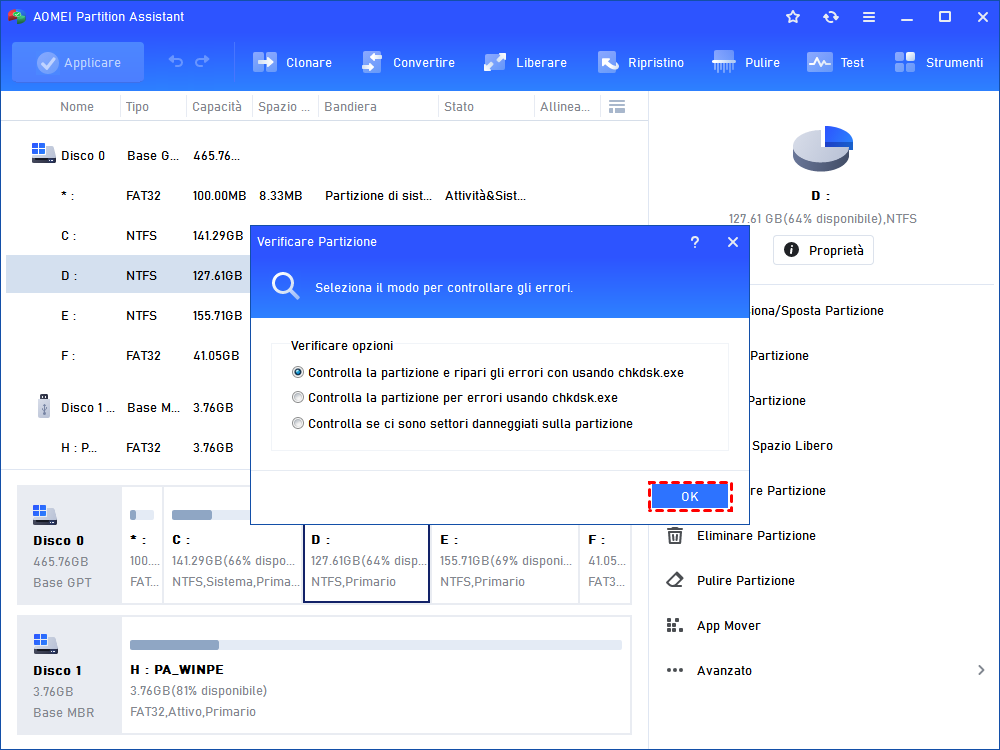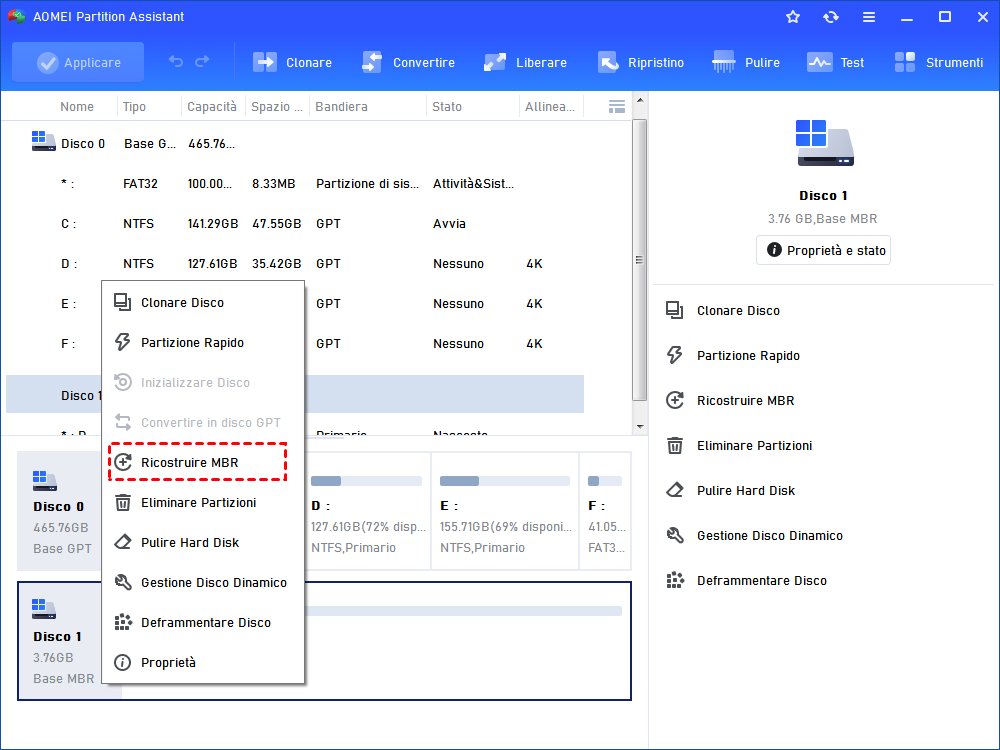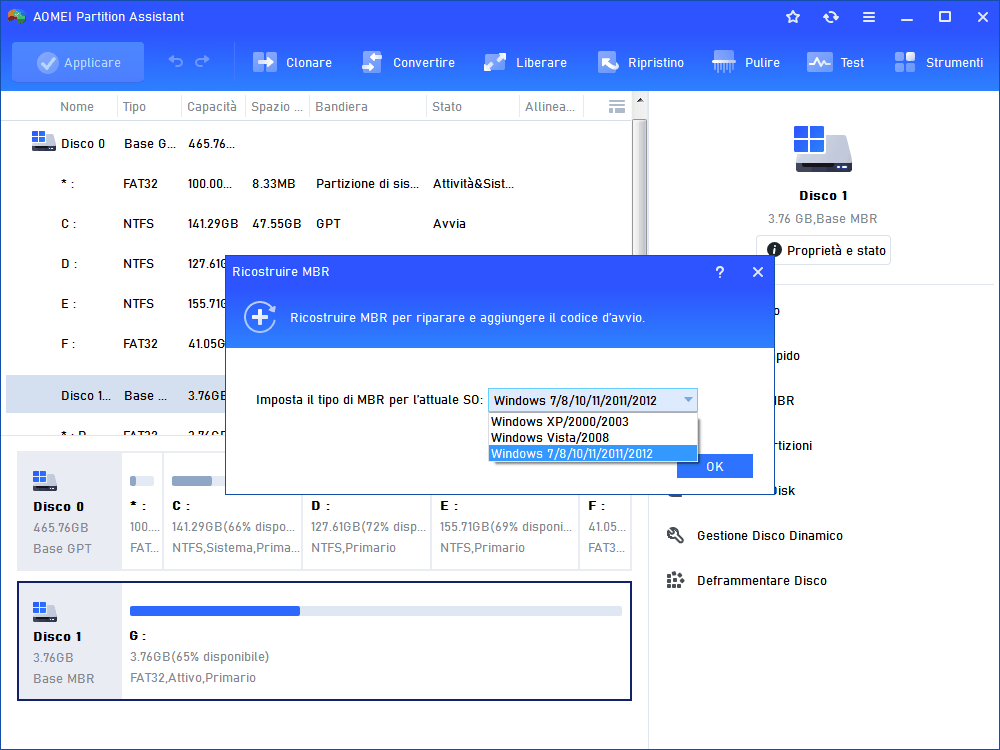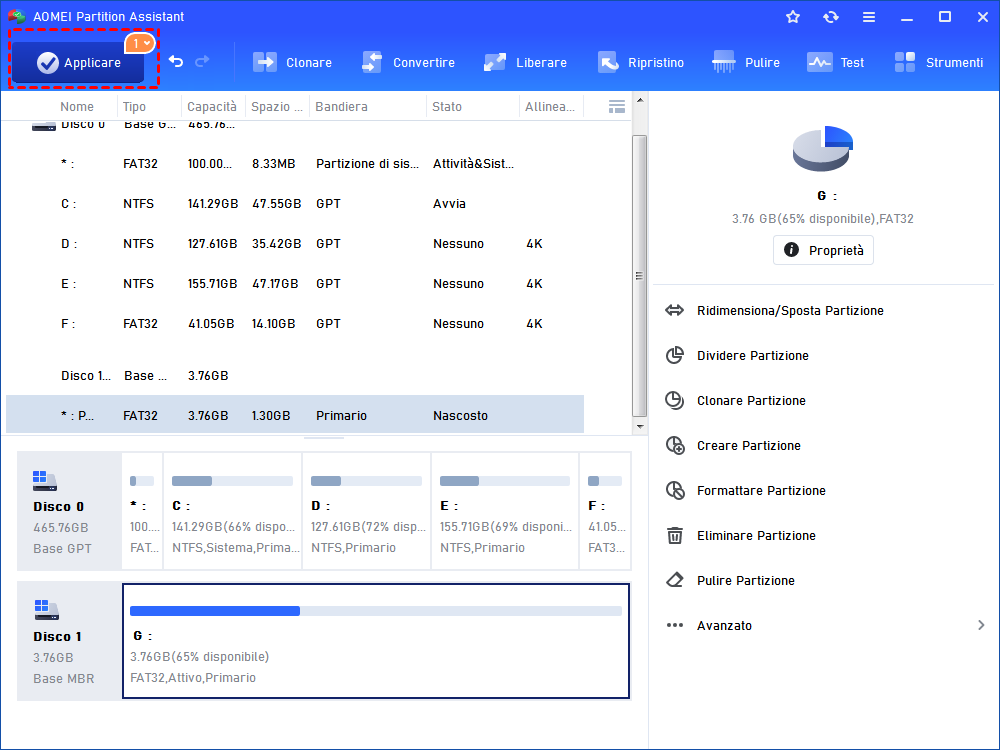Risolto: Nessun Dispositivo di Avvio Disponibile Dell
A volte si può verificare l'errore di avvio "nessun dispositivo di avvio disponibile" nel computer Dell. Non preoccupatevi, perché questo post raccoglie diversi metodi efficaci per risolvere il problema di nessun dispositivo di avvio in Dell.
"Nessun dispositivo di avvio disponibile dell"
Circa un mese fa il mio Dell Inspiron 15 ha iniziato a rifiutare l'avvio e a fornire il rapporto "nessun dispositivo avviabile trovato. Premere il tasto F1 per riprovare l'avvio, F2 per eseguire l'utilità di configurazione...". Questo succede quasi ogni giorno. Premere il tasto F1 non aiuta. Dà lo stesso errore. Cos'altro posso fare?".
Cosa significa "Nessun dispositivo di avvio disponibile"?
Quando il computer non riesce ad avviarsi e compare questo messaggio di errore che indica che non sono stati trovati dispositivi avviabili, ci si potrebbe chiedere cosa significhi questo messaggio. In pratica, questo errore significa che il computer non è riuscito ad accedere al disco che contiene le informazioni di avvio, scansionando tutti i dischi collegati alla ricerca di informazioni di avvio ma senza ottenere nulla, oppure che c'è qualcosa di sbagliato nei cavi o nei file di avvio di Windows. Quindi non può avviarsi con successo.
Perché dice che non è stato trovato alcun dispositivo di avvio?
Pertanto, se si desidera risolvere il problema del dispositivo di avvio non disponibile Dell, è necessario innanzitutto capire perché si verifica questo problema. Ecco alcune delle principali cause che si possono esaminare.
● Il computer è stato infettato da un terribile virus.
In generale, se il computer viene attaccato da un virus, i file o le cartelle essenziali del sistema potrebbero danneggiarsi e il computer non è in grado di riconoscere o trovare il disco di avvio. Eseguire un software antivirus o formattare il disco rigido con un'utility di formattazione del disco per eliminare il virus.
● Il computer è stato indotto ad avviare da un disco rigido non avviabile.
Se si inserisce nel computer un disco o un CD non avviabile e lo si imposta per errore come dispositivo di avvio, viene visualizzato questo errore poiché solo quando l'unità che carica il sistema operativo è impostata come dispositivo di avvio, il computer può avviarsi senza problemi.
● Il disco rigido interno del computer è danneggiato o corrotto.
Quando il disco rigido interno è danneggiato, anche il sistema operativo salvato e i file di avvio vengono danneggiati e il computer segnala l'assenza di un dispositivo di avvio. È quindi necessario riparare il disco rigido interno danneggiato.
● Il settore MBR del disco rigido di avvio del computer è stato in qualche modo danneggiato.
Quando il MBR (Master Boot Record) è danneggiato, si verifica anche un errore di avvio. Il settore MBR è responsabile della lettura da parte del sistema delle informazioni necessarie all'avvio.
Come si risolve il problema "nessun dispositivo di avvio disponibile" su un computer Dell?
Per risolvere questo problema, è possibile provare le seguenti soluzioni, tutte di comprovata efficacia, che potrebbero essere applicate anche in caso di assenza di dispositivo di avvio in Acer, HP, Asus e altri computer famosi.
Metodo 1. Avviare la riparazione dell'avvio
Quando il computer non riesce ad avviarsi, per prima cosa è possibile eseguire Startup Repair.
Passo 1. Inserite il disco di installazione di Windows nel computer in questione e riavviate. Prendiamo ad esempio il DVD di installazione di Windows 7.
Passo 2. Dopo il caricamento del disco, è necessario selezionare la lingua, il fuso orario e la tastiera o il metodo di input e fare clic su "Avanti". Quindi viene visualizzata la seguente schermata in cui si deve fare clic su "Ripara il computer" nell'angolo in basso a sinistra.
Passo 3. Selezionate un'installazione tra quelle elencate e proseguite. A volte potrebbe essere rilevato un problema durante il processo iniziale e il sistema potrebbe anche richiedere se riparare il problema automaticamente.
Passo 4. Una volta visualizzata l'interfaccia "Opzioni di ripristino di sistema", è possibile vedere un elenco di scelte che possono aiutare a riparare un Windows 7 danneggiato. Scegliete quindi la prima opzione "Ripristino all'avvio", che è in grado di risolvere automaticamente diversi problemi di avvio.
Se questa opzione non è in grado di risolvere il problema "nessun dispositivo avviabile" sul computer Dell, è possibile verificare i seguenti metodi.
Metodo 2. Controllare e selezionare manualmente il dispositivo di avvio corretto
Innanzitutto, è possibile verificare se l'ordine di avvio è corretto in modalità BIOS e, se necessario, ripristinarlo.
Passo 1. Accendere il computer e premere costantemente il tasto "F2/F10/Del" per accedere alla modalità BIOS.
Passo 2. Utilizzate il tasto freccia della tastiera per accedere alla scheda "Boot", modificate l'impostazione dell'ordine di avvio per far sì che il vostro disco avviabile sia in cima all'elenco dei dispositivi di avvio.
Passo 3. Seguire le istruzioni fornite nell'utilità BIOS per passare alla scheda Exit.
Passo 4. Individuare e scegliere l'opzione "Exit Saving Changes" per salvare le modifiche apportate.
Passo 5. Seguire le istruzioni per riavviare il computer.
Metodo 3. Controllare lo stato del disco e diagnosticare i problemi
Se il problema dell'assenza di dispositivi di avvio non è ancora risolto dopo aver modificato l'ordine di avvio, è possibile eseguire CHKDSK per controllare lo stato dei dischi ed eseguire la diagnosi. Per eseguire CHKDSK, procedere come segue:
Passo 1. Inserire il disco originale di Windows, riavviare il computer ed eseguire l'avvio dal disco.
Passo 2. Nella schermata di benvenuto di Windows 8/10, fare clic su "Ripristina il computer->Risoluzione dei problemi->Prompt dei comandi". (In Windows 7, fare clic su "Prompt dei comandi" in "Opzioni di ripristino di sistema").
Passo 3. Quando appare la finestra del Prompt dei comandi, digitare il comando "chkdsk n: /f /r /x" e premere "Invio".
n: indica l'unità che si desidera esaminare o riparare.
/f tenta di correggere qualsiasi errore trovato.
/r individua i settori danneggiati e recupera qualsiasi informazione leggibile.
/x forza il volume che si sta per controllare a essere smontato prima che l'utilità inizi la scansione.
L'esecuzione di CHKDSK richiede un disco originale di Windows. Se non lo si possiede, si può ricorrere ad AOMEI Partition Assistant Professional, con il quale è possibile creare un supporto avviabile, avviare il computer da esso e quindi verificare se sono presenti settori danneggiati. A questo punto, seguire le istruzioni riportate di seguito:
Passo 1. creare una USB avviabile
1) Collegate una USB vuota (più grande di 8 GB) a un buon computer funzionante basato su Windows 7/8/10/11 e scaricate il software.
2) Installare e lanciare AOMEI Partition Assistant, fare clic su Creare un supporto di avvio nella barra degli strumenti. Seguire la procedura guidata per creare un disco USB avviabile. Al termine, scollegare la chiavetta USB. (Nota: AOMEI Partition Assistant Standard è preinstallato sull'unità avviabile).
Passo 2. controllare e risolvere l'errore del disco
Inserire l'USB avviabile nel computer che segnala l'errore di nessun dispositivo di avvio disponibile, accenderlo per entrare nel BIOS e impostare l'USB come primo dispositivo di avvio, quindi riavviare il computer in modalità Windows PE.
1) Una volta effettuato l'accesso, AOMEI Partition Assistant verrà caricato e avviato. Nell'interfaccia principale, fare clic con il tasto destro del mouse sull'unità di sistema e selezionare "Avanzato->Verificare partizione".
2) Selezionare una modalità di controllo dell'errore del disco; si consiglia la prima, che non solo controlla l'errore del disco, ma lo risolve anche. Quindi fare clic su "OK".
3) Attendere qualche secondo, il lavoro sarà terminato e quindi fare clic su "OK".
Inoltre, è anche in grado di eseguire un test della superficie del disco per assicurarsi che i dischi rigidi non abbiano settori danneggiati
Metodo 4. Ricostruzione del MBR
Anche la ricostruzione del settore MBR del disco rigido è una soluzione efficace per risolvere il problema dell'assenza del dispositivo di avvio in Dell. Per questa operazione, se si dispone del CD di installazione di Windows, è possibile accedere al prompt dei comandi ed eseguire il comando "bootrec.exe /FixMbr". Se il comando viene eseguito correttamente, verrà visualizzato il messaggio "L'operazione è stata completata con successo". Ciò significa che l'MBR (Master Boot Record) è stato riparato. Se il problema persiste, è possibile provare il comando "bootrec.exe /RebuildBcd" per ricostruire il BCD. Se non si dispone del DVD di installazione di Windows, è possibile utilizzare anche AOMEI Partition Assistant Professional.
Nota: poiché l'MBR è di grande importanza e decide se il sistema può avviarsi normalmente e con successo, è possibile eseguire un backup dell'MBR per facilitarne il ripristino quando un giorno viene danneggiato.
Passo 1. Riavviare il computer dal supporto di avvio, eseguire il software, fare clic con il pulsante destro del mouse sul disco rigido di avvio e selezionare "Ricostruire MBR".
Passo 2. Nelle mini finestre visualizzate, scegliere l'MBR corretto per il sistema operativo e fare clic su "OK".
Passo 3. Fare clic su Applicare->Procede nell'interfaccia principale per confermare la modifica.
Al termine, è possibile scollegare l'USB avviabile e riavviare il computer Dell.
Conclusione
Ora scommetto che avete capito meglio cosa significa "nessun dispositivo di avvio disponibile Dell", perché si verifica e come risolvere questo problema di conseguenza. È evidente che AOMEI Partition Assistant è un freeware davvero versatile che fornisce diversi metodi per riparare il problema "nessun dispositivo di avvio trovato".
Se si desidera sperimentare altre meravigliose funzioni come il trasferimento di OS su SSD, la cancellazione dell'unità SSD, l'allocazione dello spazio libero da altre partizioni all'unità C quando è piena, la divisione delle partizioni senza perdere dati, è possibile passare ad AOMEI Partition Assistant Professional. Per gli utenti di Windows Server, vale la pena provare AOMEI Partition Assistant Server.