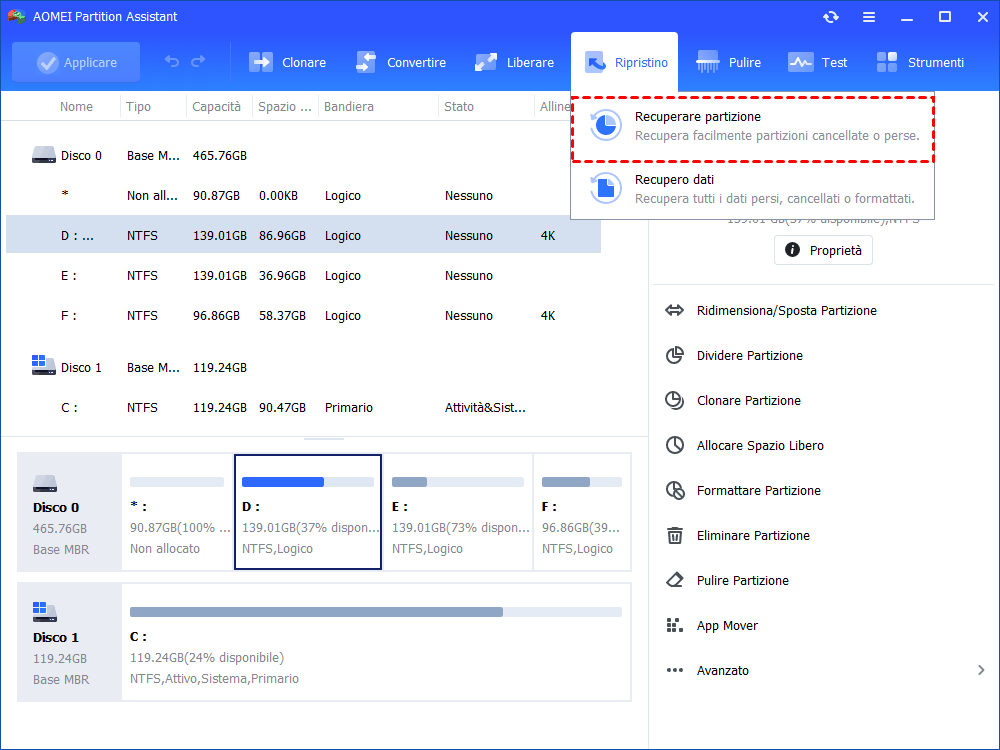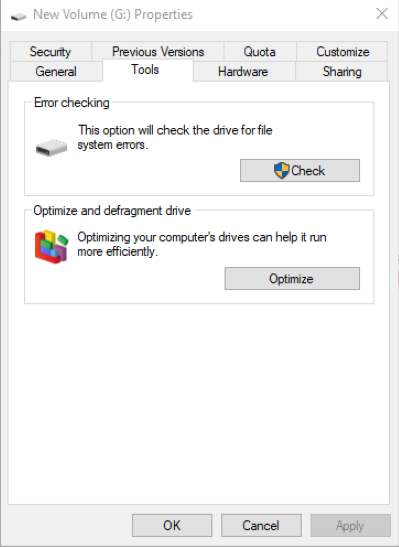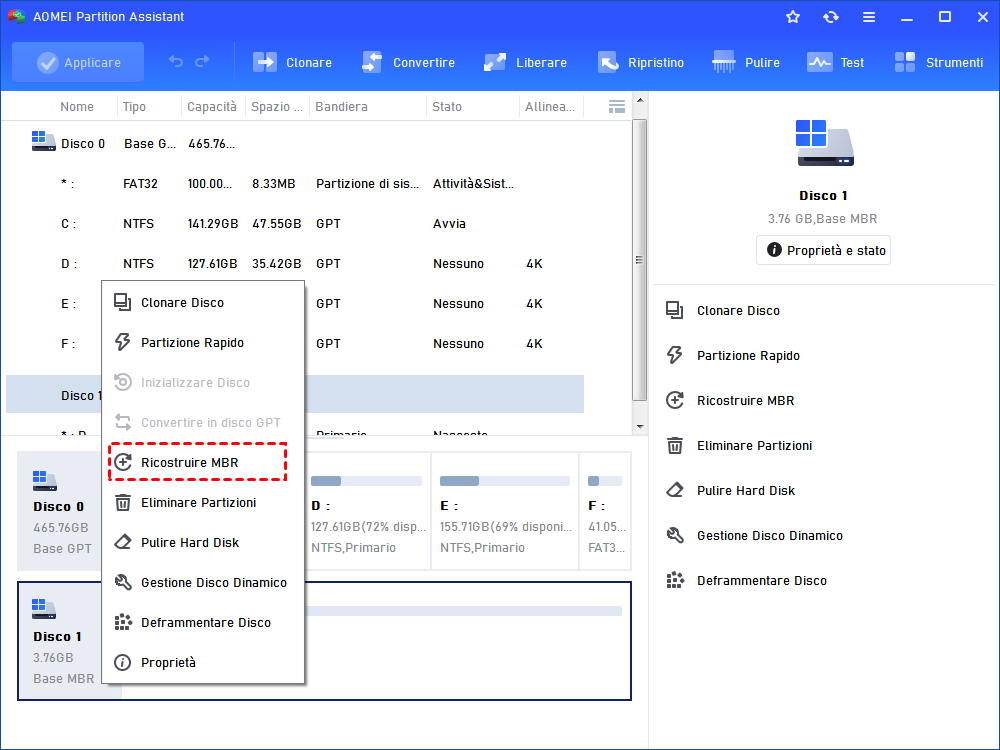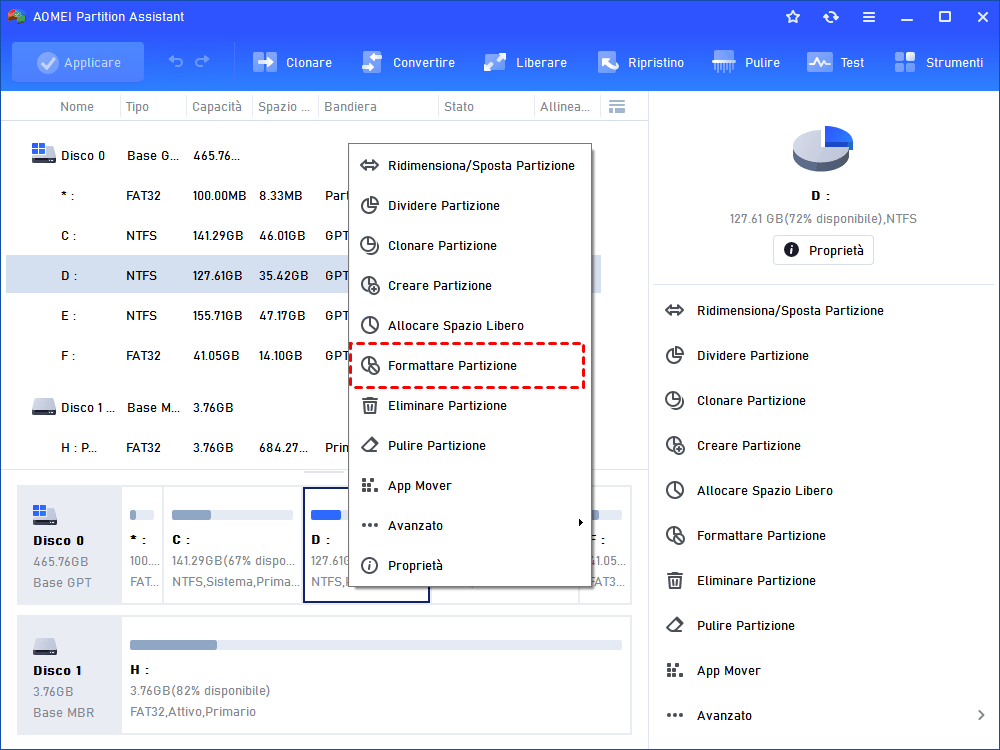Risolto: Errore USB "non Ci Sono Supporti nel Dispositivo"
Hai riscontrato l'errore "Non ci sono supporti nel dispositivo" durante l'accesso ai file su USB o l'esecuzione di un comando di formattazione o pulizia in Diskpart sul PC Windows? Trovate qui le cause e le soluzioni.
Errore "Nessun supporto presente" di Diskpart
"Ho una chiavetta USB Kingston che sembra non funzionare bene, quindi ho deciso di formattarla completamente. Ho eseguito Diskpart come amministratore e ho inserito questi comandi: list disk > select disk 1 (dove 1 è la mia chiavetta Kingston) > clean. E ho ottenuto questo errore: Errore servizio disco virtuale: Non è presente alcun supporto nel dispositivo. Non mi consente di eseguire comandi di formattazione. Cosa devo fare per risolvere questo problema?"
Ti trovi in situazioni simili? Potresti incontrare un errore simile: Non è presente alcun supporto nel dispositivo specificato quando provi ad accedere a file o a creare un disco di ripristino con quel dispositivo. A volte, il dispositivo appare in Gestione disco come un riquadro vuoto, ma non compare in Esplora risorse.
Inoltre, il "dispositivo" può variare, poiché è possibile ottenere l'errore "Non è presente alcun supporto nel dispositivo" nelle chiavette USB HP, nelle schede SD SanDisk, nel Transcend StoreJet, nei DVD/CD, nelle penne USB, nelle schede di memoria e persino negli SSD/HDD in diverse situazioni. Quindi, quali sono le possibili cause?
Perché si verifica l'errore "Non è presente alcun supporto nel dispositivo"?
Quando si verifica l'errore, si consiglia di scollegare la chiavetta USB e ricollegarla a un altro computer per vedere se il problema è la tua chiavetta USB. Se lo è, i seguenti fattori potrebbero essere la causa dell'errore.
▶ La chiavetta USB sta fallendo o è fallita
Come un hard disk, una chiavetta USB ha una durata di vita. Se la chiavetta USB ti ha servito per un paio di anni, potrebbe aver raggiunto la fine e aver smesso di funzionare gradualmente. Anche i danni fisici, come calpestamenti, cadute da altezze o colpi frequenti, possono danneggiare la chiavetta USB.
▶ MBR o PBR sul dispositivo sono danneggiati
L'utilizzo improprio della chiavetta USB, come scollegarla mentre è in funzione, può danneggiare le tabelle di ricerca interne sulla chiavetta e causare la corruzione del Master Boot Record (MBR) o del Partition Boot Record (PBR).
L'errore può essere causato anche da altre ragioni sconosciute finora. Tuttavia, ciò che conta ora è trovare soluzioni per risolvere il problema "Non è presente alcun supporto nel dispositivo".
Prova a recuperare i dati dal dispositivo con l'errore "Nessun supporto"
Per riparare l'errore "Non è presente alcun supporto nel dispositivo", puoi prima cambiare la porta USB o scollegare e ricollegare la chiavetta più volte, o connettere la chiavetta ad altri computer, magari con sistemi operativi diversi come Linux, per verificare se funziona. Se il problema persiste, segui questi passaggi.
Suggerimento: non scrivere nuovi dati sul dispositivo che presenta il problema "nessun supporto" finché non risolvi il problema.
Poiché alcuni metodi potrebbero causare la perdita di dati durante il processo di riparazione senza supporto, puoi fare alcuni tentativi per recuperare i file in anticipo. AOMEI Partition Assistant Professional può eseguire il recupero delle partizioni per chiavette USB, schede SD, hard disk e SSD. Fornisce una ricerca completa e una ricerca veloce per recuperare dati sulla partizione eliminata finché non vengono scritti nuovi dati. Questo software viene fornito con una versione di prova gratuita.
Passo 1. Collega il dispositivo a un computer. Avvia AOMEI Partition Assistant e fai clic su Ripristina > Recuperare Partizione.
Passo 2. Seleziona il dispositivo. Puoi identificarlo in base alla capacità del disco e alla marca.
Passo 3. Scegli la modalità di ricerca, Ricerca rapida o Ricerca completa.
Passo 4. Seleziona la partizione che desideri ripristinare e fai clic su Procedi per avviare il processo. Attendere il completamento del processo.
Per ulteriori informazioni con screenshot, visita come ripristinare la partizione su una chiavetta USB. AOMEI Partition Assistant offre anche la copia settore per settore. Puoi provare a copiare l'intera chiavetta USB su un altro disco per vedere se è possibile recuperare i dati persi.
Nota: se i dati su quel dispositivo sono molto importanti per te e il metodo sopra menzionato non funziona, si consiglia di rivolgersi a un software professionale di recupero dati.
Soluzioni per l'errore "Non è presente alcun supporto nel dispositivo" in diverse situazioni
Il problema "nessun supporto" può verificarsi su una chiavetta USB o su un disco DVD/CD, e le diverse situazioni richiedono soluzioni diverse. Le seguenti informazioni copriranno entrambe. Continua a leggere, per favore.
Casistica A: risolvere il no media su USB in Windows 7/8/10/11
Quando non ti preoccupi dei dati sulla chiavetta USB/scheda SD/scheda di memoria/SSD, è necessario risolvere l'errore per rendere il dispositivo utilizzabile. Puoi provare le seguenti soluzioni.
Metodo 1. Scansiona e ripara il dispositivo in Esplora file
1. In Esplora file di Windows, fai clic con il pulsante destro del mouse sulla partizione del dispositivo e vai su Proprietà > Strumenti > Verifica/Verifica ora.
2. Troverai due opzioni disponibili: "Ripara automaticamente errori del file system" e "Scansiona e tenta il recupero dei settori danneggiati". Spuntale entrambe e fai clic su Avvia.
Suggerimento: puoi anche eseguire CHKDSK /f su un hard disk o su una partizione. Per ulteriori dettagli, consulta: controlla e ripara gli errori del disco rigido in Windows 10.
Metodo 2. Ripara MBR per il dispositivo "nessun supporto"
Se il problema è causato da un MBR corrotto, è importante riparare l'MBR di quel dispositivo. AOMEI Partition Assistant fornisce anche la funzionalità: Ricostruire MBR.
1. Avvia il software e fai clic con il pulsante destro del mouse sul disco che desideri riparare e seleziona Ricostruire MBR.
2. Nella finestra che si apre, seleziona il tipo di MBR per il tuo sistema operativo Windows corrente.
3. Fai clic su Applicare per eseguire le operazioni in sospeso.
Questo metodo viene utilizzato per l'errore "Nessun supporto nel dispositivo" o l'errore SSD hard disk. Per ulteriori informazioni con screenshot, consulta Ricostruire MBR Windows 10.
Suggerimento: se incontri l'errore sul sistema operativo corrente e hai un supporto di ripristino o un disco di installazione a portata di mano, avvia Windows da lì e apri il prompt dei comandi premendo "Shift + F10". Inserisci "bootrec /FixMbr" > "bootrec" /"FixBoot" > "bootrec" /"RebuildBcd". Di default, verrà ripristinato l'MBR di un sistema in esecuzione corrente.
Metodo 3. Diskpart clean/format: non è presente alcun supporto nel dispositivo
Se i metodi sopra menzionati non funzionano ancora, puoi formattare o pulire completamente il dispositivo in Diskpart. Tuttavia, alcuni utenti segnalano che l'errore persiste ancora nell'interfaccia di comando (CMD). In tal caso, hai bisogno di uno strumento di formattazione professionale. Il precedente AOMEI Partition Assistant può rendere il compito facile.
1. Apri AOMEI Partition Assistant. Fai clic con il pulsante destro del mouse sulla partizione che desideri formattare e seleziona Formattare Partizione.
2. Nella piccola finestra successiva, modifica l'etichetta della partizione e scegli un file system e una dimensione dei cluster.
3. Fai clic su Applicare e quindi su Procede per eseguire la formattazione.
AOMEI Partition Assistant ti aiuta anche a pulire completamente un hard disk.
Nota: per determinati marchi di chiavette USB, di solito è disponibile uno strumento di riparazione corrispondente. Se ottieni l'errore "Non è presente alcun supporto nel dispositivo specificato" su una chiavetta USB Transcend o una penna USB, scarica lo strumento di ripristino online Jetflash, il nuovo software avanzato sviluppato per le chiavette USB Transcend JetFlash, per recuperare e riparare la tua chiavetta.
Per le chiavette USB che non hanno strumenti di formattazione o riparazione specificati, AOMEI Partition Assistant è una scelta saggia.
Casistica B. Risolvi "Non è presente alcun supporto nel dispositivo" nel DVD
Se incontri l'errore "nessun supporto" su un disco CD/DVD nuovo di zecca, ad esempio, creando un disco di ripristino con CD/DVD, prova quanto segue.
Fai clic su Start, digita devmgmt.msc nella casella di ricerca e premi Invio. Fai clic sulla freccia rivolta verso destra accanto a "Unità DVD/CD-ROM" per vedere se hai qualcosa come un DVD. Se non l'hai, potrebbe essere che il BIOS non rilevi il disco CD. Assicurati che il cavo dati non sia allentato e che l'elettronica del lettore non sia guasta. Oppure, prova il lettore di CD su un altro computer.
Se il CD/DVD viene rilevato dal BIOS ma non compare quando provi ad accedervi, potresti dover eseguire una formattazione del CD/DVD prima di iniziare.
Sommario
Potresti trovare l'errore "Non è presente alcun supporto nel dispositivo" in tutte le situazioni possibili. E la cosa più importante è trovare le soluzioni appropriate. AOMEI Partition Assistant Professional è un potente gestore di partizioni disco da cui puoi trarre vantaggio. Ad esempio, spostare il sistema operativo sul nuovo SSD Samsung, partizionare il disco C senza formattazione, unire due partizioni in una sola, convertire l'hard disk esterno da MBR a GPT, e così via.