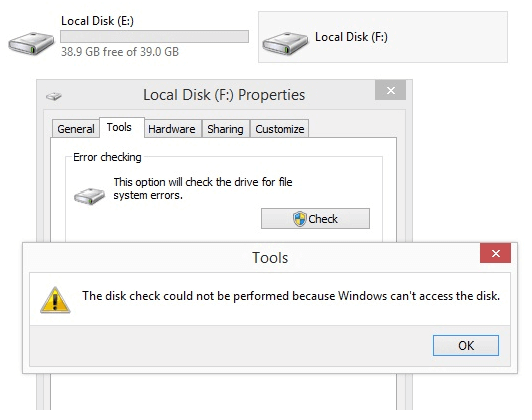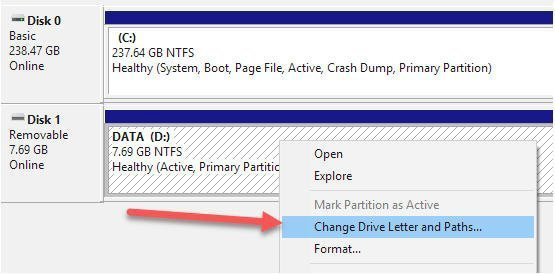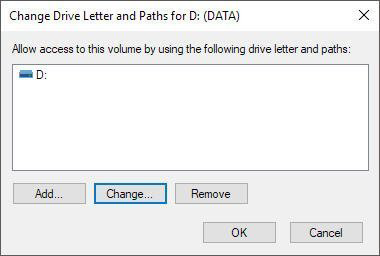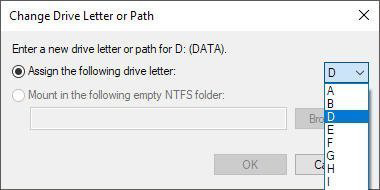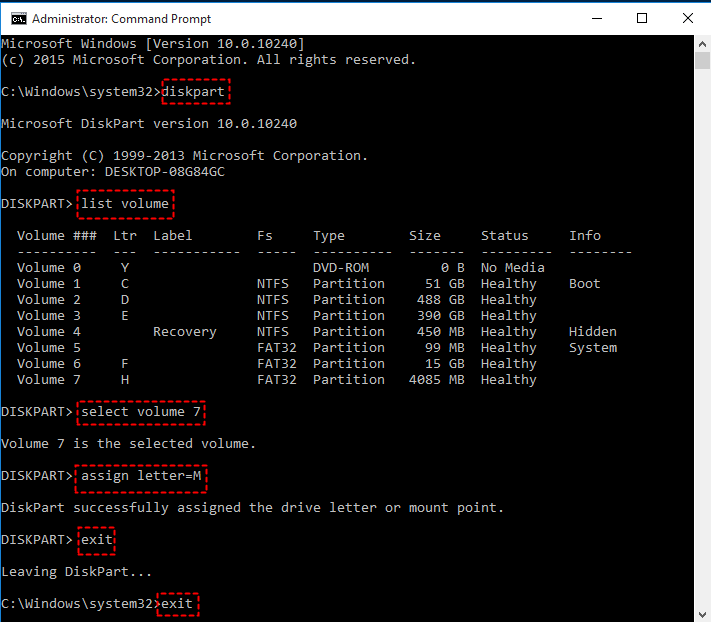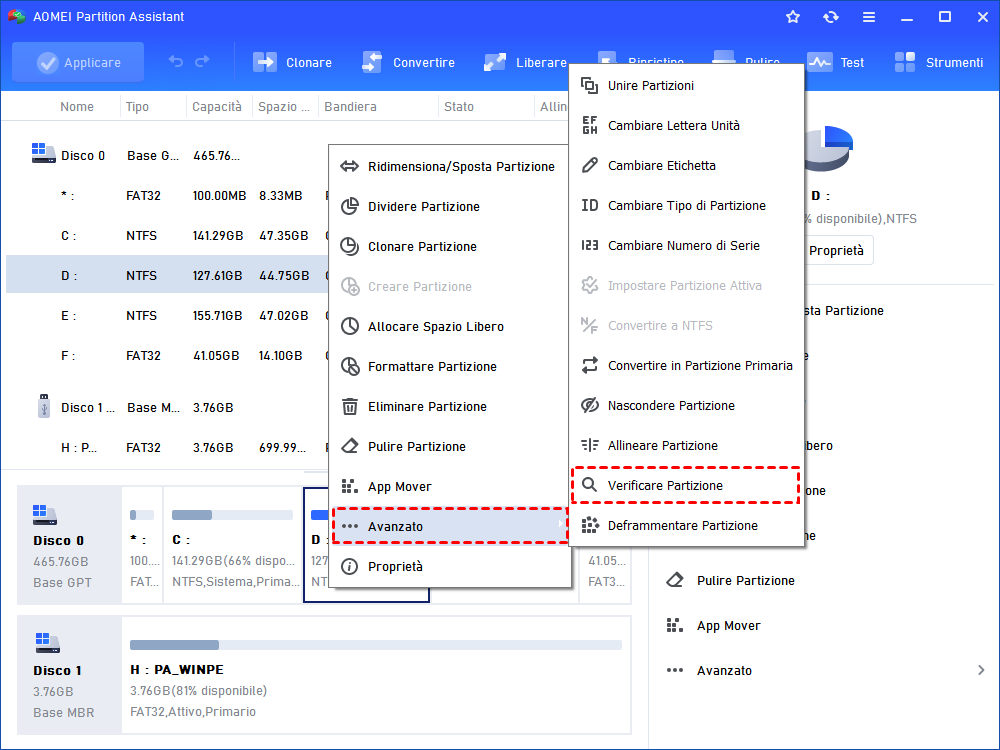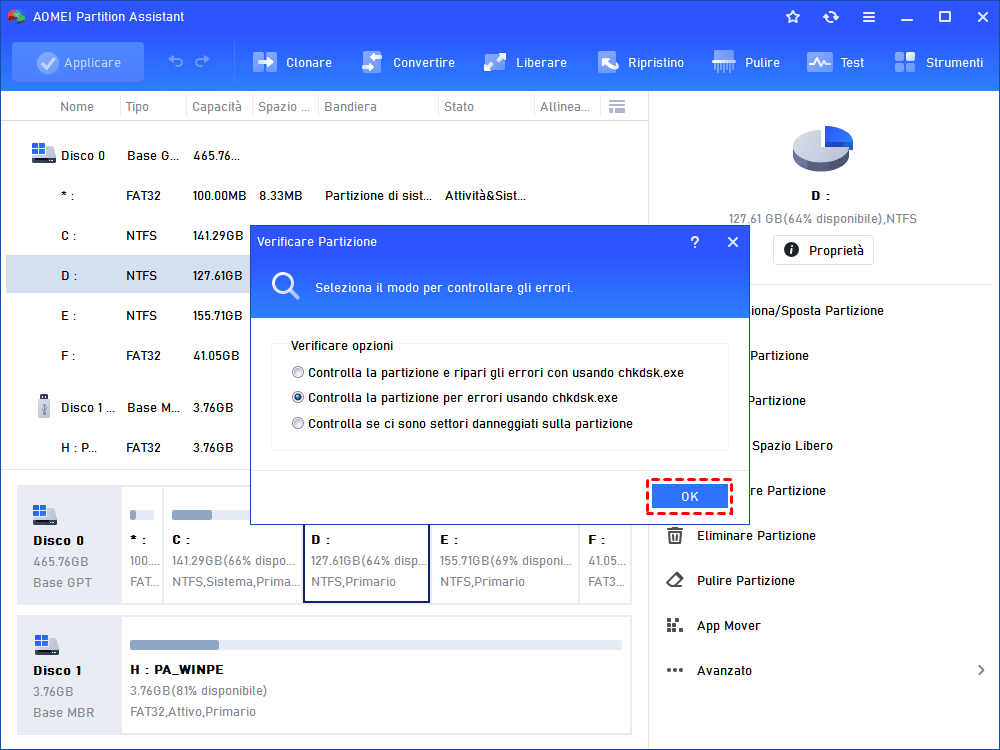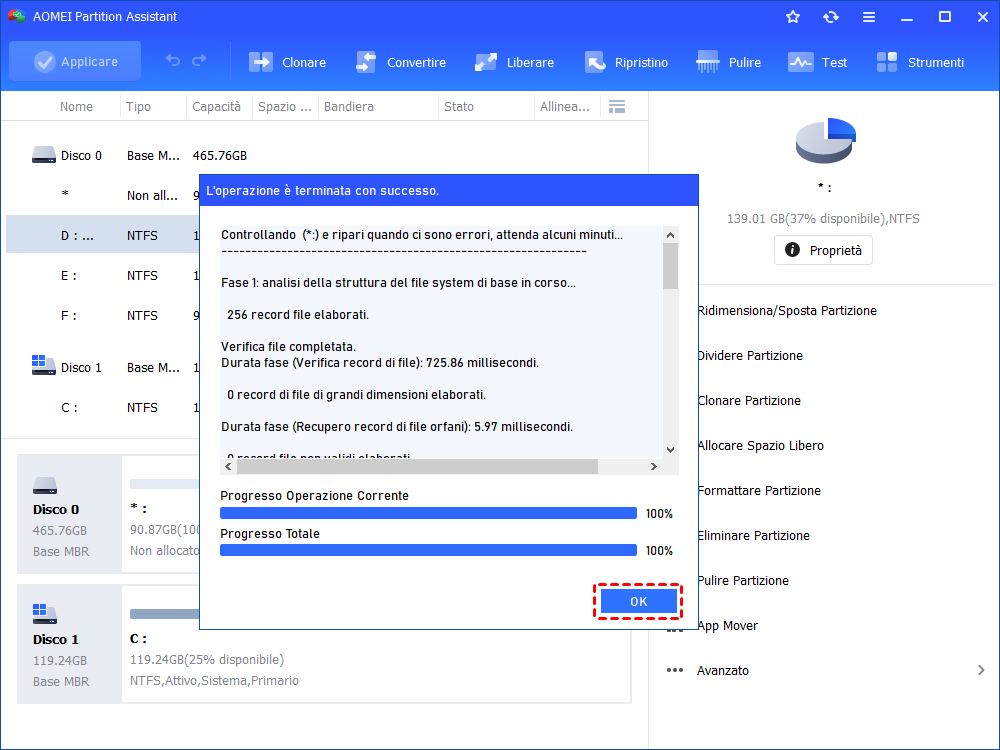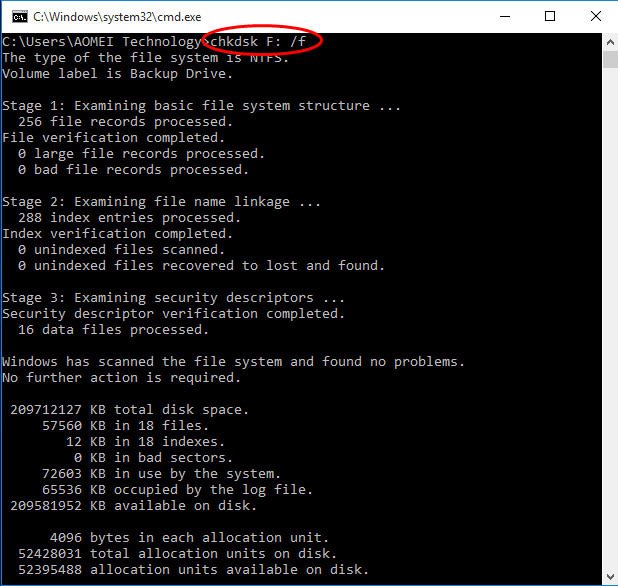Corretto: Impossibile Eseguire il Controllo del Disco Perché Windows non Ha Accesso al Disco
A volte, quando è necessario verificare la presenza di errori su un disco rigido tramite la funzione "Verifica" di Windows, è possibile che venga visualizzato un messaggio di errore che indica che non è stato possibile eseguire la verifica del disco perché Windows non ha accesso al disco. Questo post vi offrirà 3 modi efficaci per risolvere questo problema.
Errore: "La verifica del disco non può essere eseguita perché Windows non può accedere al disco."
Lo strumento di controllo del disco di Windows è molto utile per scansionare e risolvere alcuni problemi del disco rigido sul computer. Ma alcuni utenti hanno segnalato che quando controllano un disco esterno per errori, vedono spesso un messaggio di errore che dice "la verifica del disco non può essere eseguita perché Windows non ha accesso al disco". Ecco un esempio dal vivo dalla Community di Microsoft:
"Se faccio clic su proprietà sul disco rigido esterno, visualizzo zero byte liberi e spazio utilizzato, e se faccio clic su 'verifica ora' nella scheda strumenti sotto la verifica degli errori, dice 'la verifica del disco non può essere eseguita perché Windows non può accedere al disco'. C'è qualcosa che posso fare per correggere questo errore e essere in grado di utilizzare nuovamente il mio disco rigido esterno? Per favore aiutatemi."
Questo errore può essere causato da vari motivi, come una connessione allentata o un sistema di file corrotto. Se non riesci a accedere al disco rigido di Windows 10 utilizzando la funzione "Verifica", consulta il seguente contenuto per ottenere le soluzioni.
Soluzione 1. Controlla la connessione del disco
Il primo motivo per "la verifica del disco non può essere eseguita perché Windows non ha accesso al disco" è a causa di una connessione allentata tra il tuo disco rigido e il computer. Per controllare la connessione del disco, puoi provare i seguenti passaggi:
1. Assicurati che tutti i cavi siano correttamente collegati tra il tuo PC e il disco rigido.
2. Scollega il disco e ricollegalo al tuo computer o prova una porta USB diversa.
3. Prova a collegare il tuo disco rigido a un altro computer.
Se non ha nulla a che fare con la connessione del disco, dovresti passare alla soluzione successiva.
Soluzione 2. Cambia la lettera del driver (3 modi)
Ogni disco rigido collegato a un computer Windows viene assegnato una specifica lettera dell'alfabeto. Se la lettera del driver manca o non corrisponde, è molto probabile che ricevi il messaggio di errore "la verifica del disco non può essere eseguita perché Windows non ha accesso al disco".
Pertanto, puoi eliminare questo errore cambiando la lettera del driver. Ci sono tre modi tra cui scegliere: Gestione disco, Prompt dei comandi e un gestore disco di terze parti. Puoi selezionarne uno come preferisci.
▶ Modo 1. Utilizzo della Gestione disco
Se scegli di cambiare la lettera del driver tramite Gestione disco, puoi fare quanto segue:
Passo 1. Fai clic con il pulsante destro del mouse sull'icona di Windows e scegli "Gestione disco" dall'elenco per aprire la Gestione disco.
Passo 2. Fai clic con il pulsante destro del mouse sulla partizione problematica e quindi seleziona "Modifica lettera dell'unità e percorsi..." dal menu esteso.
Passo 3. Fai clic sul pulsante Cambia nella finestra che compare.
Passo 4. Quindi, puoi scegliere una lettera del driver diversa dall'elenco a discesa e quindi cliccare su "OK" per confermare questa modifica.
▶ Modo 2. Utilizzo del Prompt dei comandi
Oltre alla Gestione disco, Windows ha un altro strumento incorporato chiamato Prompt dei comandi per aiutare a cambiare le lettere dei dischi. Si tratta di un'utilità basata su comandi in cui è necessario inserire le righe di comando da soli. Ecco i passaggi:
Passo 1. Tocca il pulsante di ricerca nella barra delle applicazioni e digita "cmd" nella casella di ricerca. Fai clic con il pulsante destro del mouse su "cmd" e seleziona "Esegui come amministratore".
Passo 2. Nella finestra del Prompt dei comandi, digita i seguenti comandi e premi "Invio" dopo ogni comando.
diskpart
list volume (questo comando elenca tutte le unità del tuo computer)
select volume 7 (7 si riferisce al numero della partizione problematica)
assign letter=M (M è la nuova lettera del driver che desideri assegnare alla partizione problematica)
exit
Anche se Gestione disco e Prompt dei comandi sono facili da usare, dovresti notare che questi due strumenti supportano solo l'assegnazione della lettera del driver su partizioni FAT o NTFS. Se stai utilizzando un altro tipo di sistema di file, devi formattarlo in NTFS o FAT, o provare un altro modo per cambiare la lettera del driver.
▶ Modo 3. Utilizzo di un gestore disco di terze parti
Rispetto ai due metodi sopra, un gestore di partizioni gratuito di terze parti chiamato AOMEI Partition Assistant Standard è più potente. Ti consente di cambiare la lettera del driver su qualsiasi sistema di file, che può essere fatto in tre clic con l'aiuto della sua interfaccia utente intuitiva e delle operazioni semplici.
Inoltre, ha funzioni più pratiche per gestire i tuoi dischi e partizioni, tra cui ridimensionare/spostare la partizione, clonare la partizione, eliminare la partizione, e così via.
Ecco una guida semplice su come cambiare la lettera del driver tramite AOMEI Partition Assistant Standard per eliminare l'errore "la verifica del disco non può essere eseguita perché Windows non ha accesso al disco".
Passo 1. Installa e avvia AOMEI Partition Assistant Standard, fai clic con il pulsante destro del mouse sull'unità a cui desideri cambiare la lettera del driver e seleziona "Avanzato" > "Cambiare lettera dell'unità".
Passo 2. Quindi, scegli una lettera del driver per l'unità selezionata.
Passo 3. Fai clic su "Applicare" per inviare l'operazione.
Soluzione 3. Verifica degli errori del disco (2 modi)
Se il messaggio "La verifica del disco non può essere eseguita perché Windows non può accedere al disco" continua a comparire dopo aver applicato le soluzioni precedenti, è molto probabile che ci siano degli errori sul tuo disco rigido. In questa parte, puoi trovare due modi per aiutarti a verificare gli errori del disco.
▶ Modo 1. Utilizzo di un controllo della salute del disco
AOMEI Partition Assistant è anche un controllo della salute dell'HDD o dell'SSD che può scansionare e correggere gli errori sulle partizioni e sui dischi selezionati in modo rapido e sicuro. Segui la seguente guida per verificare l'errore.
Passo 1. Fai clic con il pulsante destro del mouse sulla partizione che desideri controllare e seleziona "Avanzato" > "Verificare partizione".
Passo 2. Seleziona il modo di controllare la partizione.
Passo 3. L'operazione sarà completata con successo in pochi secondi o minuti. Fai clic su "OK" per completare questa operazione.
▶ Modo 2. Utilizzo del comando CHKDSK
Se non vuoi utilizzare un controllo della salute dell'hard disk di terze parti, ti consigliamo di eseguire il comando CHKDSK invece di utilizzare la semplice funzione "Verifica". Tuttavia, questo comando può causare facilmente la perdita di dati. Pertanto, ti consigliamo di clonare il disco rigido su una chiavetta USB come backup e quindi eseguire questo comando.
Passo 1. Esegui il Prompt dei comandi come amministratore.
Passo 2. Digita chkdsk d: /f (puoi sostituire "d" con la lettera del driver della partizione problematica) e premi "Invio" per eseguire il comando.
Dopo di ciò, riavvia il computer e verifica se l'errore "non è possibile accedere al disco rigido di Windows 10" è sparito.
Conclusione
Dopo aver letto questo articolo, spero che tu possa risolvere il problema "la verifica del disco non può essere eseguita perché Windows non ha accesso al disco". Tutte e tre le soluzioni in questo passaggio sono state dimostrate efficaci e utili, prova ad utilizzarle una per volta finché una non funziona per te.