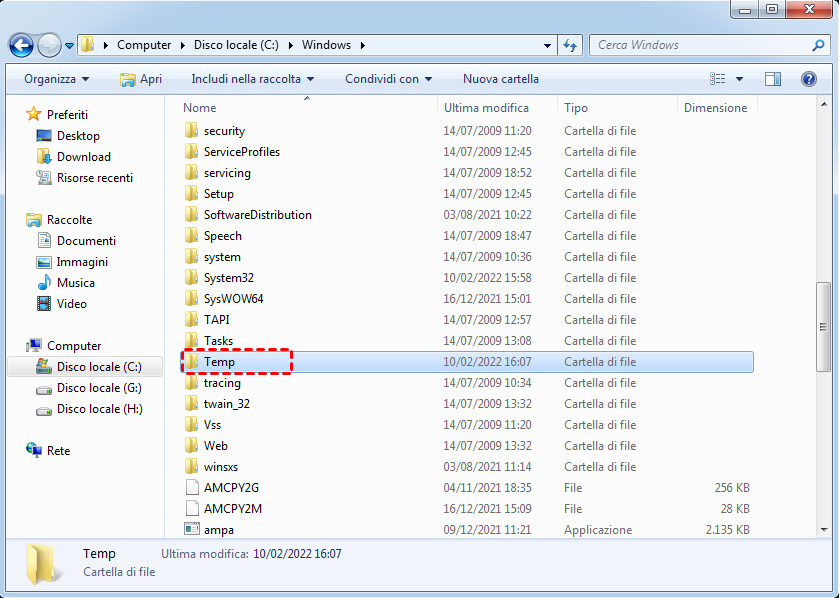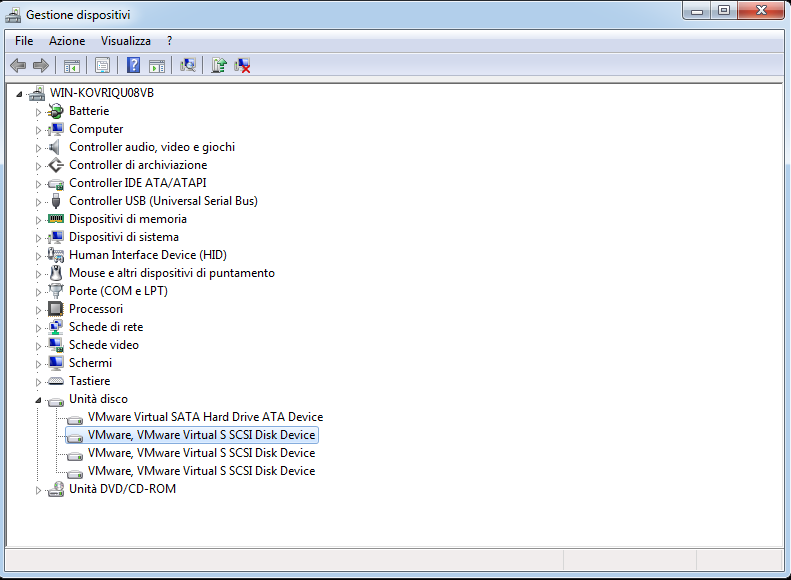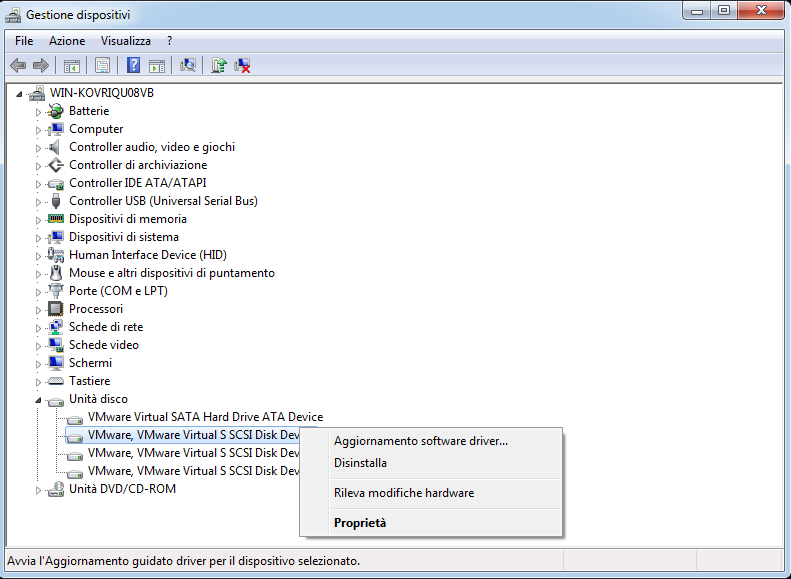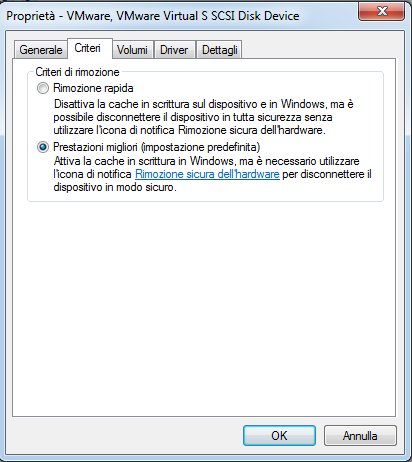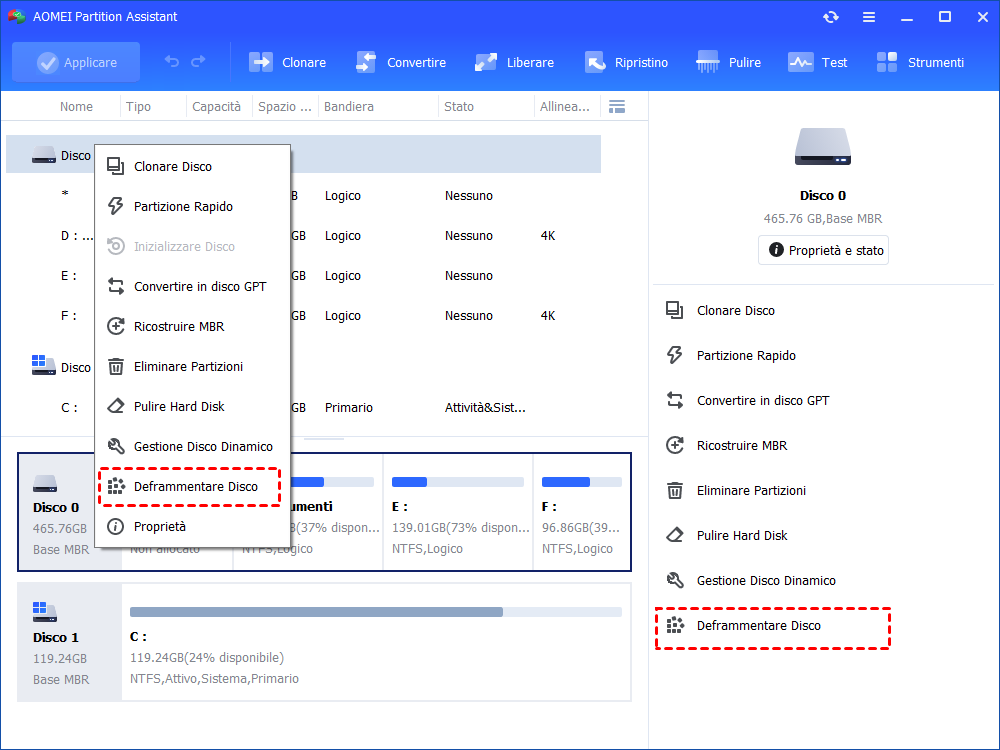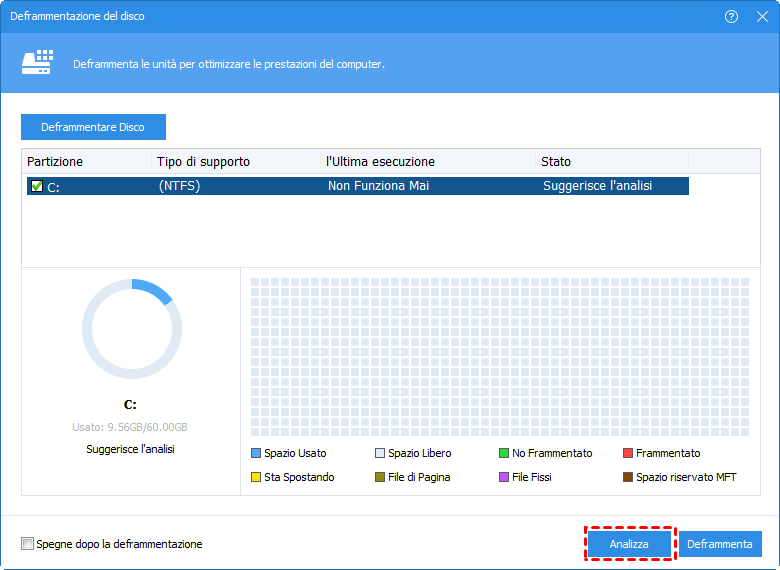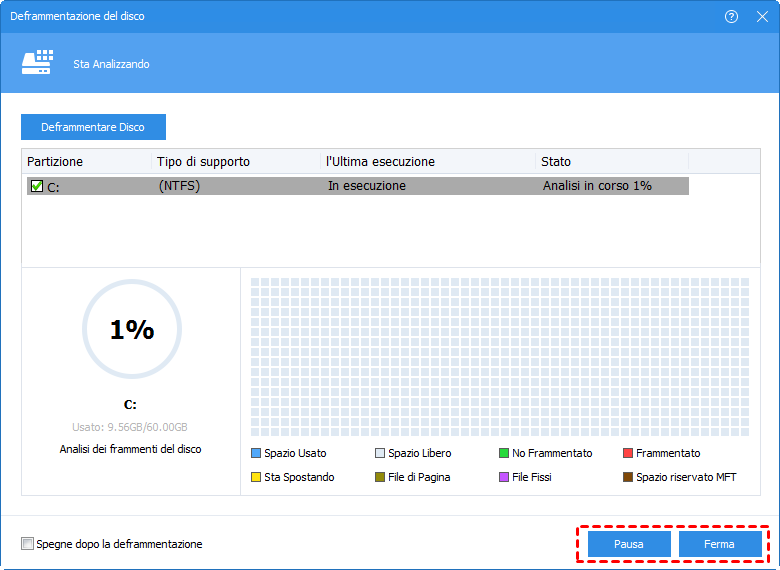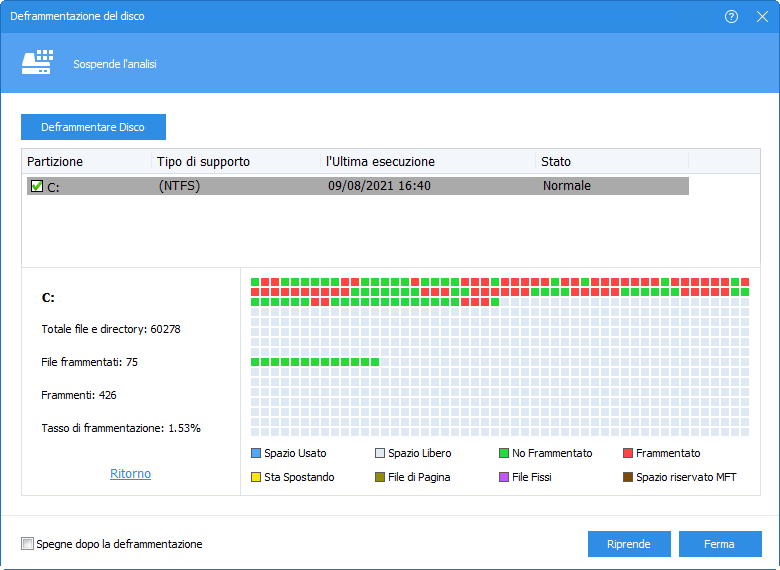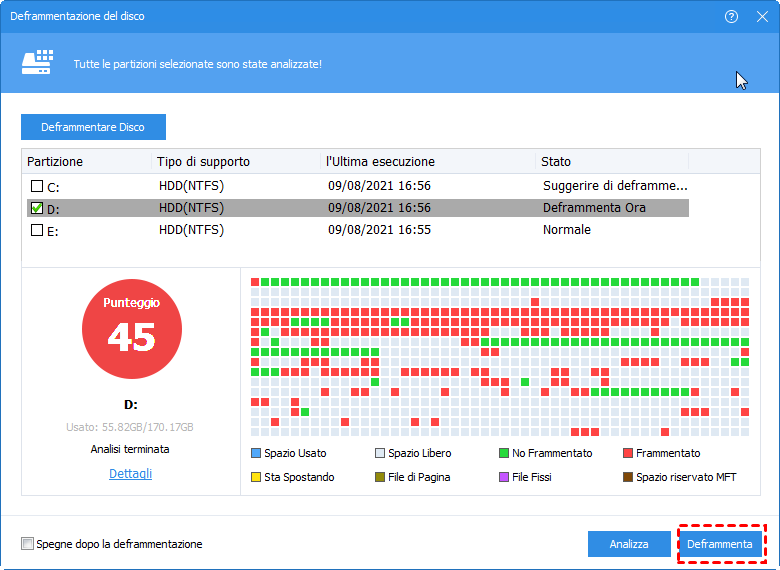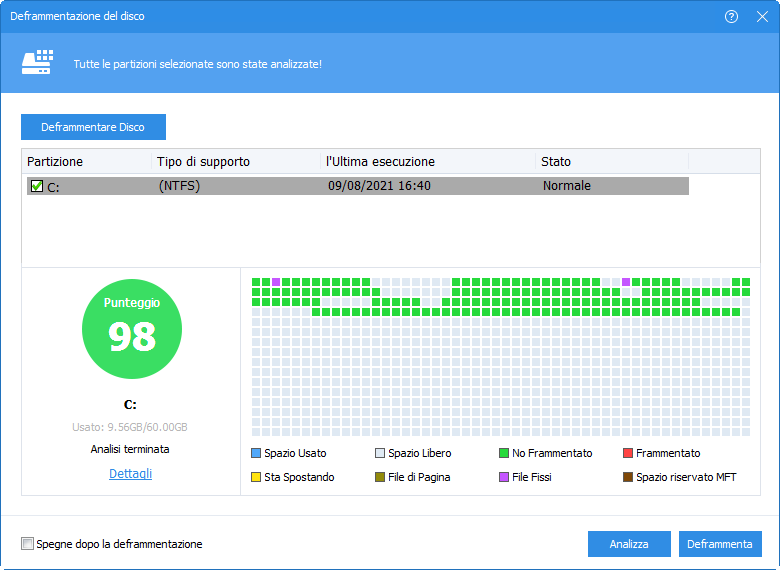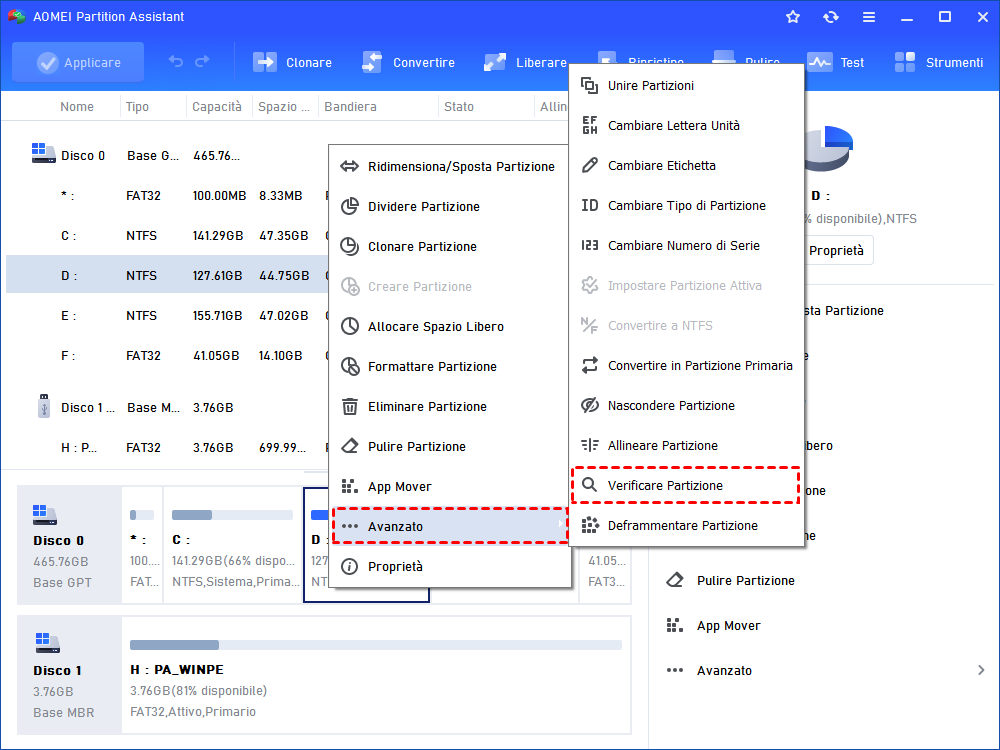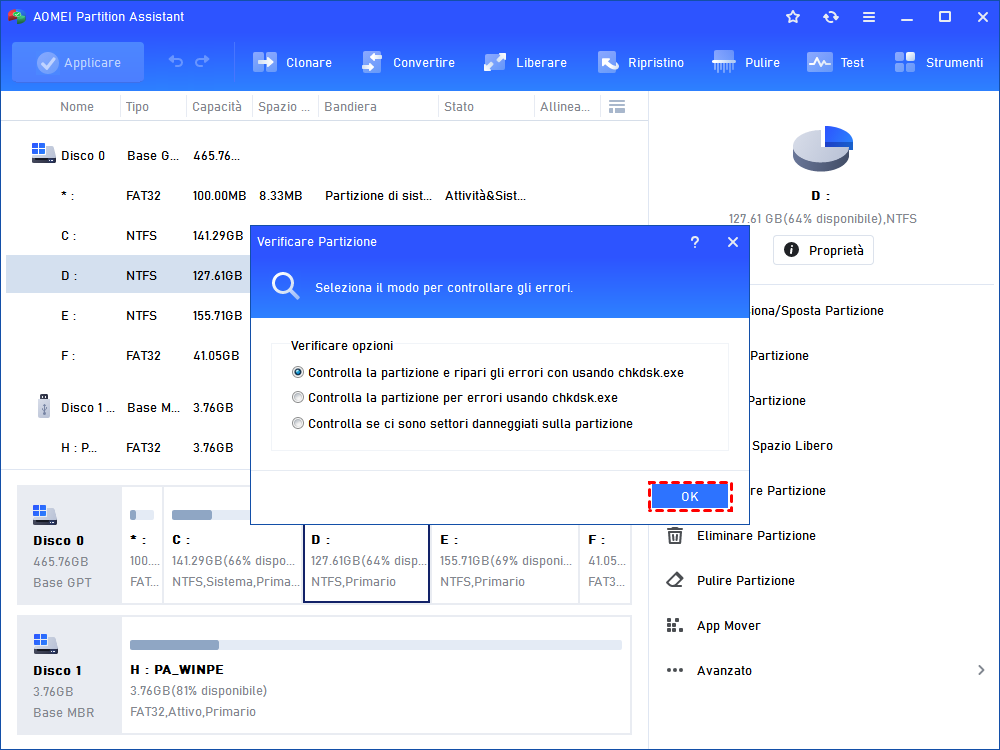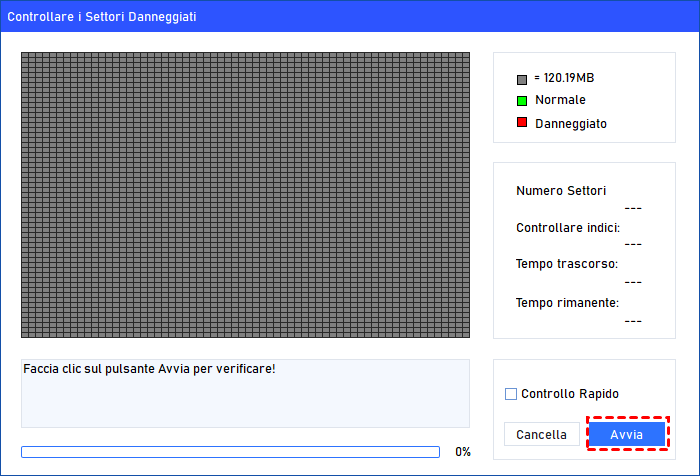Come Ottimizzare le Prestazioni dell'HDD in Windows 10?
Impara a ottimizzare le prestazioni dell'HDD per velocizzarlo e PC in Windows 11/10/8/7
Perché la velocità dell'HDD diventa più lenta?
Le prestazioni del vecchio HDD diventano inevitabilmente sempre più lente, perché l'alta frequenza di lettura e scrittura significa grande usura. Una volta che il disco rigido ha la cattiva condizione, il computer sarà notevolmente influenzato: il computer rallenterà, si bloccherà in modo casuale, o anche incontrare BSOD.
Ecco alcuni motivi comuni per il rallentamento dell'HDD:
1. Un'enorme quantità di file temporanei
I file temporanei sono costruiti per salvare le informazioni temporaneamente. Il problema è che potrebbero accumularsi e divorare lo spazio del disco rigido.
2. Settori danneggiati
Questo è uno dei motivi principali per i dischi rigidi lenti. Se il settore difettoso occupa il tuo disco rigido, il tuo computer affronterà altri gravi problemi.
3. Frammentazione
Poiché i frammenti di file si spargeranno sull’HDD, sprecheranno sicuramente più risorse dell'HDD per visitarli.
4. Applicazioni dannose
Le applicazioni dannose attaccheranno il computer con attività illegali o inseriranno virus per causare danni.
...
4 metodi su come ottimizzare le prestazioni dell'HDD per velocizzare il PC
Metodo 1. Eliminare i file temporanei
I browser che usi, come Chrome, Firefox, Edge... memorizzano molti file temporanei che possono occupare lo spazio e anche rallentare la velocità del disco rigido. Puoi eliminarli manualmente per pulire il disco rigido.
Passo 1. Aprire "Questo computer" e fare clic sull'unità C.
Passo 2. I file temporanei di solito hanno due posizioni: "C:\Windows\Temp", o "C:\Documents e Settings\username\Local Settings\Temp".
Passo 3. Dopo aver trovato le cartelle, puoi eliminarle direttamente.
Metodo 2. Abilitare la cache in scrittura
Prima che i dati della cache di scrittura siano registrati, sono memorizzati in un chip NAND sul disco rigido, quindi è possibile abilitarla per ottimizzare le prestazioni.
Passo 1. Premi "Windows" + "R" per aprire una finestra "Esegui". Digita “devmgmt.msc”, e poi clicca "OK." per aprire "Gestore dispositivi".
Passo 2. Scegli il tuo disco rigido dall'opzione "Unità disco" nel menu di sinistra.
Passo 3. Clicca con il tasto destro del mouse sul disco rigido e poi clicca su "Proprietà".
Passo 4. Nel menu Proprietà, clicca su "Criteri".
Passo 5. Spuntare "Prestazioni Migliori (impostazione predefinita)" e cliccare su OK.
Metodo 3. Deframmentare l'HDD per velocizzare il cui prestazioni
A causa delle diverse regole di lavoro rispetto all'SSD, gli HDD possono frammentarsi nel tempo. I file possono essere divisi in più parti dopo l'eliminazione o l'accesso ai file. Queste sezioni si disperderanno, quindi possiamo riordinare queste sezioni tramite la deframmentazione.
Un potente gestore del disco rigido, AOMEI Partition Assistant Professional ti aiuterà a deframmentare l’HDD per renderlo più veloce per migliorare le prestazioni del proprio PC. È possibile analizzare l'intero disco e mostrare le informazioni dell'HDD per farti conoscere il tuo HDD, quindi, e scegliere il modo migliore per migliorare l'HDD lento.
Passo 1. Installare e lanciare AOMEI Partition Assistant, fare clic su "Deframmentazione del disco" nel menu di sinistra, o semplicemente fare clic destro sul disco e selezionare la funzione "Deframmentare Disco".
Passo 2. Controllare la partizione da analizzare e fare clic su "Analizza". Devi controllare la partizione, non selezionarla. Perché questa funzione attualmente supporta solo le partizioni NTFS, quindi elencherà solo le partizioni NTFS su SSD, HDD e unità USB.
Nota: È possibile fare clic su "Pausa" per fermare il processo e riprenderlo più tardi, o fare clic su "Ferma" per terminare completamente il processo di analisi.
Passo 3. Il programma darà un punteggio alla partizione in base al tasso di frammentazione quando l'analisi è finita.
Ci sono 3 stati in base al punteggio:
Normale: punteggio ≥90. La partizione è in buone condizioni, senza necessità di deframmentazione.
Suggerisci deframmentazione: 60≤Punteggio<90. La partizione corrente ha alcuni frammenti, che suggeriscono di eseguire la deframmentazione.
Deframmenta ora: punteggio<60. Ci sono molti frammenti nella partizione corrente, suggerisci di eseguire immediatamente la deframmentazione.
È possibile controllare la distribuzione dei frammenti tramite la vista Tetris.
Passo 4. Dopo che l'analisi è finita, puoi cliccare su "Dettagli" per vedere più informazioni sui risultati dell'analisi:
• Totale file e directory
• File frammentati
• Frammenti
• Tasso di frammentazione
Passo 5. Fai clic sul pulsante "Deframmenta" per avviare la deframmentazione.
Dopo che la deframmentazione è stata completata, la partizione riceverà un punteggio in base al risultato della deframmentazione.
Nota: se i file di frammento sono in uso, non possono essere deframmentati.
4. Scansione dell'HDD lento
Se la deframmentazione non può migliorare l'HDD lento, forse dovresti pensare al problema dei settori danneggiati. Eseguire una scansione sull'HDD lento e ripararli è anche una buona scelta per accelerare un HDD. AOMEI Partition Assistant offre un servizio completo di scansione e riparazione per salvare il vecchio HDD.
Passo 1. Dopo aver scaricato ed eseguito Partition Assistant, fare clic con il tasto destro sulla partizione che si desidera controllare e selezionare "Avanzato", quindi selezionare "Verificare Partizione" nella finestra principale.
Passo 2. Ci sono tre scelte, scegliere la prima "Controlla la partizione e ripari gli errori con usando chkdsk.exe". E cliccare su "OK".
Passo 3. Fare clic su "Avvia" per controllare.
Passo 4. Puoi vedere il processo nella nuova finestra.
Passo 5. Quando è finito, puoi vedere un messaggio di avvertimento, clicca "Sì" per completare la procedura.