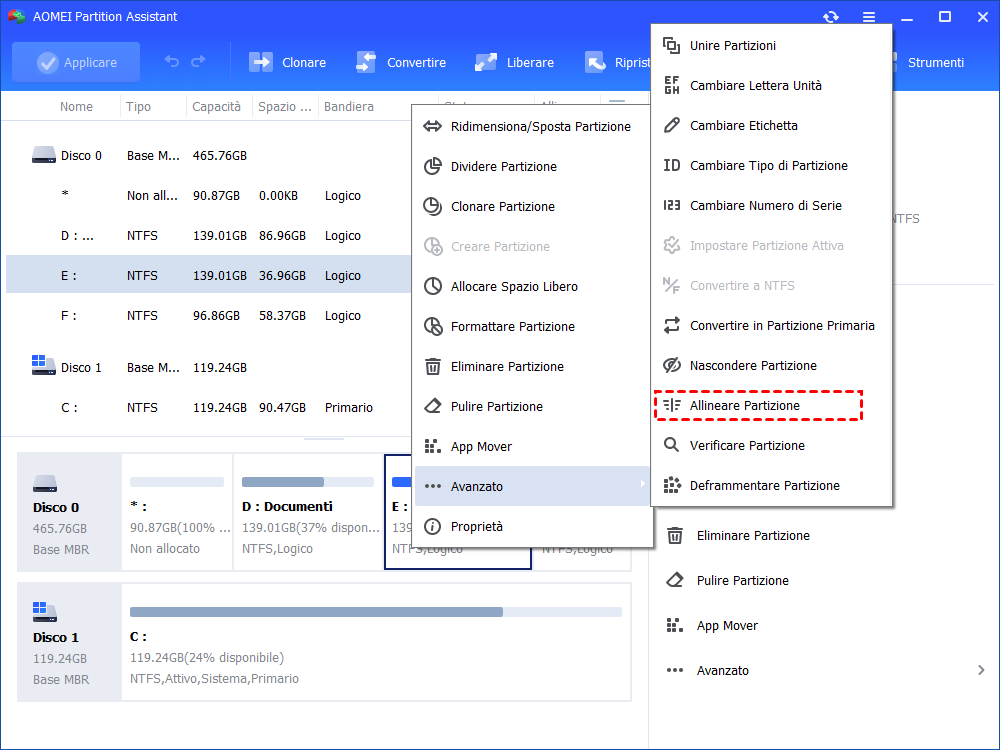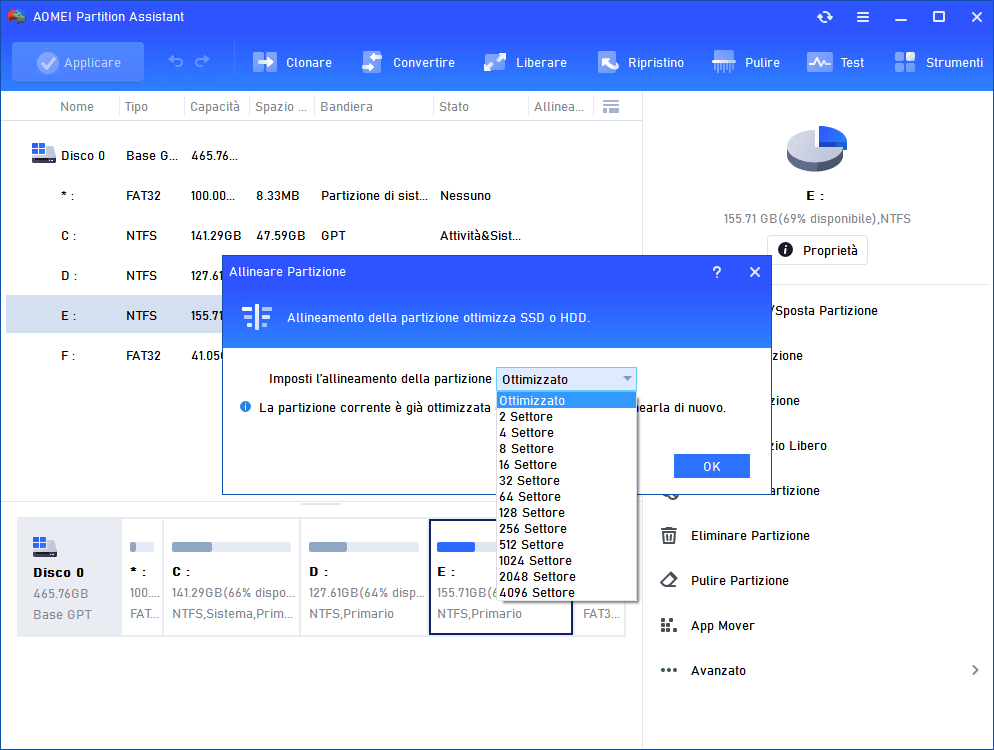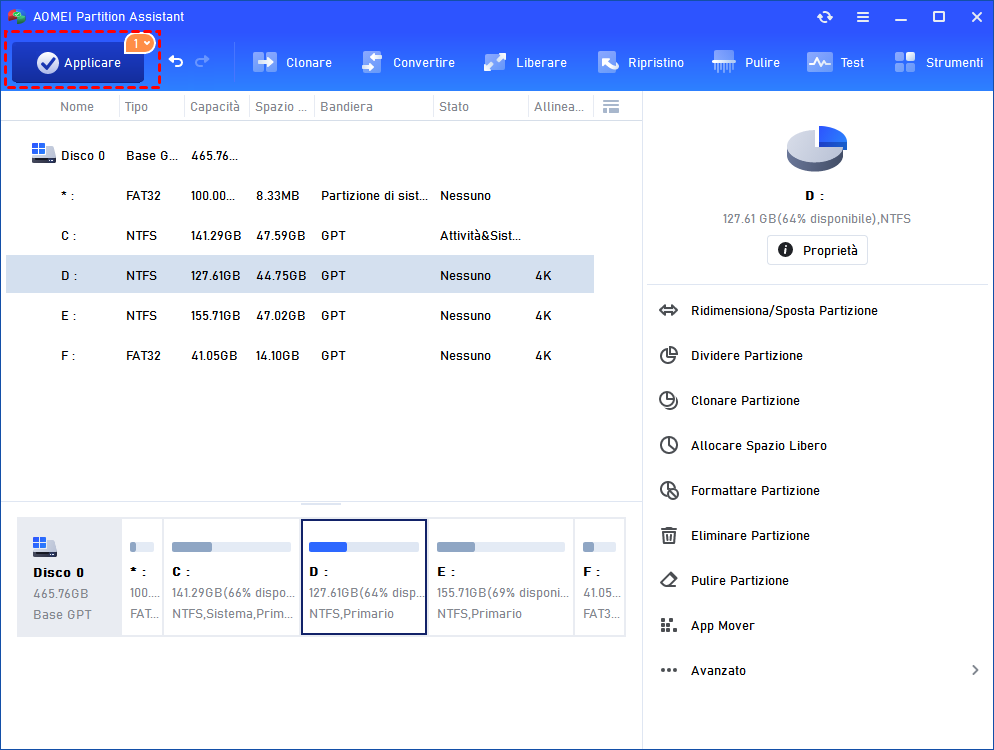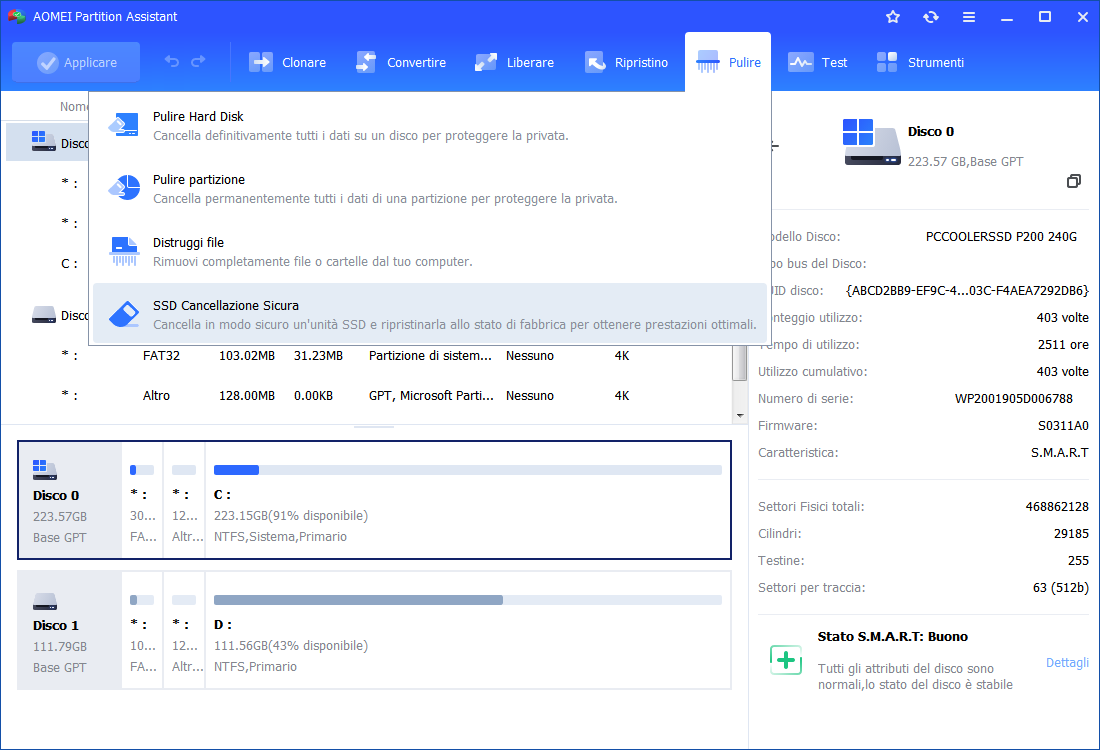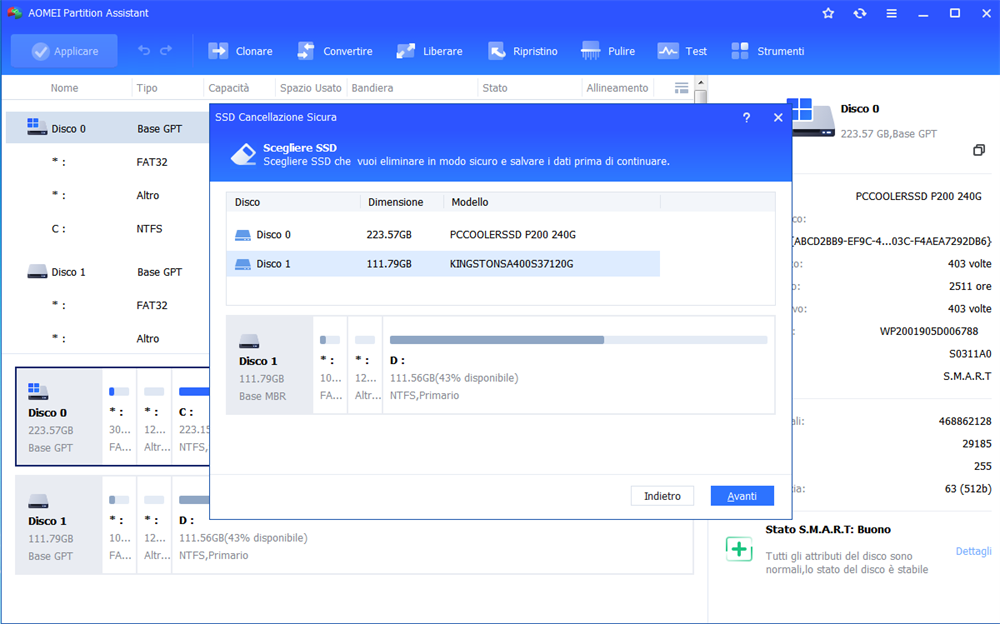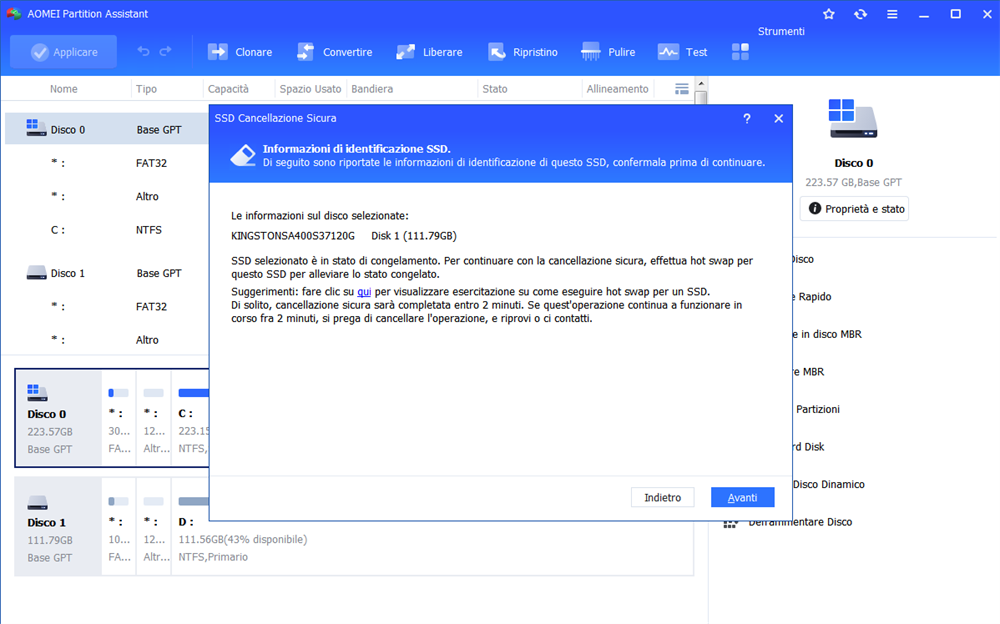Strumento per ottimizzare SSD Windows 10, 11: Ottimizzare efficacemente l'unità SSD nel PC
L'unità SSD funziona sempre più lentamente? Ecco il miglior strumento per ottimizzare SSD per ripristinare le prestazioni di picco dell'unità SSD con facilità.
Dovrebbero essere ottimizzati i dischi SSD?
A causa della straordinaria capacità, velocità, durata, efficienza energetica e facilità d'uso, gli SSD sono ora più comunemente utilizzati dagli utenti di computer rispetto agli HDD. Alcuni utenti preferiscono persino clonare il sistema operativo dall'HDD all'SSD per ottenere tempi di avvio più brevi, una migliore protezione dagli urti e un consumo inferiore.
Sebbene gli SSD siano progettati per fornire velocità e prestazioni di lettura e scrittura elevate, ci possono essere alcune situazioni in cui potresti non godere delle velocità e delle prestazioni pubblicizzate. Ogni SSD ha una durata limitata e può sopportare solo un numero fisso di cicli di lettura e scrittura. Pertanto, potresti aver bisogno di uno strumento professionale di ottimizzazione SSD per ottimizzare ulteriormente il tuo SSD, in modo da ottenere il massimo da esso.
Il miglior software di ottimizzazione SSD per Windows 10/8/7
Quando si cerca su Google "software di ottimizzazione SSD", compariranno molti tipi diversi di programmi, tutti pubblicizzati come efficaci per migliorare le prestazioni degli SSD. Inoltre, quasi tutti i produttori di SSD offrono un tool gratuito per gestire e ottimizzare il proprio drive a stato solido, ma questi strumenti ufficiali supportano solo i loro prodotti. Quindi, cosa fare se hai acquistato SSD di diverse marche? Dovresti scaricare tutti i software di gestione ufficiali degli SSD? Questo potrebbe richiedere più tempo e occupare una grande quantità di spazio su disco.
Per questo motivo, è meglio scegliere un'utilità versatile di ottimizzazione SSD chiamata "AOMEI Partition Assistant Professional". Questo programma è in grado di ottimizzare SSD di marche diverse, come SanDisk, Samsung, Kingston, Crucial e altre, su Windows 10/8/7/XP/Vista. Inoltre, offre due metodi per aumentare le prestazioni dell'SSD:
①Allineamento delle partizioni SSD: in generale, un hard disk inizia la sua prima partizione dopo 63 blocchi vuoti, mentre gli SSD richiedono un blocco in più (cioè 64) di dati per prestazioni migliori. Se trasferisci dei dati su un SSD senza allineare le sue partizioni, ciò potrebbe ridurne le prestazioni. Pertanto, effettuare l'allineamento a 4K delle partizioni del tuo SSD può mantenerlo nelle migliori condizioni.
② Cancellazione sicura dell'SSD: la "SSD Secure Erase Wizard" può cancellare in modo sicuro e completo il tuo SSD. Questo processo può ripristinare l'SSD alle sue condizioni di fabbrica per ottenere prestazioni ottimali.
Come ottimizzare un disco SSD in Windows 10/8/7?
Di seguito sono riportati due esempi da cui puoi imparare come ottimizzare le prestazioni del tuo disco SSD attraverso due metodi forniti da AOMEI Partition Assistant. La versione demo gratuita è disponibile per il download.
Metodo 1. Allineamento della partizione SSD (allineamento a 4K)
Passo 1. Installa ed esegui AOMEI Partition Assistant Pro, individua il disco SSD di destinazione e fai clic destro su una delle sue partizioni, scegli "Avanzate" -> "Allineare Partizione".
Passo 2. Nella finestra ridotta, puoi impostare l'allineamento a 4K della partizione (4096 settori). Fai clic su "OK" per continuare.
Passo 3. Torna all'interfaccia principale, fai clic su "Applicare" e poi su "Procede" per salvare le modifiche.
Metodo 2. Cancellazione sicura dell'SSD
La cancellazione completa dell'SSD è un altro modo per ottimizzare le prestazioni del disco. Poiché questa funzione funziona solo su Windows 7, connetti prima il tuo SSD a un computer con Windows 7. Quindi avvia AOMEI Partition Assistant e segui i seguenti passaggi per completare l'operazione.
Nota: assicurati di aver effettuato il backup di tutti i file necessari dal disco SSD tramite un software di backup gratuito poiché i passaggi seguenti cancelleranno tutti i dati memorizzati sull'intero disco con scarse possibilità di recupero dei dati.
Passo 1. Nell'interfaccia principale di questa utilità di ottimizzazione SSD, fai clic sul disco SSD che desideri ottimizzare e scegli "Pulire" -> "SSD Cancellazione Sicura".
Passo 2. Scegli il disco SSD dalla lista data e clicca su "Avanti" per procedere.
Passo 3. Successivamente, otterrai informazioni dettagliate sul disco SSD selezionato. Potrebbe essere in uno stato congelato, per continuare l'operazione corrente, devi eseguire una "hot-swap" per questo SSD per rimuovere lo stato congelato. Dopo di ciò, puoi fare nuovamente clic su "Avanti" per continuare.
Come eseguire una "hot-swap":
1. Apri il case del tuo computer. Se si tratta di un laptop, apri la copertura posteriore o il vano del disco del computer.
2. Trova l'SSD che deve essere cancellato in modo sicuro, scollega il cavo di alimentazione e il cavo dati SATA dal disco.
3. Successivamente, ricollega il cavo SATA alla porta SATA sull'SSD.
4. Infine, riattacca il cavo di alimentazione al connettore di alimentazione dell'SSD. Ora hai finito.
Passo 4. L'operazione richiederà circa 2 minuti, quindi sii paziente e attendi che venga completata.
Passo 5. Quando vedi la scritta "L'SSD è stato cancellato con successo", puoi fare clic su "Fine" per chiudere la finestra.
Conclusione
In una parola, quando vi accorgete che il vostro disco SSD Samsung, Kingston, SanDisk, Crucial o di altre marche funziona sempre più lentamente dopo anni di utilizzo, potete provare questo potente strumento di ottimizzazione. Oltre ad essere un'utility affidabile per l'ottimizzazione delle unità SSD, AOMEI Partition Assistant Pro può essere anche un buon programma per l'ottimizzazione delle unità HDD, in quanto è in grado di deframmentare automaticamente il disco rigido ogni giorno, ogni settimana, ogni mese o in base ad altri eventi. Inoltre, è anche in grado di aiutare a clonare l'SSD, convertire l'SSD in MBR o GPT senza cancellare le partizioni, gestire la modalità di sola lettura dell'SSD e il problema delle dimensioni errate dell'SSD.