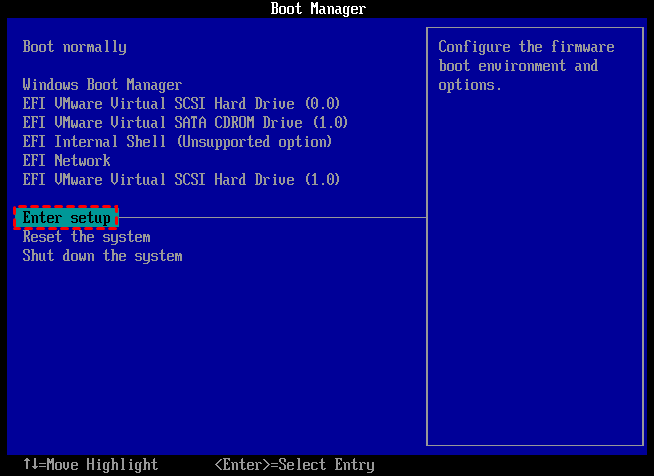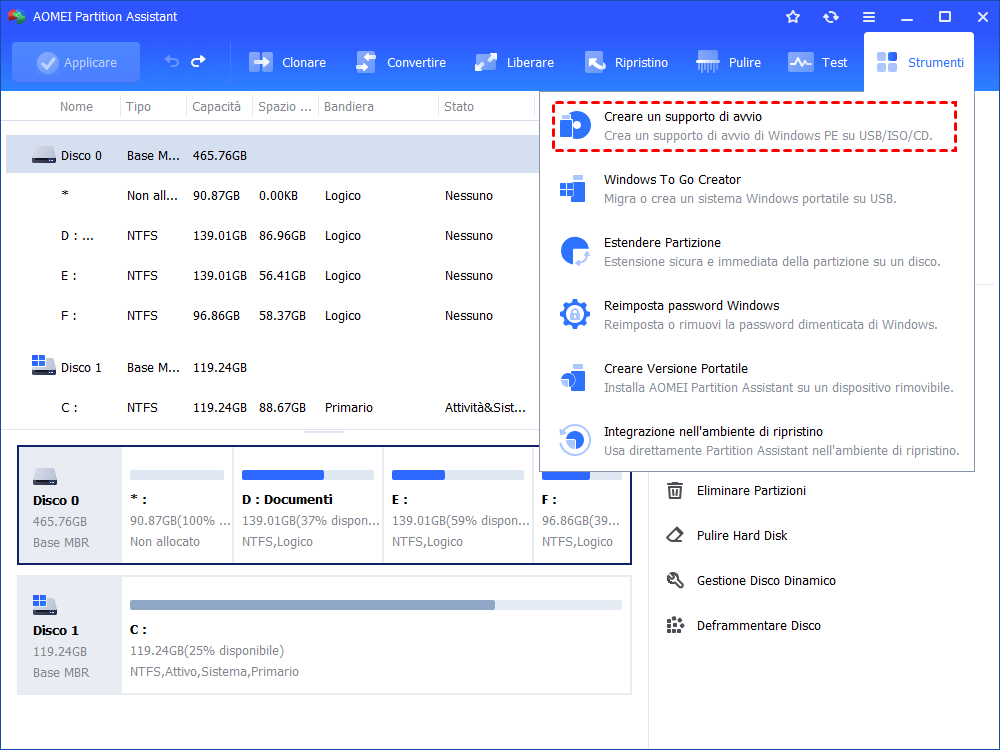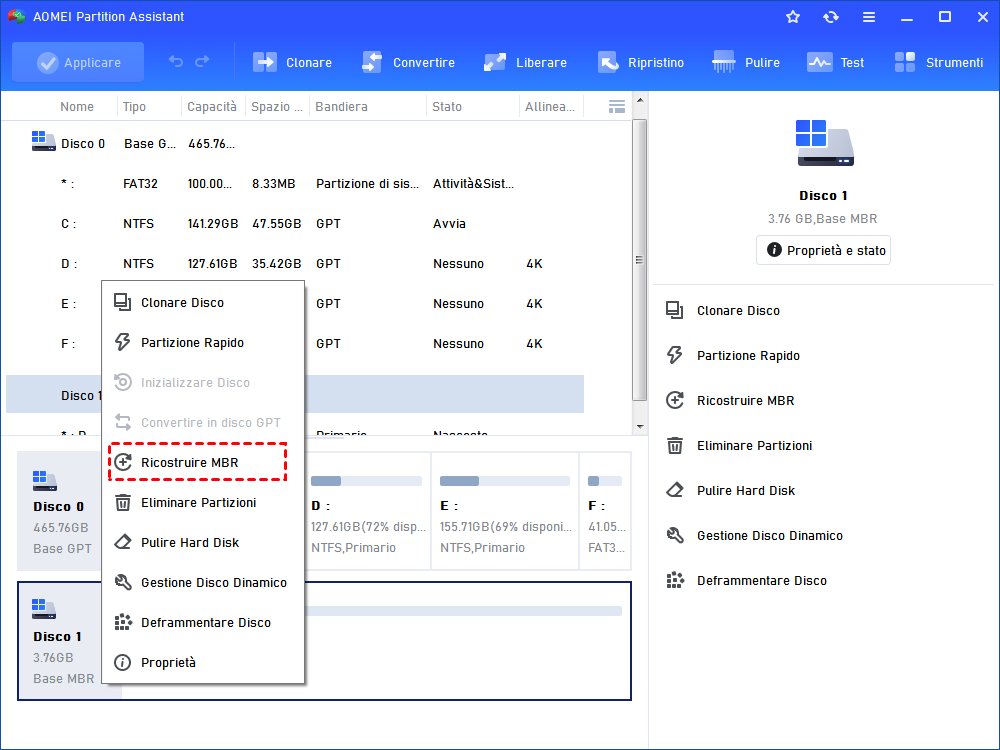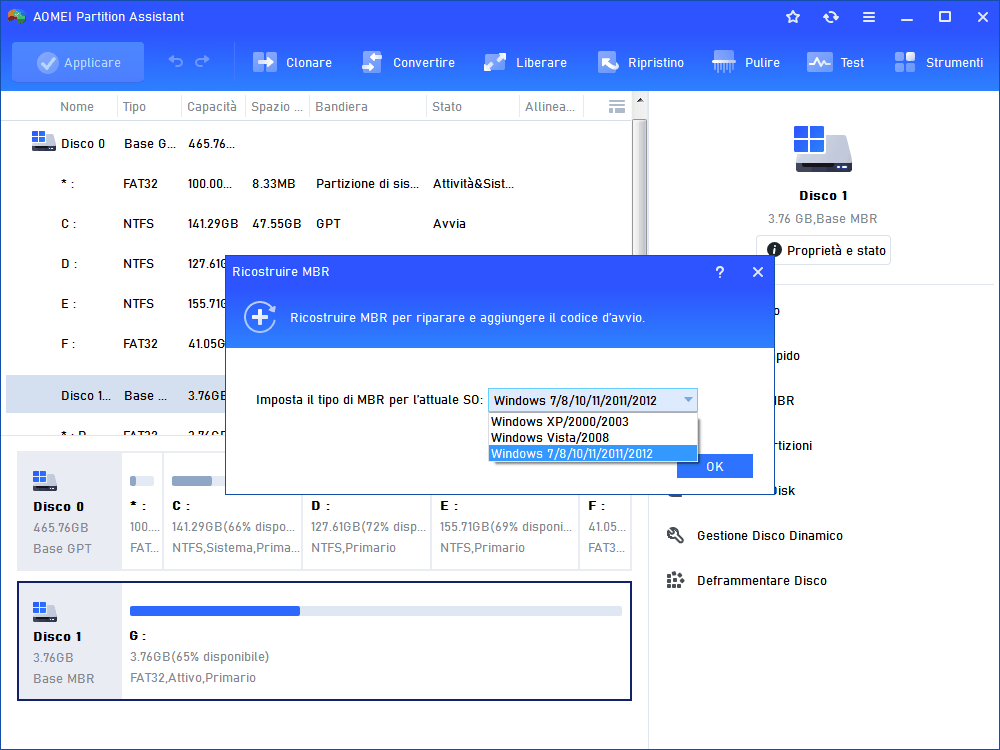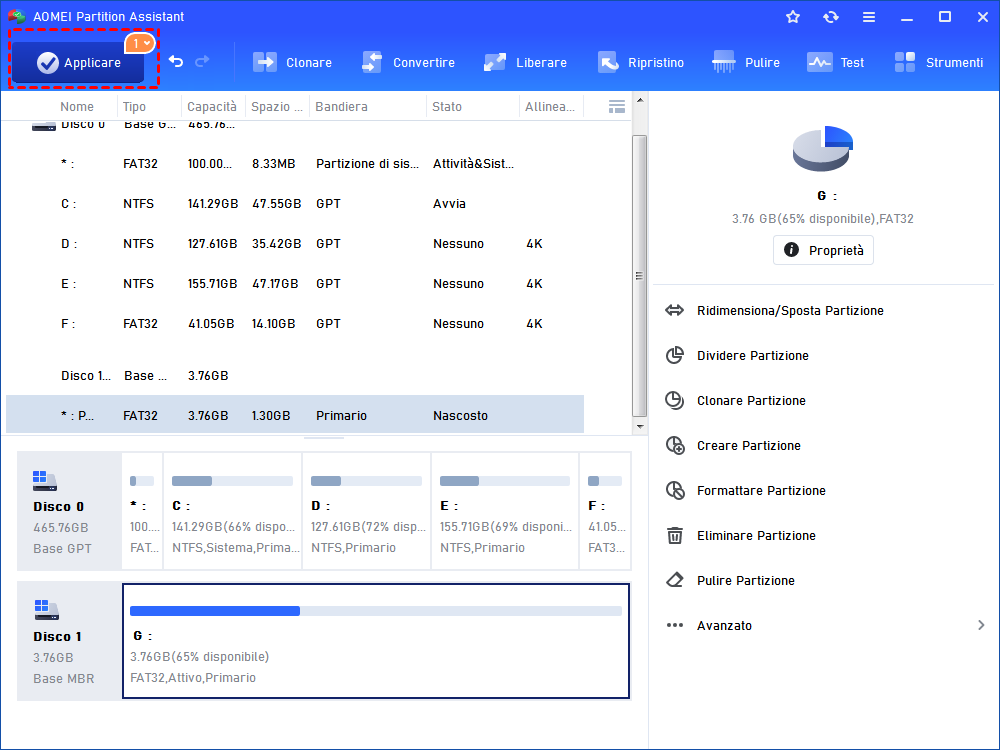Partizione avviabile non valida o danneggiataPartizione avviabile non valida o danneggiata
Quando viene visualizzato l'errore "partizione avviabile non valida o danneggiata", non sarai in grado di avviare il computer. In questo articolo puoi imparare come correggere questo errore.
Partizione avviabile non valida o danneggiata
Cosa significa "partizione avviabile non valida o danneggiata"?
Una partizione avviabile è una partizione che contiene i file importanti per il sistema operativo per garantire che il sistema operativo possa avviarsi correttamente. se ricevi un messaggio: "partizione di avvio non valida o danneggiata", significa che la partizione di avvio è danneggiata e non sarai in grado di avviare il computer. Comunemente, ci sono tre ragioni dietro questo errore:
-
Avvia da una partizione errata.
-
Due o più partizioni sono impostate come attive.
-
L'MBR è danneggiato.
-
Alcuni elementi come la scheda madre, la porta SATA, l'HDD sono vecchi o incompatibili.
Come risolvere la "tabella delle partizioni avviabile non valida o danneggiata" in Windows 10/8/7?
Non è stato possibile aggiornare la partizione riservata del sistema" quando si passa a Windows 10 da Windows 7/8? È comune che all'avvio del computer compaia l'errore "tabella delle partizioni avviabili non valida o danneggiata". Non preoccupatevi, qui vi forniamo tre modi per risolvere questo errore. In primo luogo, verificate se l'hardware e gli elementi sono compatibili; se lo sono, seguite i metodi seguenti e imparate a riparare l'errore "partizione avviabile non valida o danneggiata".
Metodo 1. Cambiare l'ordine di avvio
Se il computer è collegato a uno o più dischi rigidi esterni, è possibile che si avvii da uno di essi, il che può causare errori come "tabella delle partizioni avviabili non valida o danneggiata", "nessun dispositivo avviabile trovato" e altri. Seguire le istruzioni riportate di seguito per modificare l'ordine di avvio e far sì che il computer si avvii dall'unità attiva giusta.
Passo 1. Riavviare il computer e premere ESC, F1, F2, F8 o F10 per entrare nel BIOS e scegliere di entrare nel setup del BIOS.
Passo 2. Utilizzate i tasti freccia per selezionare la scheda Avvio e selezionate il disco rigido in cui si trova il sistema operativo.
Passo 3. Premere Invio o F10 per salvare l'operazione e uscire.
Metodo 2. Riparare il MBR danneggiato
L'MBR (Master Boot record) è un tipo di settore di avvio all'inizio del disco rigido del computer. Contiene la tabella delle partizioni e le informazioni eseguibili per l'avvio. Quindi l'MBR danneggiato può portare al problema "partizione avviabile non valida o danneggiata".
Quindi, è possibile scegliere un metodo per riparare l'MBR tra i 2 metodi elencati di seguito.
1. Riparazione dell'MBR con il prompt dei comandi
Per questo metodo, è necessario preparare in anticipo un CD di installazione e inserirlo nel computer.
Passo 1. Riavviare il computer, avviare il computer dal CD di installazione e scegliere la lingua e l'ora. Quindi fare clic su "Avanti".
Passo 2. Premete shift + F10 per aprire il Prompt dei comandi.
Passo 3. Eseguite ora i seguenti comandi:
-
bootrec.exe /fixmbr
-
bootrec.exe /fixboot
-
bootrec.exe /scanos
-
bootrec.exe /rebuildbcd
Passo 4. Al termine, riavviare il computer.
Suggerimenti: I passaggi specifici possono essere leggermente diversi e dipendono dal sistema operativo e dalle marche in uso.
2. Riparare l'MBR con lo strumento di riparazione MBR gratuito
L'uso del Prompt dei comandi può riparare l'MBR, ma è un po' complicato. E alcune persone potrebbero sentirsi confuse su come aprire il Prompt dei comandi.
Si può ricorrere a un ottimo strumento di riparazione dell'MBR: AOMEI Partition Assistant Standard Edition. Può aiutare a creare un'unità USB avviabile e a risolvere l'errore "partizione avviabile non valida o danneggiata" senza disco di installazione o disco di riparazione in Windows 10/8/7. Vediamo come procedere.
Passo 1. Inserire una chiavetta USB in un altro computer. Installare e aprire AOMEI Partition Assistant, fare clic su "Strumenti"> "Creare un supporto di avvio" nella parte superiore della finestra e fare clic su "Avanti".
Seguire le istruzioni per creare una chiavetta USB avviabile. Al termine, AOMEI Partition Assistant verrà installato sulla chiavetta USB.
Passo 2. Ora inserire la chiavetta USB nel computer che presenta l'errore "partizione avviabile non valida o danneggiata". Avviare il computer ed eseguire l'avvio nel BIOS come nel Metodo 1. Cambiare l'USB come unità di avvio.
Passo 3. Una volta avviato il computer, verrà visualizzata l'interfaccia principale di AOMEI Partition Assistant. Fare quindi clic con il pulsante destro del mouse sul disco di avvio che contiene un MBR danneggiato e selezionare "Ricostruire MBR".
Passo 4. Scegliere quindi il tipo di MBR corretto in base al sistema operativo.
Passo 5. Tornare all'interfaccia principale, fare clic su "Applicare" e "Procede".
Al termine dell'operazione, scollegare l'USB avviabile e riavviare il computer, accedere nuovamente al BIOS e sostituire il disco riparato come unità di avvio.
Method 3. Inactive partition
È necessario impostare solo una partizione attiva. Se si impostano due o più partizioni attive, potrebbe verificarsi l'errore "partizione avviabile non valida o danneggiata" perché il sistema non è in grado di individuare la partizione giusta da cui eseguire l'avvio. Quindi, è possibile impostare altre partizioni inattive per risolvere l'errore.
Passo 1. Inserite un CD di installazione e aprite il Prompt dei comandi come metodo 1.
Passo 2. Digitare ed eseguire i seguenti comandi:
-
list volume (si vedrà quali partizioni sono impostate come attive)
-
Select volume n (il volume che si intende impostare inattivo)
-
Inactive
Nota: se ci sono più di 2 partizioni attive, è necessario ripetere questi comandi finché non rimane una sola partizione attiva.
Conclusione
Se si riscontra l'errore "partizione avviabile non valida o danneggiata", scegliere un metodo in base alla causa. Inoltre, AOMEI Partition Assistant può aiutare a verificare la presenza di settori danneggiati in una determinata partizione e a risolverli se necessario.
È possibile passare all'edizione Professional per usufruire di funzioni più avanzate come l'allocazione dello spazio libero da una partizione all'altra, la conversione del disco di sistema in GPT senza perdita di dati e l'allineamento delle partizioni.