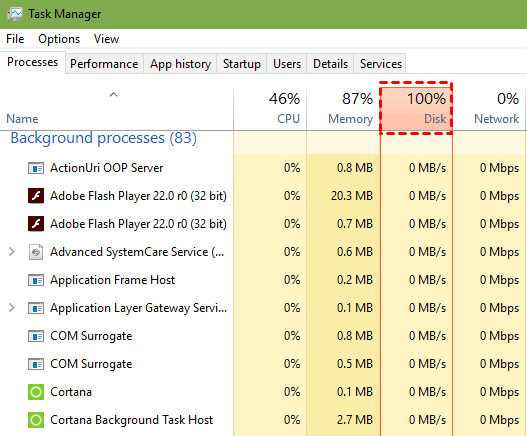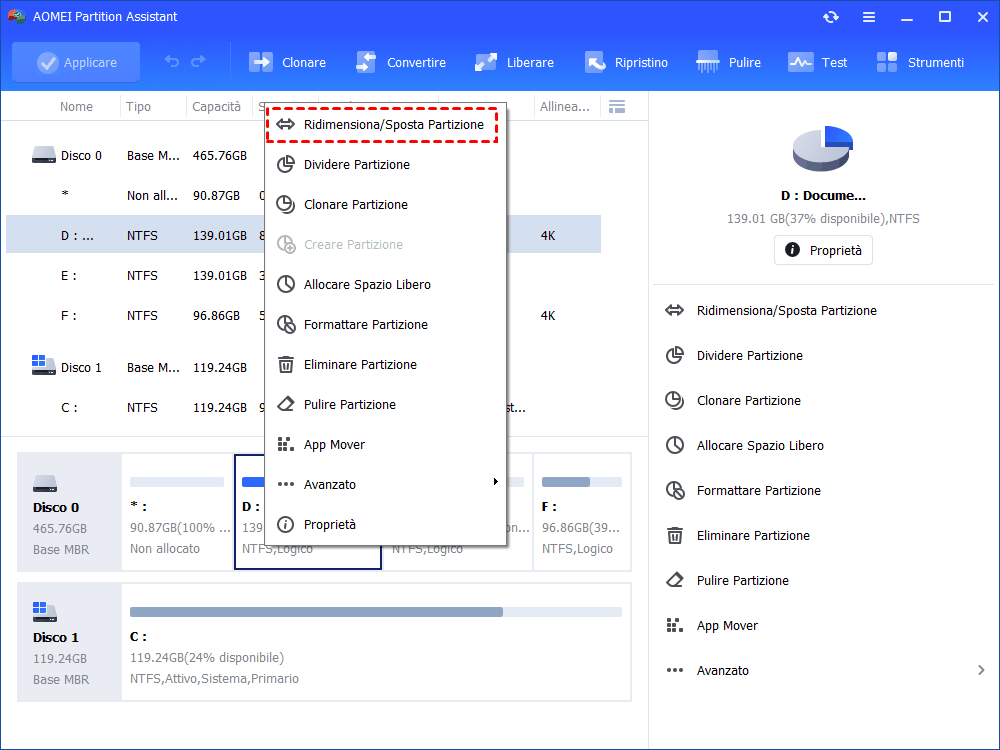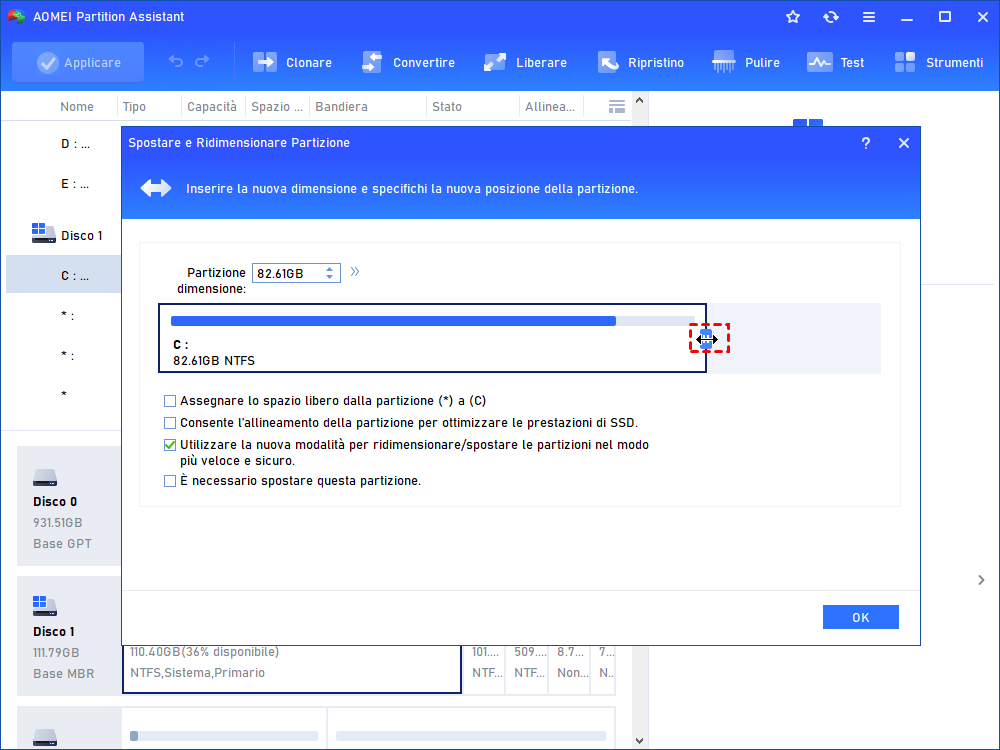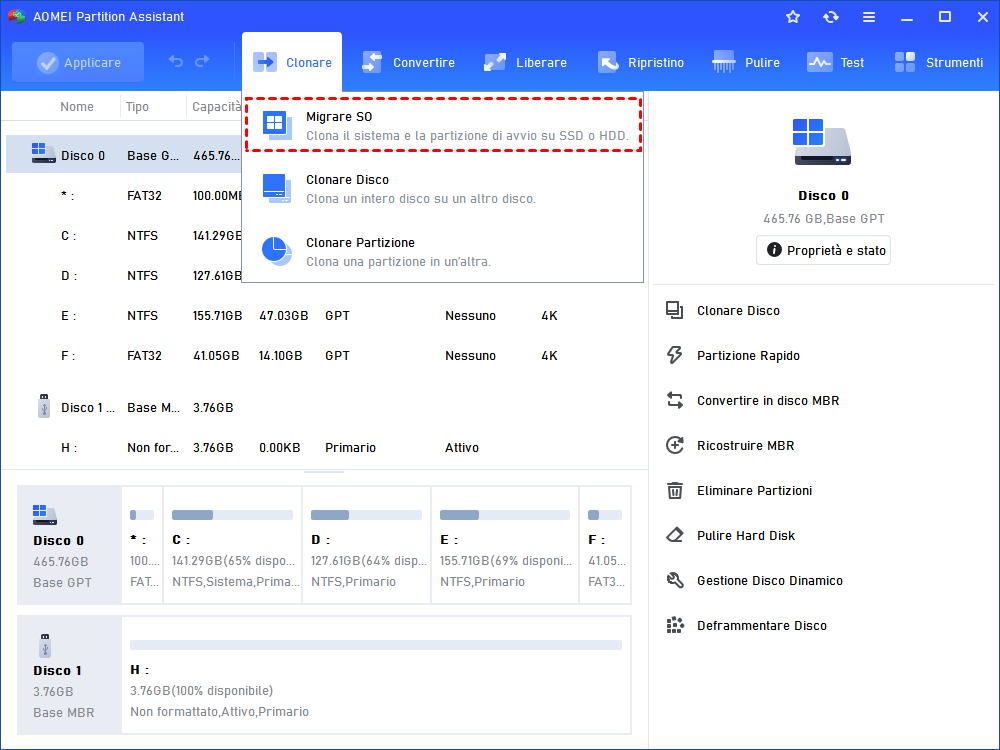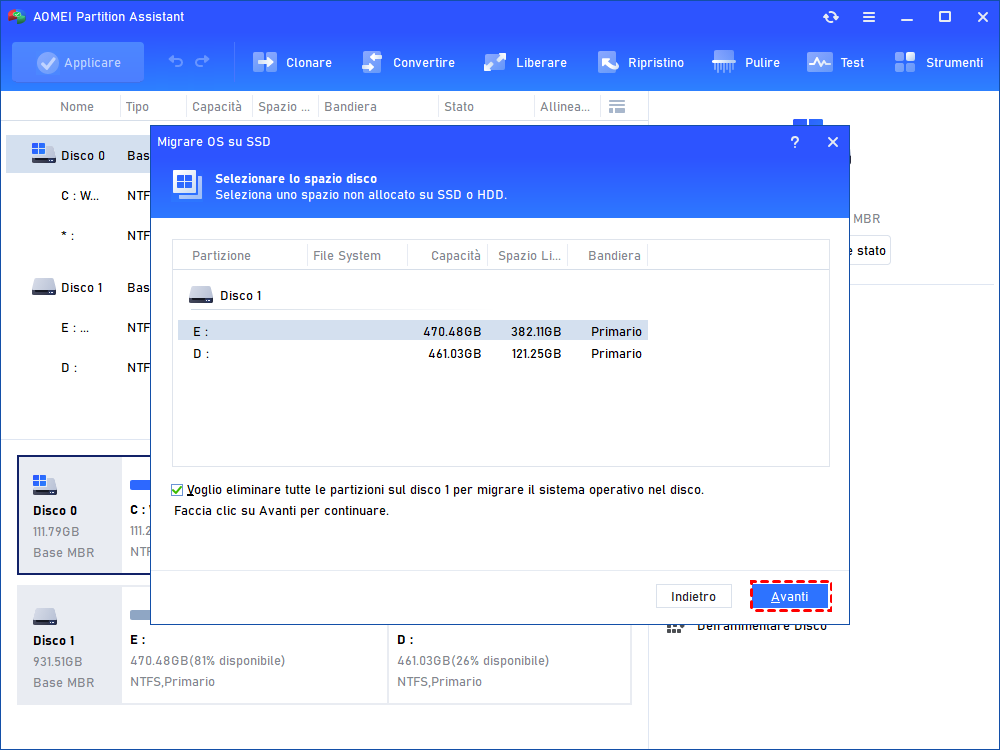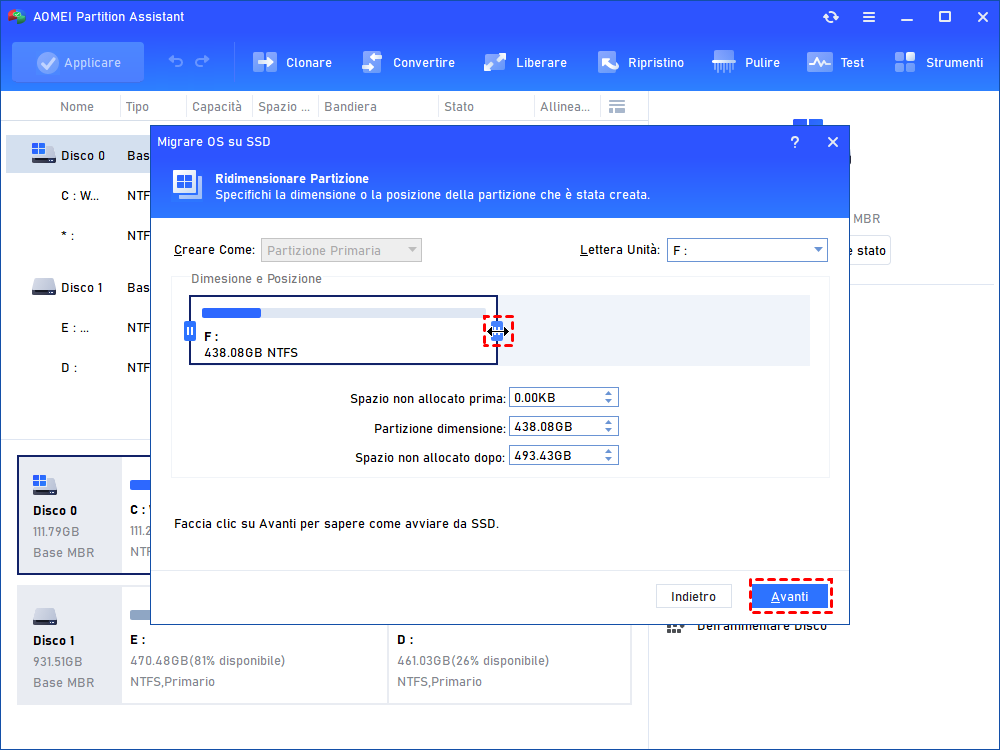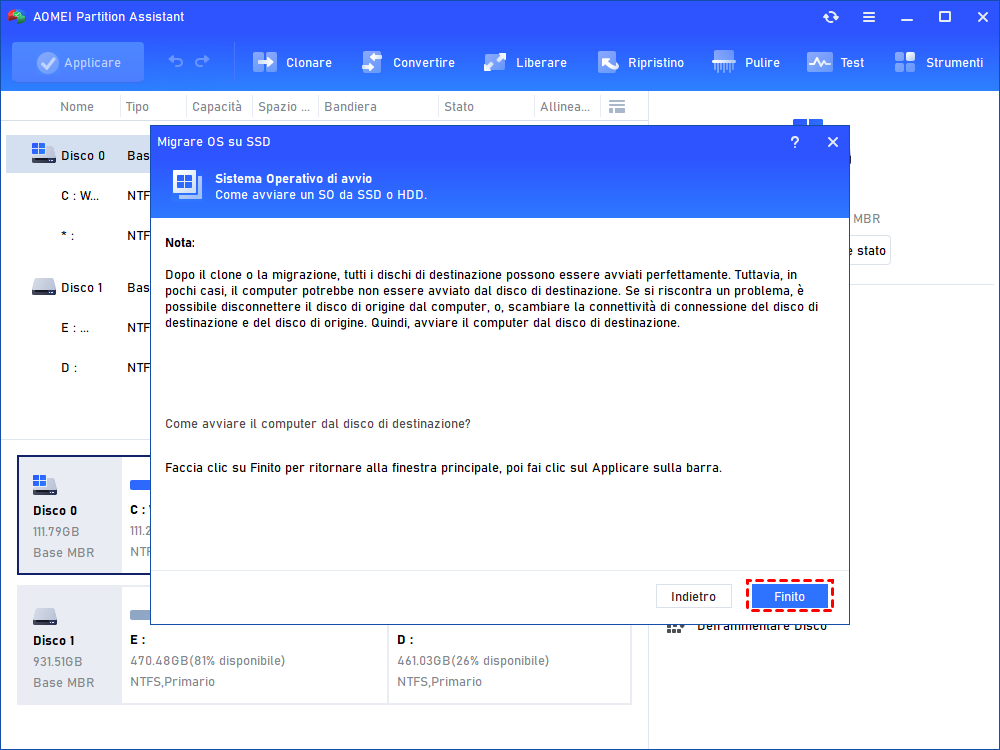Perché il mio PC diventa lento all’improvviso e come risolverlo?
Scopri che il PC è lento all’improvviso e non è possibile utilizzare il computer per completare le normali operazioni. Ti illustrerò i motivi e le soluzioni affidabili.
Situazione: Il PC diventa lento all’improvviso
"Fino alla settimana scorsa il mio PC funzionava ancora normalmente. Ma oggi sono andato improvvisamente ad aprirlo e, quando si è avviato, era troppo lento e troppo pigro per eseguire qualsiasi operazione. Non riesco a giocare e a guardare video senza problemi e non riesco nemmeno ad aprire le impostazioni. Si tratta di un virus o di qualcos'altro? Le mie specifiche sono ancora aggiornate e non so se ho ancora abbastanza spazio di archiviazione. Avete qualche suggerimento da darmi? Grazie"
Perché il mio PC è improvvisamente lento in Windows 10?
Di seguito, ho riassunto per voi i motivi più comuni che causano l'improvviso rallentamento del PC.
☞ Windows e le unità non sono aggiornate
☞ Malware o virus
☞ Accumulo eccessivo di polvere
☞ Troppi programmi in background
☞ L'installazione di molti programmi occupa memoria
Come risolvere il problema della lentezza improvvisa del PC?
Queste sono le soluzioni alle cause del rallentamento del PC. Ve le illustrerò una per una. Potete risolvere il problema in base alla vostra situazione.
Controllare manualmente gli aggiornamenti del sistema
Quando si verifica un improvviso rallentamento durante l'utilizzo del PC, è possibile che Windows abbia una nuova versione e debba essere aggiornato. Assicurarsi che il computer abbia l'ultima versione di Windows e l'ultima unità è essenziale per ottenere le migliori prestazioni del PC. Gli aggiornamenti di Windows e dell'unità migliorano le prestazioni, mentre i sistemi operativi obsoleti possono causare un rallentamento della velocità del PC.
È possibile aprire il pannello di controllo in "Start", quindi fare clic su "Aggiornamento e sicurezza", in "Windows Update", selezionare la voce "Verifica aggiornamenti" per aggiornare Windows 10.
Scansionare il PC con un software antivirus
Se il computer è infettato da malware e virus, rallenta anche la velocità del computer. Suggerisco di eseguire un software antivirus per scansionare il computer alla ricerca di virus e rimuovere accuratamente i virus che possono compromettere le prestazioni del computer.
Pulire la polvere
La ventola della CPU del computer serve a dissipare il calore, ma a causa dell'elettricità statica attira molta polvere. Se non è stata pulita per molto tempo, l'uscita dell'aria sarà bloccata dalla polvere e il PC rallenterà. Spesso è possibile pulire la polvere per aumentare l'efficienza di dissipazione del calore del computer. Per maggiori dettagli, è possibile consultare: Pulire il dissipatore Intel + la ventola per abbassare le temperature!
Terminare i programmi in background
Il rallentamento del computer è solitamente causato da troppi programmi in esecuzione contemporaneamente, che assorbono potenza di elaborazione e riducono le prestazioni del PC. Anche se alcuni programmi vengono chiusi, continueranno ad essere eseguiti in background o si avvieranno automaticamente all'avvio del computer.
Per vedere quali programmi in background sono in esecuzione sul vostro PC e quanta memoria e potenza di elaborazione occupano, aprite il "Task Manager", a cui potete accedere premendo CTRL + ALT + CANC.
Ulteriori letture: Come rendere il computer più veloce?
Di seguito, vi presenterò un software di terze parti: AOMEI Partition Assistant Proessional. Si tratta di uno strumento professionale di gestione del disco, le cui funzioni di estensione dell'unità di sistema e di migrazione del sistema operativo dall'HDD all'SSD possono aiutare a migliorare le prestazioni del PC in modo semplice e rapido. Inoltre, ci sono altri modi per rendere Windows più veloce. Ad esempio, l'allineamento 4K, la deframmentazione programmata, ecc.
PS.: La versione Pro richiede un costo, è possibile scaricare la versione DEMO per provarla prima.
Estendere l'unità di sistema
Lo spazio di sistema pieno influisce notevolmente sulla velocità di lettura e scrittura del PC. Se non si dispone di software disinstallabile, è possibile estendere l'unità di sistema. Le operazioni specifiche sono le seguenti:
Passo 1. Installare e avviare AOMEI Partition Assistant Pro. A questo punto, tutti i dischi e le partizioni appariranno nell'interfaccia principale.
Passo 2. In questa dimostrazione, dietro l'unità C c'è dello spazio non allocato. Quindi, fare clic con il tasto destro del mouse sulla partizione (in questo caso l'unità C) che si desidera estendere e selezionare "Ridimensiona/Sposta partizione".
Passo 3. Nella finestra pop-up, posizionare il puntatore del mouse sul bordo destro della partizione e trascinare il bordo verso destra per estendere la partizione. Quindi fare clic su "OK". (Se non c'è spazio non allocato accanto alla partizione, non è possibile trascinare il bordo).
Passo 4. A questo punto si tornerà all'interfaccia principale e si potrà vedere l'anteprima dell'unità C che è stata estesa. Fare clic su "Applica" nella barra degli strumenti per eseguire l'operazione.
PS.: Se non c'è spazio non allocato sul disco rigido del sistema o uno spazio adiacente non allocato dietro la partizione di sistema, fare riferimento a come allocare lo spazio libero o come unire le partizioni.
A questo punto si è riusciti ad ampliare lo spazio dell'unità di sistema. Per rendere il PC più veloce. Tuttavia, se si desidera ottenere prestazioni di lettura e scrittura più elevate, continuare a leggere.
Migrare il sistema operativo dall'HDD all'SSD
Come tutti sanno, le unità SSD hanno una velocità di lettura e scrittura superiore a quella delle unità HDD. Se il vostro computer utilizza un'unità disco e desiderate un miglioramento qualitativo della velocità di esecuzione del vostro PC, vi suggerisco di passare a un'unità SSD migliore. È sufficiente migrare il sistema operativo del PC esistente su un'unità SSD per poterlo utilizzare.
Passo 1. Installare e aprire AOMEI Partition Assistant Pro sul computer Windows 10. Fare clic su "Migrare SO" nella barra degli sreumenti e fare clic su "Avanti".
Passo 2. È necessario scegliere uno spazio non allocato sull'unità SSD e fare clic su "Avanti" per continuare.
Passo 3. In questa finestra è possibile ridimensionare la partizione o specificare la posizione della partizione creata sull'unità SSD. Quindi, fare clic su "Avanti".
Passo 4. Leggere e fate clic su "Finito".
Passo 5. Nell'interfaccia principale, fare clic su "Applicare".
PS:
● Dopo la migrazione del sistema operativo su SSD, per avviare il computer dalla nuova unità SSD, è necessario accedere alle impostazioni del BIOS e modificare l'ordine di avvio per rendere l'unità SSD il primo dispositivo di avvio. ● Se si è un utente aziendale, si consiglia di utilizzare una versione avanzata, come AOMEI Partition Assistant Server.
Conclusione
Vedete? Ci sono tanti modi per risolvere il problema del PC improvvisamente lento, che potete scegliere in base alle vostre esigenze. Grazie a queste operazioni, non dovrete più preoccuparvi se i giochi non sono fluidi o se i video si bloccano.