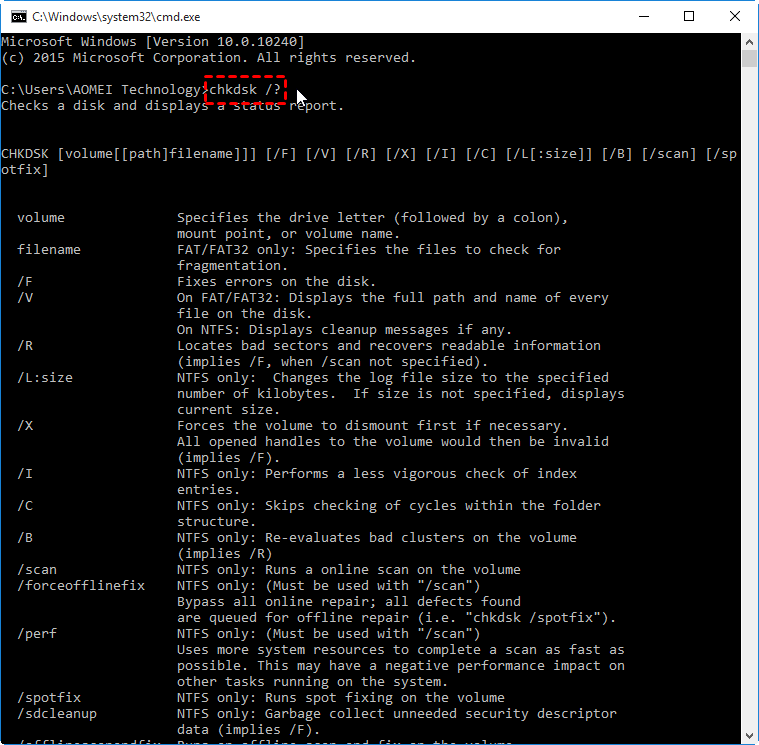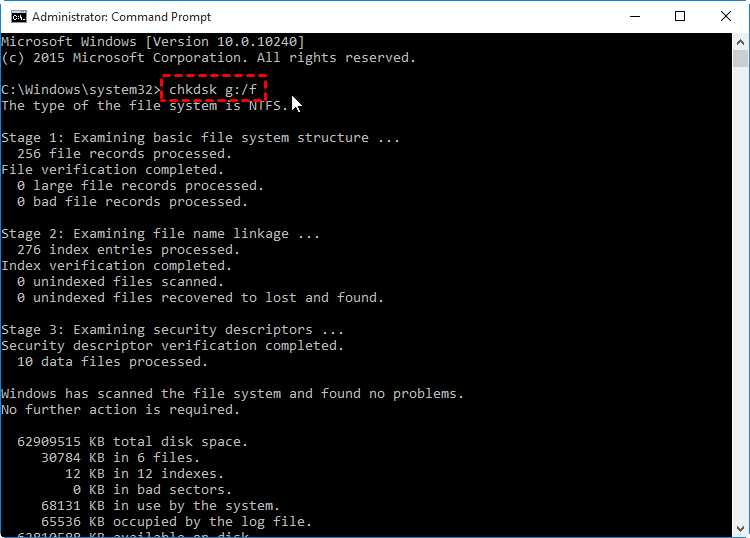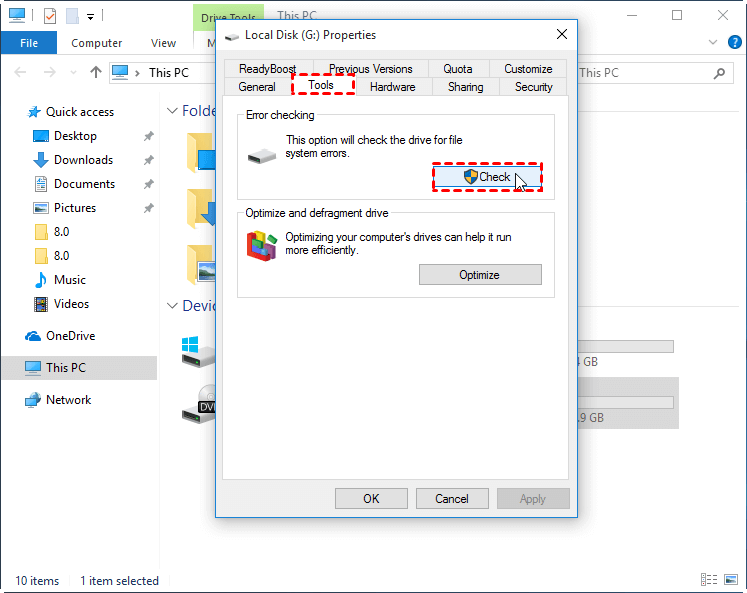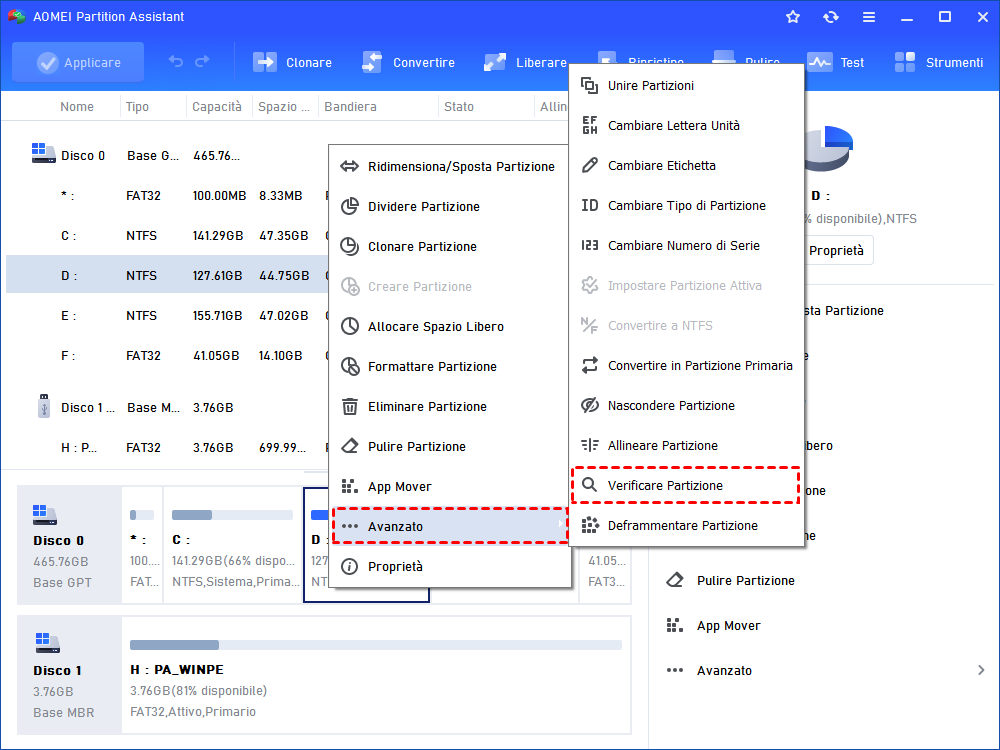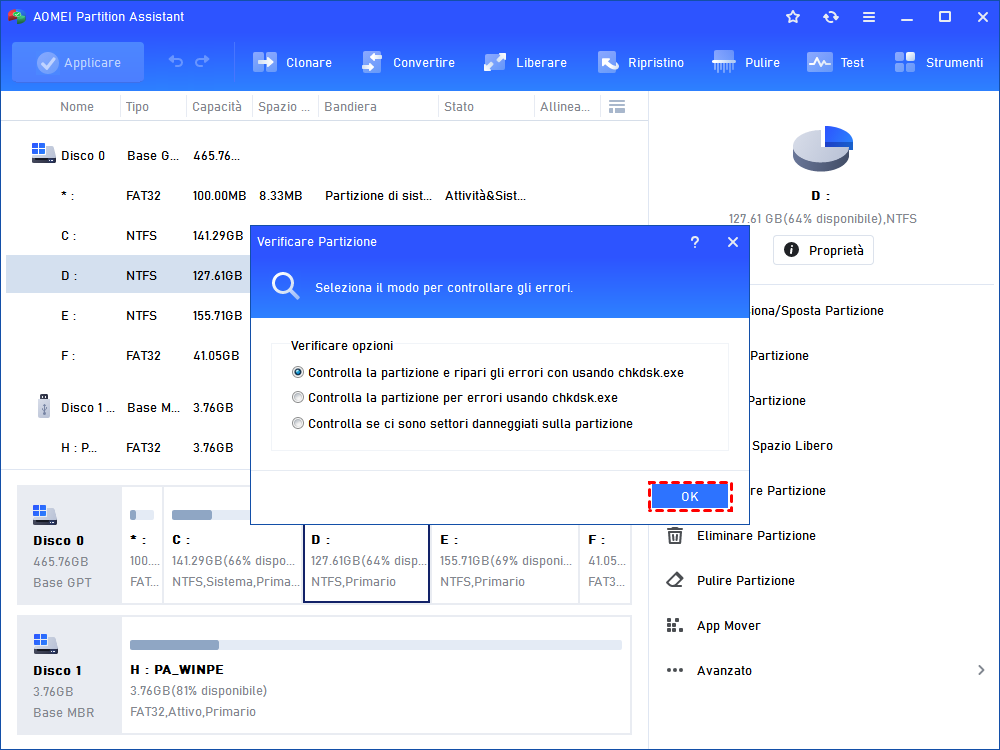Prompt dei Comandi: Controlla gli Errori del Disco e Ripara il Disco Rigido in Windows 11, 10, 8, 7
Vuoi utilizzare il prompt dei comandi per verificare gli errori del disco e risolverli? Questo articolo elenca 3 metodi per avviare lo strumento CHKDSK.exe e controllare i settori danneggiati sul disco rigido e ripararli in modo efficace.
Lo strumento Revisione dello strumento Controlla disco
Check Disk, abbreviato come "CHKDSK", è un'utilità Windows in grado di verificare l'integrità del file system del disco rigido e di correggere vari errori del file system su unità FAT16, FAT32 e NTFS. È disponibile per Windows XP, Windows Vista, Windows 7, Windows 8/8.1, Windows 10 e Windows 11. L'utilità Controlla disco ti aiuta a controllare gli errori del file system, i settori danneggiati, i cluster persi e così via.
A volte è necessario eseguire chkdsk.exe per risolvere i problemi. Ad esempio, se riscontri problemi che vanno dalle schermate blu all'impossibilità di aprire file o cartelle, puoi eseguire lo strumento Controlla disco per verificare e correggere gli errori sui dischi.
Come eseguire lo strumento Controlla disco per la riparazione del disco? [3 modi]
Bene, come verificare la presenza di disco tramite il prompt cmd su PC Windows? È possibile accedervi da finestre del prompt dei comandi con privilegi elevati, da Esplora file di Windows o tramite un gestore di partizioni di terze parti. Di seguito sono riportati i dettagli su questi tre modi. Dai un'occhiata più da vicino e scegli il modo corretto in base alle tue esigenze.
Modo 1. Esegui Check Disk dal prompt dei comandi
Il modo più comune per accedere a Windows CHKDSK è da un prompt dei comandi con privilegi elevati. Sono disponibili i comandi di controllo del disco corrispondenti per aiutare a controllare e correggere gli errori sulla partizione selezionata. Per utilizzare il disco di controllo del prompt dei comandi, è necessario aprire il prompt dei comandi come amministratore. Prendi un esempio di come utilizzare il cmd check disk su Windows 10:
Premi contemporaneamente Windows + R, digita cmd e premi Invio. Quindi, entrerai in un prompt dei comandi e potrai iniziare a controllare il disco con la riga di comando. Se non sai come usarlo, puoi digitare chkdsk /? e premi Invio, che ti fornirà i suoi parametri o interruttori.
Se non riesci ad avviare il computer, puoi eseguire check disk dal prompt dei comandi avviando il sistema operativo in modalità di ripristino o utilizzando il disco di installazione originale per eseguire il prompt dei comandi.
Ad esempio, se desideri testare l'integrità dell'unità G:, puoi digitare il comando nel prompt: "chkdsk g:", Per trovare e riparare eventuali errori riscontrati nell'unità G:, digitare "chkdsk g: /f" invece.
★★★Check Disk non è in grado di riparare i volumi in uso. Se il volume è in uso, verrà visualizzato un messaggio che chiede se si desidera pianificare il controllo del volume al successivo riavvio del sistema. Fare clic su Sì.
Metodo 2. Esegui Controlla disco da Proprietà della partizione
Oltre a utilizzare il prompt dei comandi per avviare lo strumento Controlla disco, puoi anche accedervi dalle proprietà della partizione. Fare doppio clic su "Risorse del computer/Questo PC" -> fare clic con il pulsante destro del mouse su Unità -> Proprietà > scheda Strumenti -> Controlla o Controlla ora.
Qui otterrai due opzioni per "Correggi automaticamente gli errori del file system" e "Cerca e tenta il ripristino di settori danneggiati". scegline uno in base alle tue necessità e fai clic su Avvia.
★★★ Se l'unità da controllare è in uso, potrebbe essere necessario pianificare il chkdsk al riavvio.
Metodo 3. Avvia lo strumento chkdsk.exe con un software di partizione gratuito
Utilizzare il prompt dei comandi Controlla disco per scansionare l'unità alla ricerca di errori e risolverli è importante per gli utenti Windows. Tuttavia, dovresti sapere che se usi in modo improprio i comandi, rischi di perdere i dati in modo permanente. Quindi, faresti meglio a fare un backup dei tuoi dati prima di utilizzare la riga di comando, oppure puoi trovare un'alternativa sicura ai comandi Controlla disco.
Si consiglia di utilizzare AOMEI Partition Assistant Standard. Questo fantastico gestore di partizioni del disco gratuito può aiutarti a controllare e correggere gli errori sulle partizioni del disco e testare la velocità del disco. Supporta Windows 11, 10, 8.1, 8, 7, Vista e XP, sia a 32 bit che a 64 bit. Puoi usarlo con un'interfaccia concisa che anche un non tecnico può utilizzare facilmente. Qui mostreremo come verificare e correggere gli errori sulle partizioni del disco con AOMEI Partition Assistant gratuito.
Passaggio 1. Scarica gratuitamente il software, installalo e avvialo. Ti mostrerà la situazione di base dei tuoi dischi rigidi. Seleziona la partizione che vuoi controllare, fai clic con il pulsante destro del mouse, seleziona Avanzato -> Verificare partizione.
Passaggio 2. Verrà visualizzata una piccola finestra in cui è possibile selezionare la modalità di controllo degli errori da eseguire. Scegline uno in base alle tue esigenze e fai clic su OK. Si procederà immediatamente.
Appunti:
①Sono disponibili 3 modalità di esecuzione: controllare la partizione e correggere gli errori in questa partizione utilizzando chkdsk.exe; verificare la presenza di errori nella partizione utilizzando chkdsk.exe; controlla se ci sono settori danneggiati sulla partizione. Seleziona quello come comando.
②Se la partizione selezionata è utilizzata da un altro processo, non è possibile continuare l'operazione. Verrà visualizzata una finestra che informa che è possibile continuare nuovamente l'operazione se questa partizione viene smontata. Ma renderà non validi tutti i programmi in esecuzione. Alla domanda "vuoi forzare uno smontaggio su questa partizione?". fare clic su Sì, l'attività verrà eseguita, fare clic su No, l'operazione verrà annullata.
Conclusione
In questo post, non solo spieghiamo come verificare la presenza di disco tramite il prompt cmd, ma condividiamo anche altri due modi per accedere allo strumento chkdsk.exe. Oltre a controllare la partizione per individuare settori danneggiati o errori, AOMEI Partition Assistant ha molte altre funzionalità che possono aiutarti a gestire meglio i tuoi dischi rigidi su Windows 11/10/8/7. Ad esempio, puoi verificare la presenza di errori nell'intero disco rigido tramite "Test della superficie", unire due partizioni, spostare partizioni, clonare partizioni, ecc.
Per sbloccare e usufruire di funzionalità più avanzate come allocare spazio libero da una partizione a un'altra, convertire il disco di sistema tra MBR e GPT senza eliminare partizioni, recuperare partizioni perse e altro ancora, puoi eseguire l'aggiornamento a AOMEI Partition Assistant Professional.