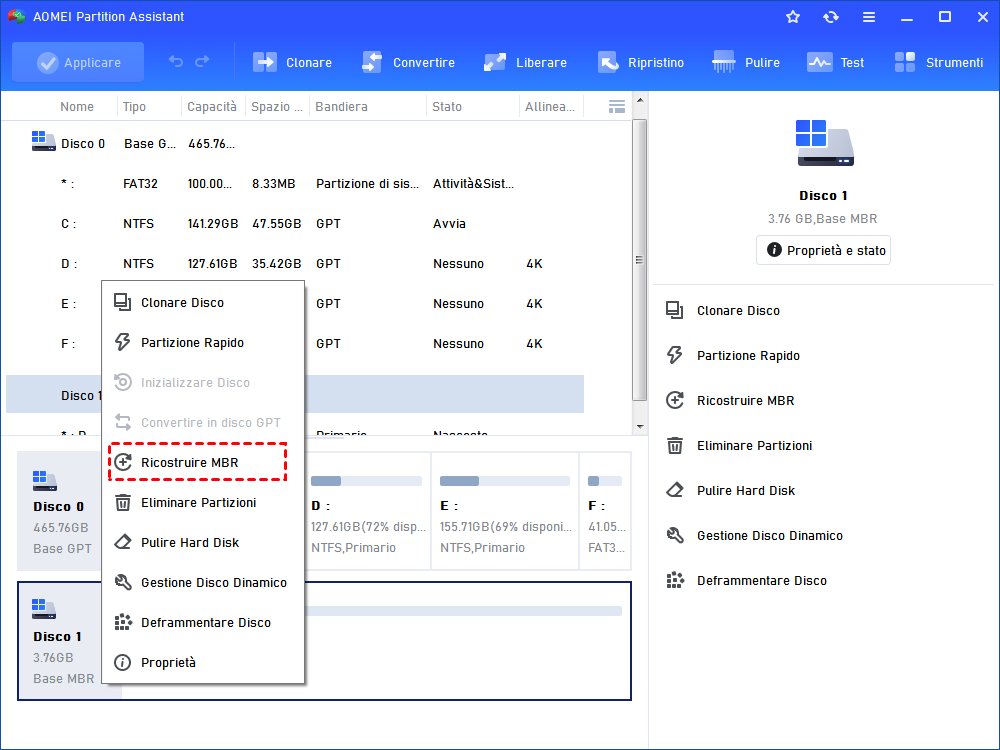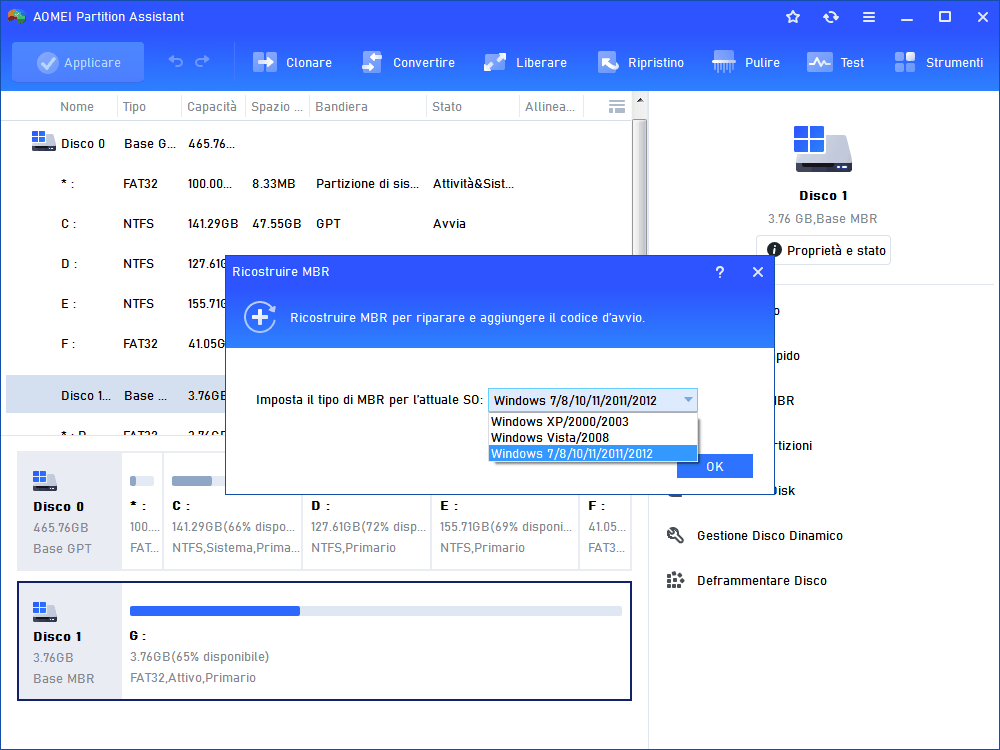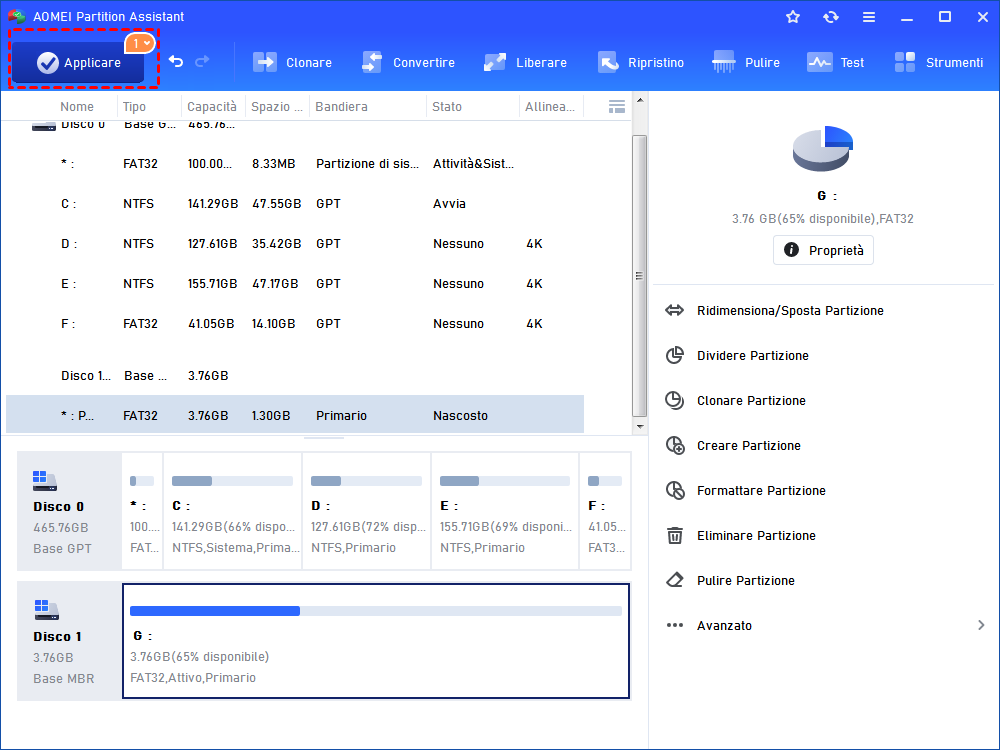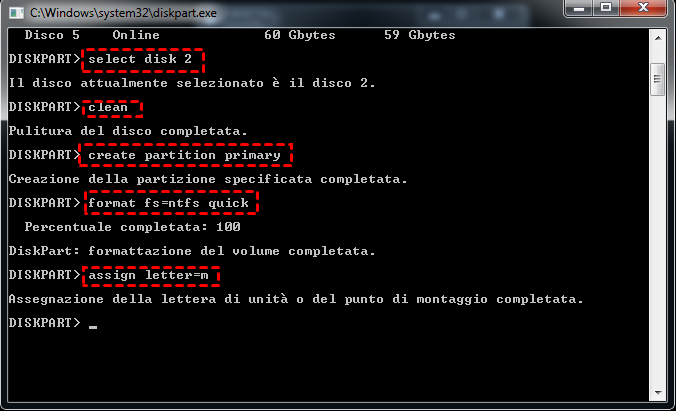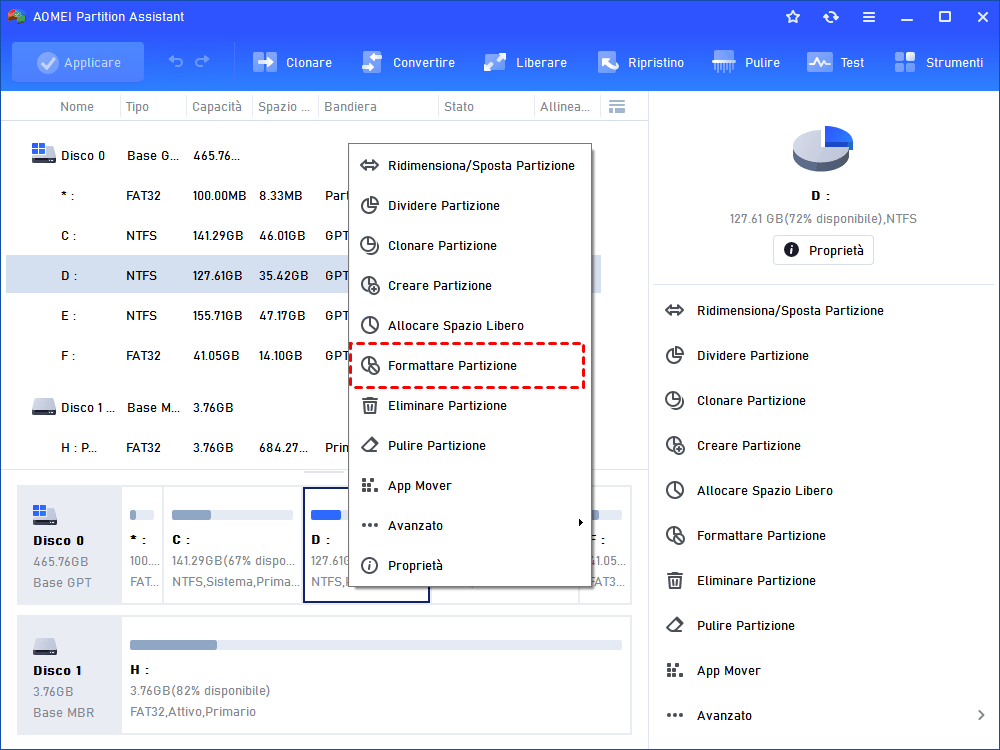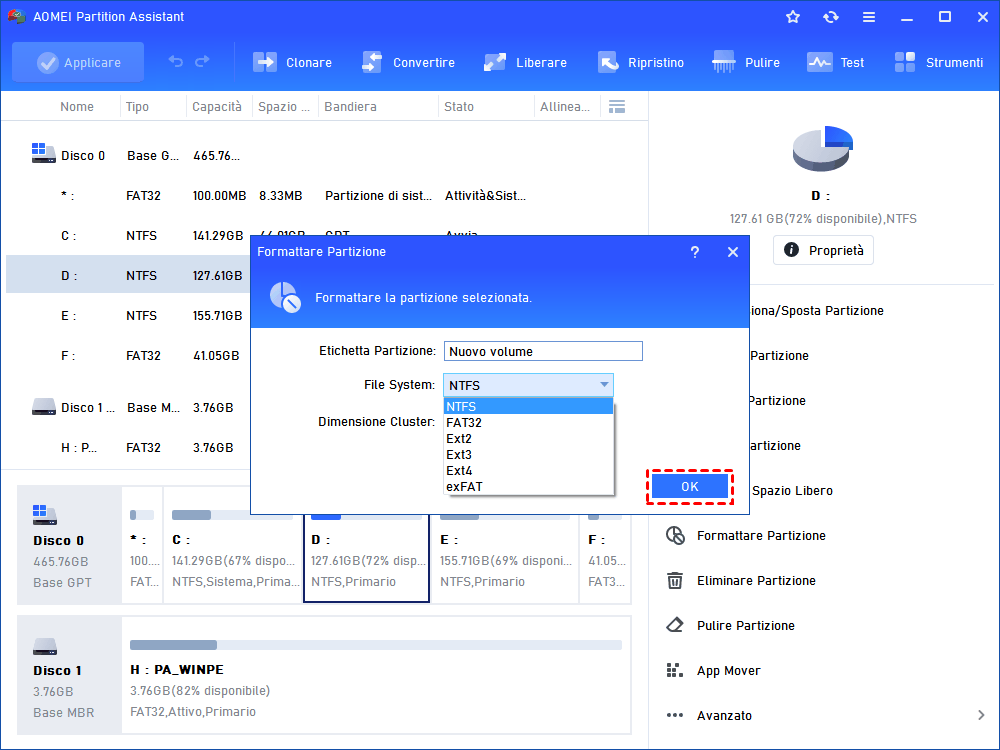Come Recuperare USB Danneggiata in Windows 11, 10, 9, 8?
Quando l'unità USB viene danneggiata, è possibile che vengano visualizzati alcuni messaggi, come la necessità di formattare il disco. Per ripristinare lo stato normale dell'unità USB, consultare questo documento.
Recupero: USB è danneggiata
L'unità USB è ampiamente utilizzata per archiviare o trasferire dati tra diversi dispositivi elettronici grazie alla sua portabilità. Quando si utilizza un'unità USB, capita spesso che l'unità si danneggi improvvisamente. Non è possibile aprire la pen drive o la scheda SD in Esplora risorse. In altre parole, non è possibile accedere ai file salvati su di essa o salvarli.
Eseguire il recupero di unità USB danneggiate
L'unità USB, come l'unità flash USB, può essere danneggiata a causa di vari eventi, tra cui attacchi di virus, rimozione inappropriata, interruzione di corrente, sospensione della formattazione, ecc. Quando l'unità USB non funziona, ricollegarla o collegarla a un'altra porta USB e quindi riavviare il computer. Se non è ancora possibile utilizzarla, è possibile recuperare l'unità USB danneggiata con questi diversi metodi che verranno presentati in seguito.
Riparare l'unità USB danneggiata senza formattazione
In un primo momento, non è necessario formattare l'unità USB poiché la formattazione eliminerà tutti i file, anche se potrebbe essere visualizzato il messaggio che è necessario formattare il disco prima di poterlo utilizzare.
✔ Modo 1. Controllare e riparare l'unità USB da Esplora file
Lo strumento Check Disk è molto utile per il recupero di un'unità USB danneggiata; può controllare e correggere gli errori del file system dell'unità USB e cercare di risolvere i settori danneggiati. Procedete come segue:
1. Aprite Esplora file di Windows, fate clic con il pulsante destro del mouse sulla partizione di un'unità USB e andate su Proprietà> Strumenti > Controlla ora (Windows 7) / Controlla (Windows 10).
2. Nelle piccole finestre a comparsa, spuntare Correggi automaticamente gli errori del file system e Cerca e tenta il recupero dei settori danneggiati.
PS.: Se si desidera, è possibile eseguire lo strumento Verifica disco anche dal Prompt dei comandi.
✔ Modo 2. Ricostruire il MBR per l'unità USB
In alternativa, potete provare a ricostruire il Master Boot Record (MBR) danneggiato per ripristinare l'unità USB tramite uno strumento di gestione delle partizioni del disco: AOMIE Partition Assistant Standard. Scaricatelo e seguite i passaggi seguenti.
1. Installare e avviare AOMEI Partition Assistant Standard. Nell'interfaccia utente principale, fare clic con il pulsante destro del mouse sull'unità USB e scegliere Ricostruire MBR.
2. Selezionare il tipo di MBR corretto per il sistema operativo corrente e fare clic su OK.
3. Fare clic su Applicare e Procede per eseguire l'operazione in sospeso.
Riparazione dell'unità USB danneggiata tramite formattazione
Se è già stato eseguito il backup di tutti i dati sull'unità USB, è possibile eseguire il ripristino dell'unità USB danneggiata tramite formattazione.
✔ Modo 1. Riformattare l'unità USB danneggiata tramite l'utility Diskpart
Quando l'unità USB è danneggiata, è possibile che venga visualizzato un messaggio di errore che indica che Windows non è riuscito a completare la formattazione se si formatta direttamente in Esplora file. Pertanto, si consiglia di formattare l'unità USB danneggiata tramite il Prompt dei comandi. Date un'occhiata ai passaggi dettagliati:
1. Accedere all'interfaccia Diskpart premendo Windows +R, immettendo "diskpart" e premendo il tasto Invio.
2. Eseguire i comandi elencati di seguito in ordine:
list disk
select disk m, m si riferisce al numero dell'unità USB
clean
create partition primary
format fs=ntfs quick, ntfs può essere sostituito con exfat o fat32
assign drive letter f, f si riferisce alla lettera di unità per la partizione dell'unità USB e può essere modificata a piacere.
Dopo un po' di tempo, l'unità USB danneggiata verrà riparata e sarà possibile accedervi e salvare i dati.
✔ Modo 2. Formattare l'unità USB danneggiata tramite un software GUI di terze parti
Se siete alle prime armi con il computer, è molto probabile che selezioniate il disco sbagliato quando utilizzate l'utility Diskpart per pulire l'unità USB. In queste condizioni, si può ricorrere ad AOMEI Partition Assistant Standard, che ha un'interfaccia utente concisa e amichevole, che lo rende facile da gestire. Inoltre, supera la limitazione di 32 GB, consentendo di formattare in FAT32 unità da 64 GB, 128 GB o anche più grandi. Vediamo come funziona:
1. Eseguire AOMEI Partition Assistant Standard. Fare clic con il tasto destro del mouse sulla partizione dell'unità USB e scegliere Formattare Partizione.
2. Scegliere il file system in base alle proprie esigenze. In questo caso è stato selezionato NTFS. Quindi, fare clic su OK.
3. Fare clic su Applicare > Procede per completare l'operazione.