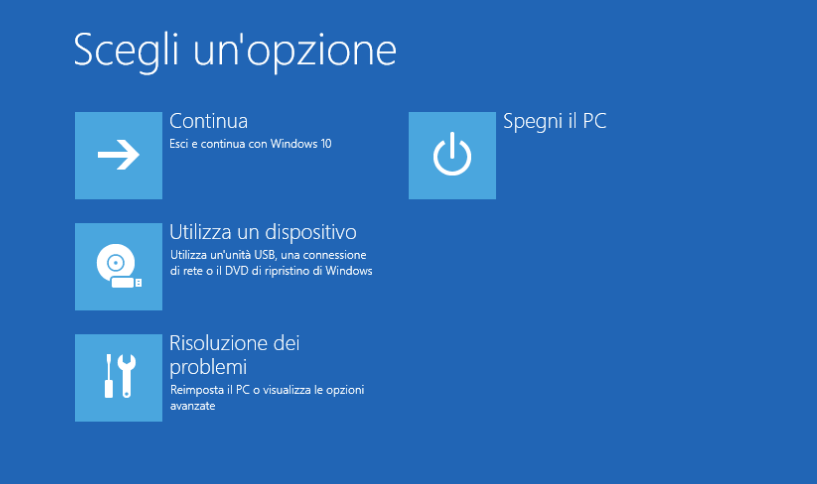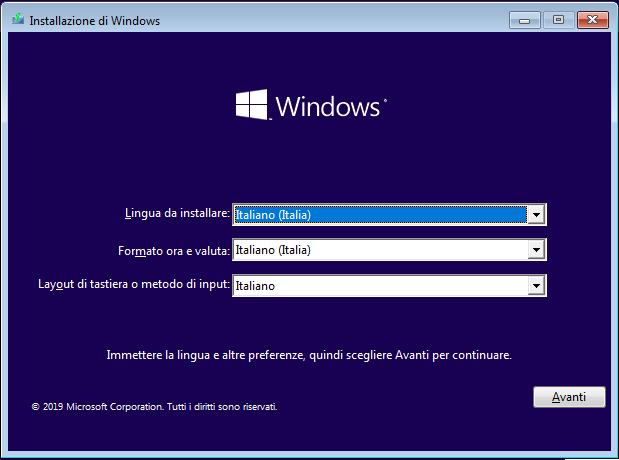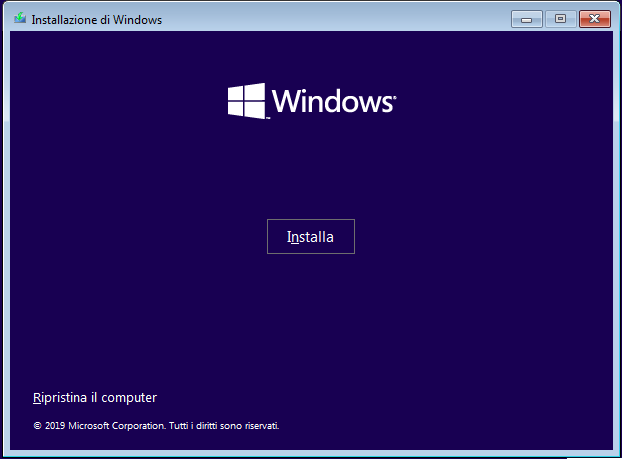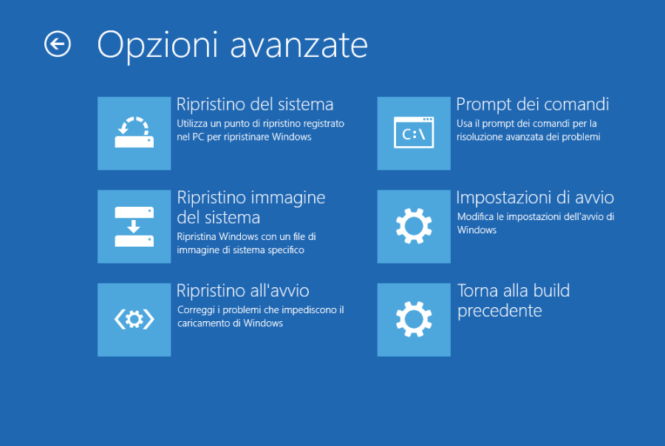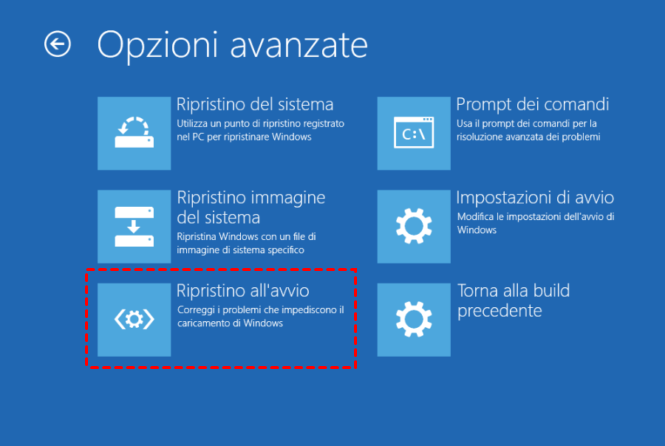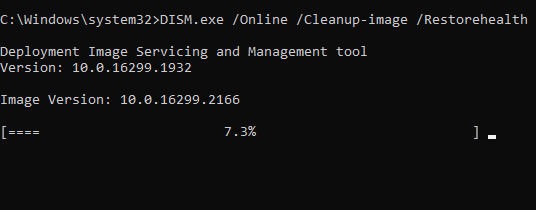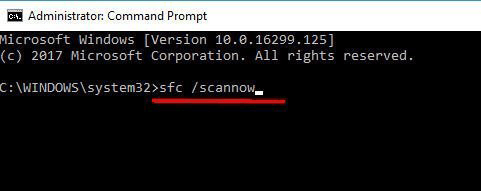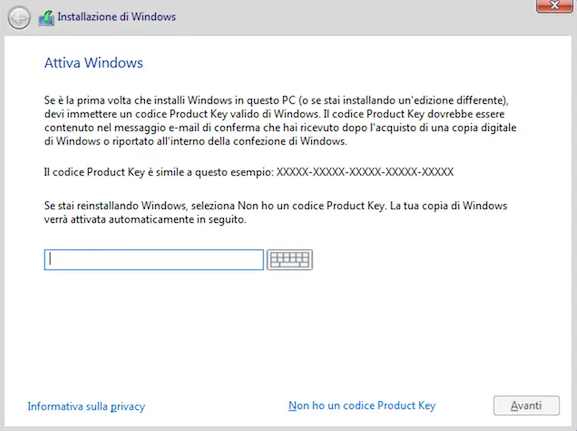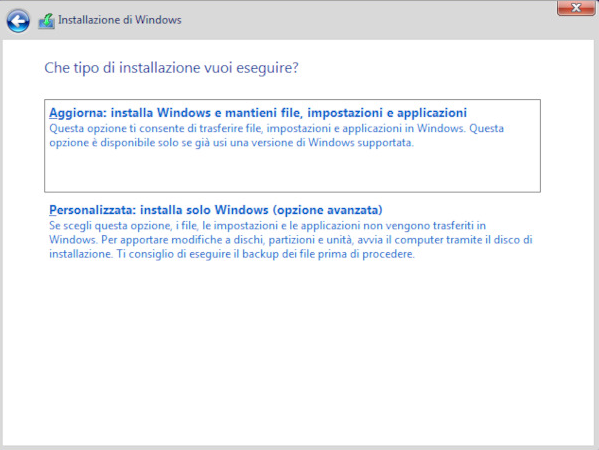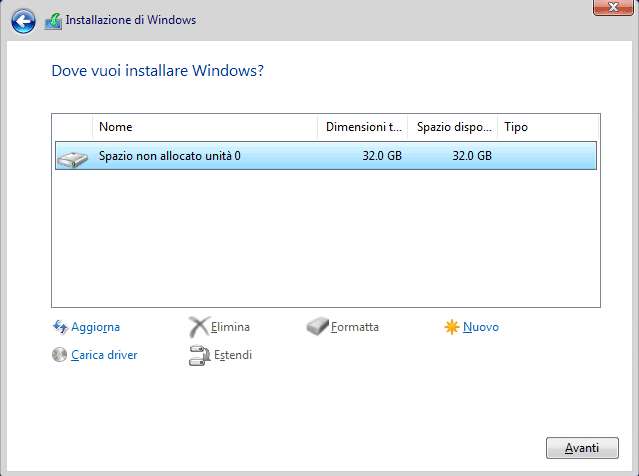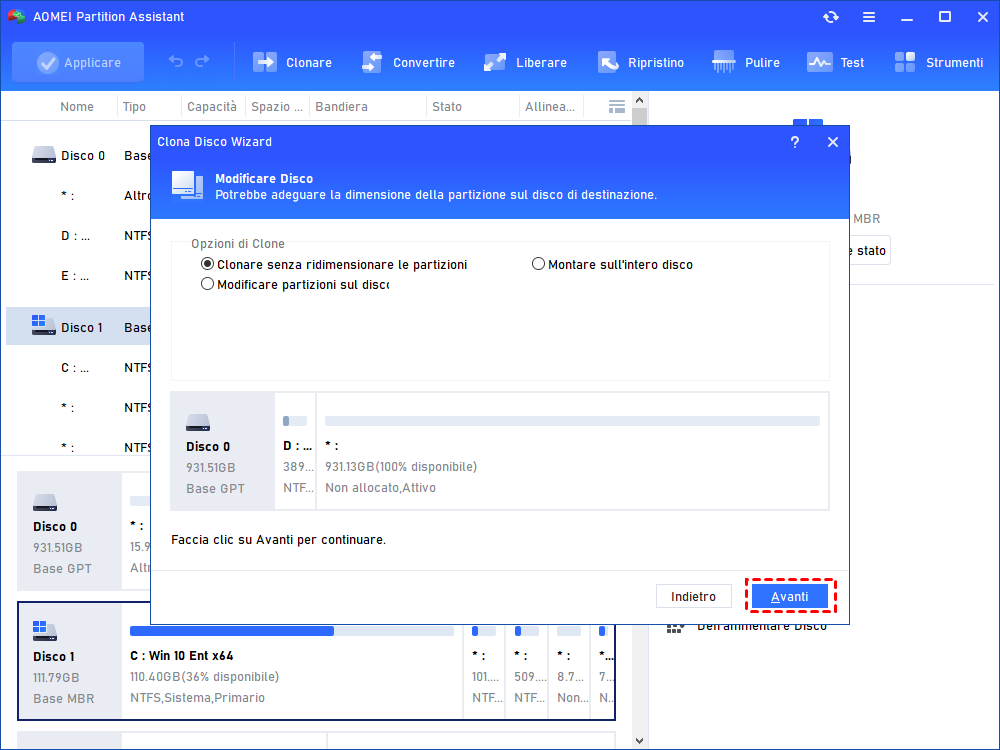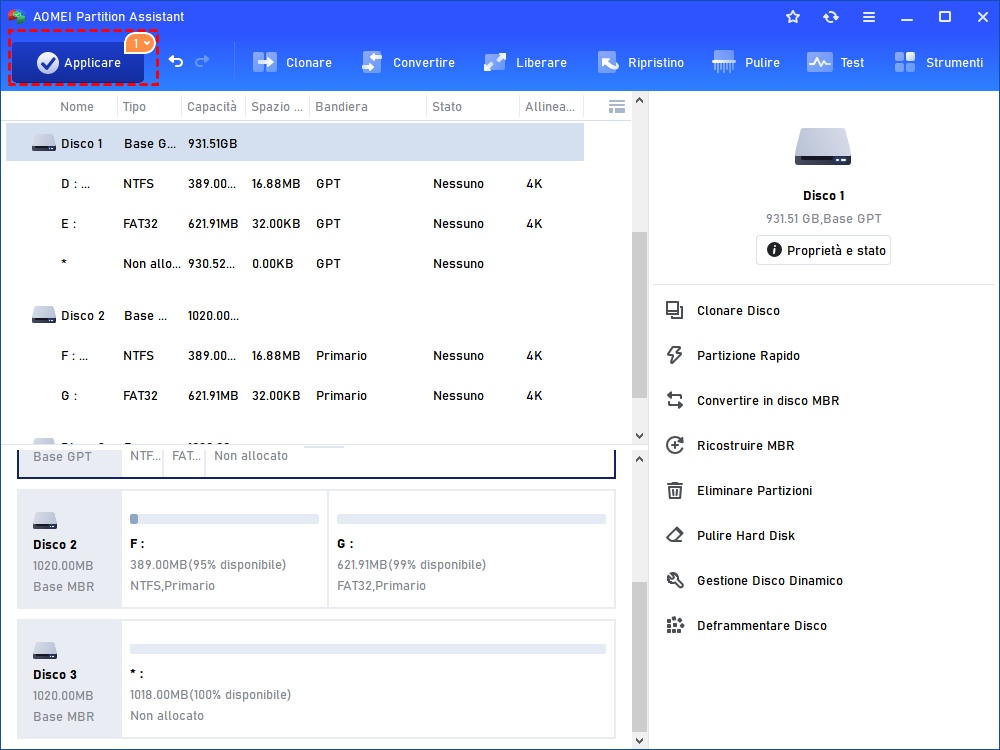[5 soluzioni] Reimposta PC non Funziona su Windows 11/10
Reimpostare PC è un buon modo per reinstallare Windows senza cancellare i file personali. Tuttavia, a volte potresti incontrare il problema in cui Reimposta PC non funziona sul tuo computer con Windows 11/10. Per risolvere il problema, segui le 5 soluzioni facili e utili riportate in questo articolo.
Perché reimposta il PC non funziona?
Quando si esegue il ripristino di Windows 11/10 per risolvere alcuni problemi del computer, può comparire una finestra di dialogo con il messaggio "si è verificato un problema durante il ripristino del PC" o variazioni di questo messaggio di errore. Ciò significa che si verifica il problema del "Ripristino del PC non funzionante".
Di seguito sono elencate le possibili cause responsabili di questo problema:
✿ Si è verificato un errore hardware sul computer.
✿ L'immagine di ripristino che stai utilizzando è corrotta o modificata.
✿ Il PC con Windows 10 è stato preinstallato invece di essere stato aggiornato da Windows 7/8.
✿ Se si esegue un ripristino da una chiavetta USB, un file ISO o una chiavetta danneggiata può causare il problema.
Dopo aver compreso le ragioni per cui il ripristino di Windows non funziona, procedi e prova le soluzioni nella prossima parte.
Cosa fare se il ripristino del PC non funziona [5 soluzioni]
In sostanza, vengono fornite 5 soluzioni per risolvere il problema del ripristino del PC non funzionante su Windows 11 o Windows 10. Tuttavia, ci sono due situazioni da considerare: quando è possibile avviare normalmente il computer, è possibile accedere all'ambiente di ripristino di Windows (WinPE) per applicare le soluzioni, tuttavia, quando il PC non è avviabile, è necessaria una chiavetta USB avviabile di Windows per utilizzare le soluzioni alternative.
Caso uno: Windows 11/10 è ancora avviabile
1. Forza lo spegnimento del computer per 2 volte e riavvialo.
2. Una volta entrati nella finestra "Scegli un'opzione", seleziona "Risoluzione dei problemi".
Caso due: Windows 11/10 non può essere avviato
1. Avvia il computer dal supporto avviabile di Windows.
2. Successivamente, verrai portato a una finestra di installazione di Windows. Dopo aver impostato la lingua, l'architettura e l'edizione preferite, fai clic su "Avanti".
3. Fai clic su "Ripristina il tuo computer" nella finestra successiva.
4. Quindi, seleziona "Risoluzione dei problemi".
Indipendentemente dalla situazione in cui ti trovi, verrai portato alla finestra "Opzioni avanzate" mostrata nella schermata successiva dopo aver cliccato su "Risoluzione dei problemi". Quindi, puoi utilizzare queste funzioni per risolvere il problema del ripristino del PC non funzionante.
▶ Soluzione 1. Esegui la riparazione dell'avvio
La riparazione dell'avvio è uno degli strumenti di ripristino di Windows che può risolvere automaticamente molti problemi di sistema. Provalo.
Tra tutte le opzioni avanzate, fai clic su "Riparazione dell'avvio". Quando lo strumento di riparazione dell'avvio trova la causa, cercherà di risolvere il problema automaticamente.
▶ Soluzione 2. Esegui la scansione SFC e DISM
I comandi SFC e DISM sono modi utili per riparare i file di sistema corrotti, quindi puoi utilizzarli per risolvere il problema del ripristino del PC non funzionante di Windows 11.
Passo 1. Nella finestra "Opzioni avanzate", fai clic su "Prompt dei comandi" per aprire il Prompt dei comandi.
Passo 2. Digita questo comando e premi "Invio".
DISM /Online /Cleanup-image /Restorehealth
Passo 3. Una volta completato, digita questo comando e premi "Invio".
sfc /scannow
▶ Soluzione 3. Rinomina gli hives del registro di sistema e del software
Se le linee di comando SFC e DISM non funzionano, utilizza un altro comando per apportare modifiche ai file di sistema dopo aver avviato il Prompt dei comandi.
cd%windir%\system32\config
ren system system.001
ren software software.001
Dopo di ciò, riavvia il computer e ripeti la procedura di ripristino del PC per vedere se il problema del ripristino di Windows non funzionante è stato risolto. Se non è stato risolto, continua a provare il metodo successivo.
▶ Soluzione 4. Utilizza il ripristino di sistema
Se hai l'abitudine di creare punti di ripristino di sistema regolarmente, sarà molto più facile per te risolvere il problema del ripristino del PC non funzionante di Windows 11.
In questa pagina, fai clic su "Ripristino di sistema" per riportare il PC allo stato normale.
▶ Soluzione 5. Reinstalla Windows 10/11
Se il problema del ripristino del PC di Windows 10 non viene risolto dopo l'applicazione delle quattro soluzioni precedenti, puoi provare l'ultima soluzione in questo post: Installazione pulita di Windows 10/11. Questa azione cancellerà tutto sul tuo computer in modo irreversibile. Assicurati di aver preso una decisione definitiva prima di seguire i passaggi:
Passo 1. Quando vedi questa immagine dopo il boot da supporto di installazione di Windows 10/11 e aver impostato alcuni parametri, seleziona "Installa" anziché "Ripara il tuo computer".
Passo 2. Nella schermata "Attiva Windows", inserisci il tuo codice o salta questa fase facendo clic su "Non dispongo di un codice del prodotto".
Passo 3. Nella nuova finestra, seleziona "Personalizzata: Installa solo Windows (opzione avanzata)".
Passo 4. Seleziona il disco su cui desideri installare Windows, fai clic su "Nuovo" e quindi su "Avanti".
Passo 5. Attendi pazientemente il completamento dell
Lettura consigliata: Fai un backup dei tuoi dati prima di ripristinare
Come puoi vedere, il problema del ripristino di questo PC Windows 10 non funziona è comune. Nonostante abbiamo fornito varie soluzioni per risolverlo, ci sono ancora possibilità che tu debba reinstallare Windows per eliminare questo errore. Pertanto, è una scelta saggia fare un backup dei tuoi dati prima di ripristinare.
Ci sono molti software di backup sul mercato. Qui ti consigliamo un ottimo gestore di dischi chiamato AOMEI Partition Assistant Professional, che effettua il backup dei tuoi dati trasferendo solo il sistema operativo, copiando una singola partizione o clonando l'intero disco rigido su un'altra unità.
Nota: se il tuo PC non si avvia prima di ripristinare, il software AOMEI ti consente comunque di clonare l'hard disk con una chiavetta USB avviabile.
Ora puoi scaricare la versione demo per provarla:
Passo 1. Collega un nuovo disco al tuo computer. Installa e avvia AOMEI Partition Assistant Professional. Fai clic sul menu "Clona" e seleziona "Clonare Disco".
Passo 2. Quando selezioni il metodo di clonazione, scegli "Clonare Disco Rapidamente", che clona solo lo spazio utilizzato su un altro disco. Quindi, è possibile clonare un disco rigido più grande su uno più piccolo.
Passo 3. Seleziona il disco che desideri copiare come disco di origine e fai clic su "Avanti".
Passo 4. Quindi, seleziona il tuo nuovo disco come disco di destinazione e fai clic su "Avanti". Non dimenticare di spuntare "Ottimizza le prestazioni dell'SSD" per allineare le partizioni dell'SSD se il nuovo disco è un SSD.
Passo 5. Successivamente, puoi modificare le dimensioni delle partizioni sul nuovo disco. Seleziona quella che preferisci e fai clic su "Avanti".
Passo 6. Dopo aver letto una nota, fai clic su "Fine" e poi su "Applicare" per confermare l'operazione.
Conclusione
Se incontri il problema Reimposta PC non funziona su un computer con Windows 11/10, non preoccuparti. Le cinque soluzioni mostrate in questo articolo sono efficaci e utili. Speriamo che almeno una di esse possa aiutarti a risolvere il problema del reset di Windows che non funziona.
È importante sottolineare che ripristinare Windows alle impostazioni di fabbrica non è l'unico modo per risolvere i problemi del computer o eliminare i dati prima di venderlo. AOMEI Partition Assistant è un potente gestore di dischi che può fare molto di più di quanto si pensi: ricostruire l'MBR, estendere la partizione C, cancellare completamente l'hard disk, eliminare partizioni, ridimensionare partizioni criptate e altro ancora.