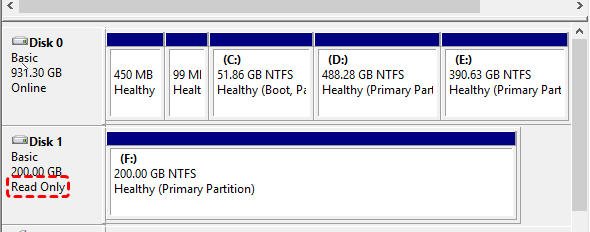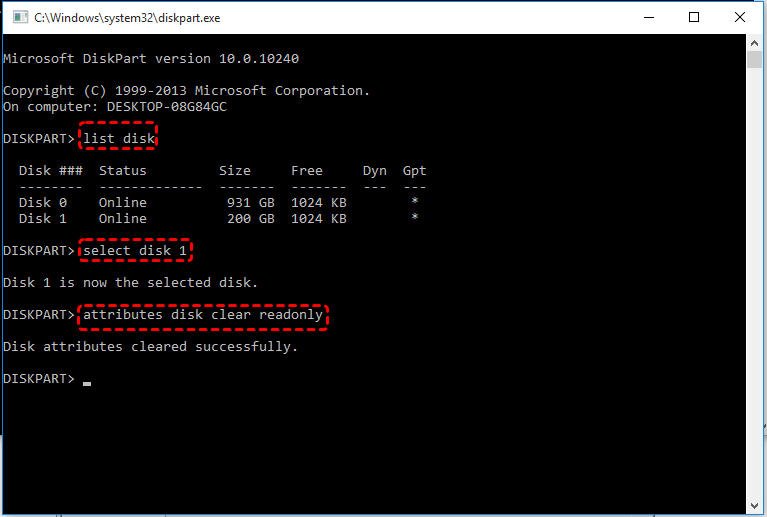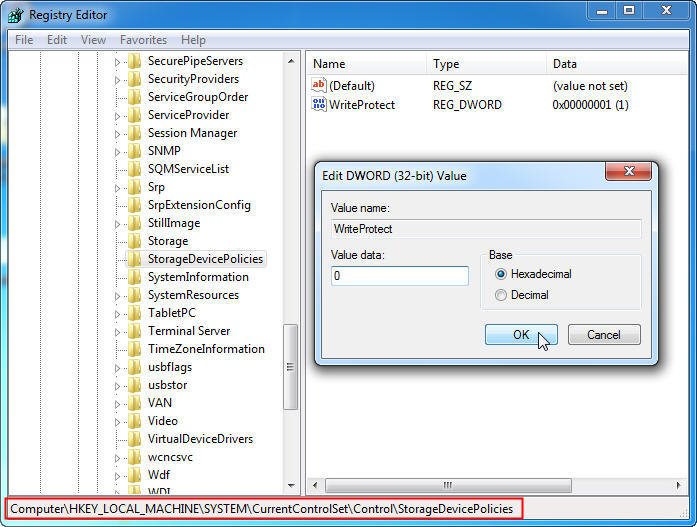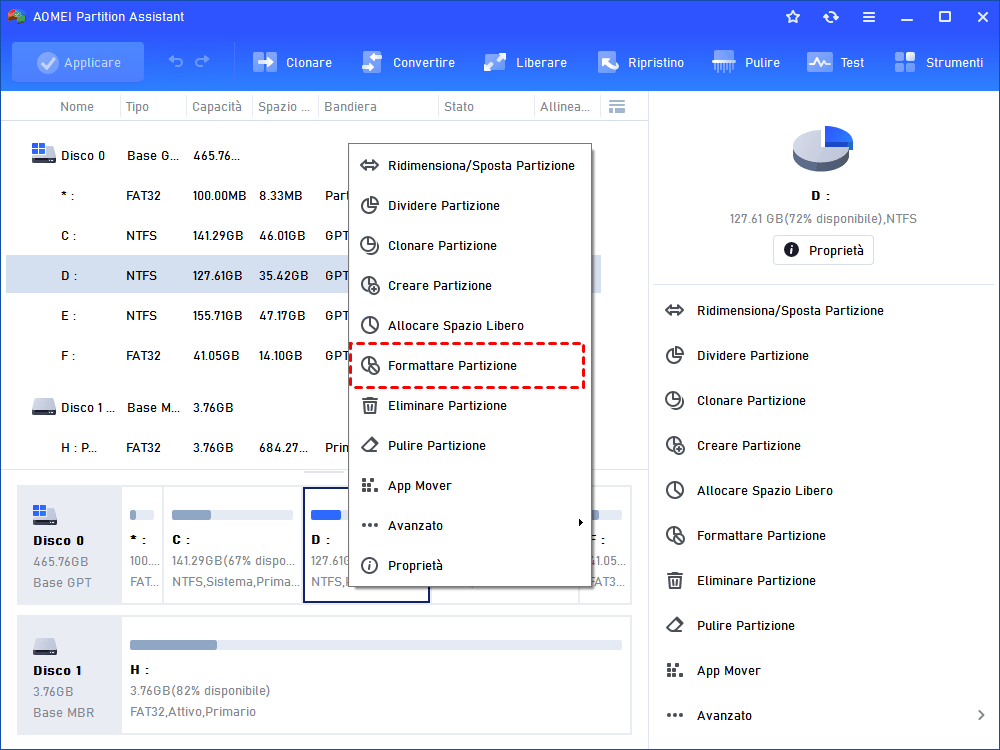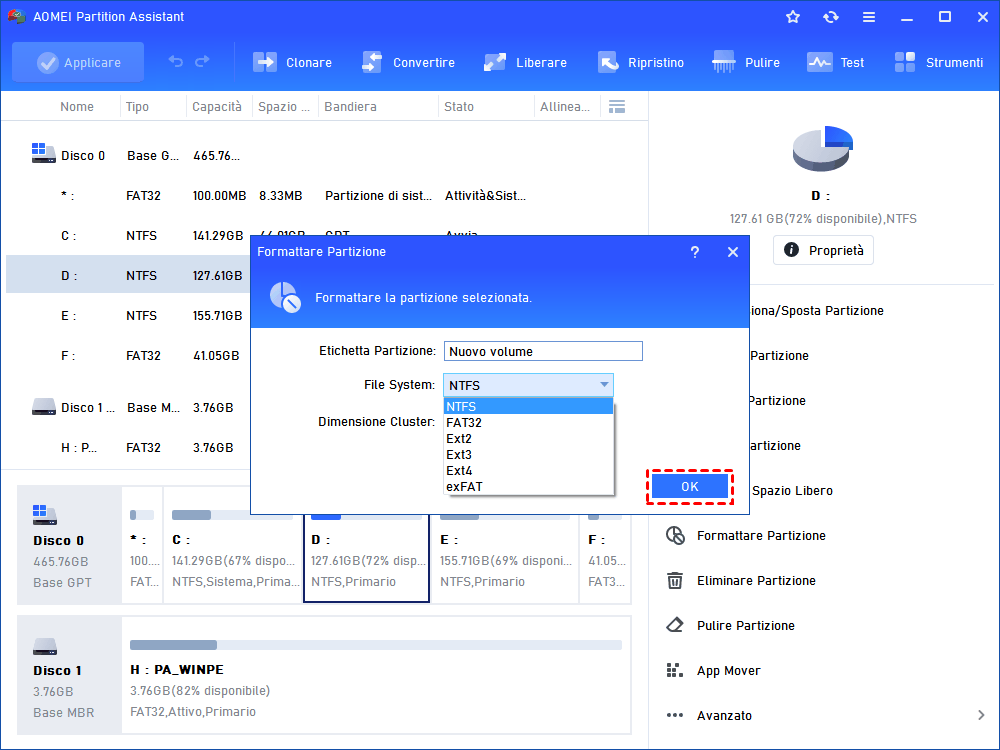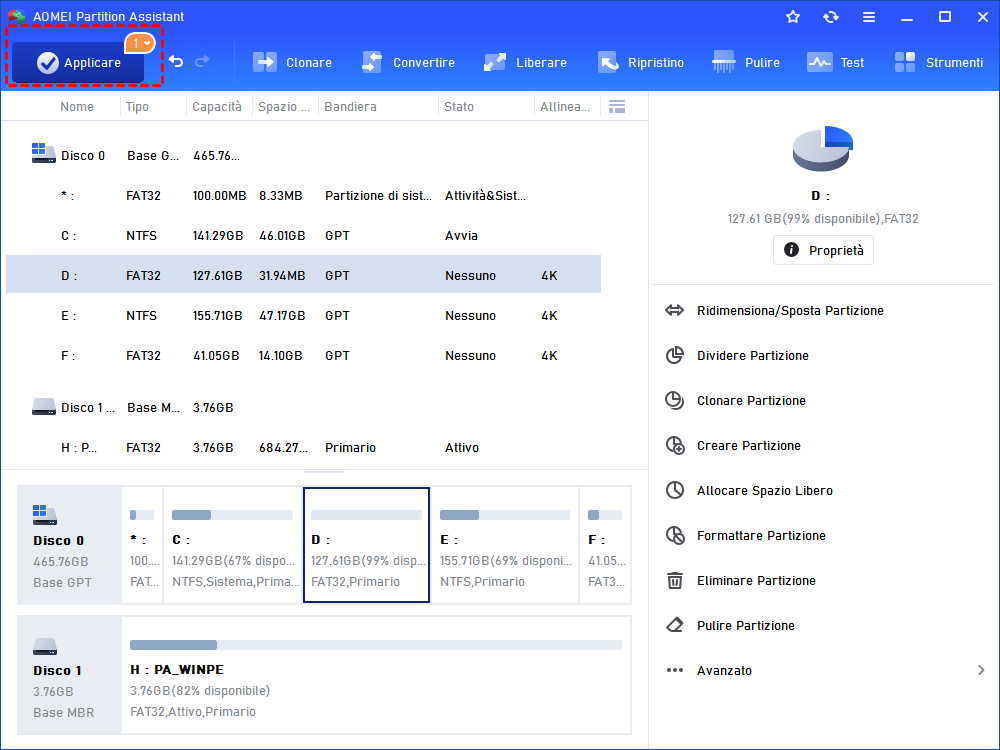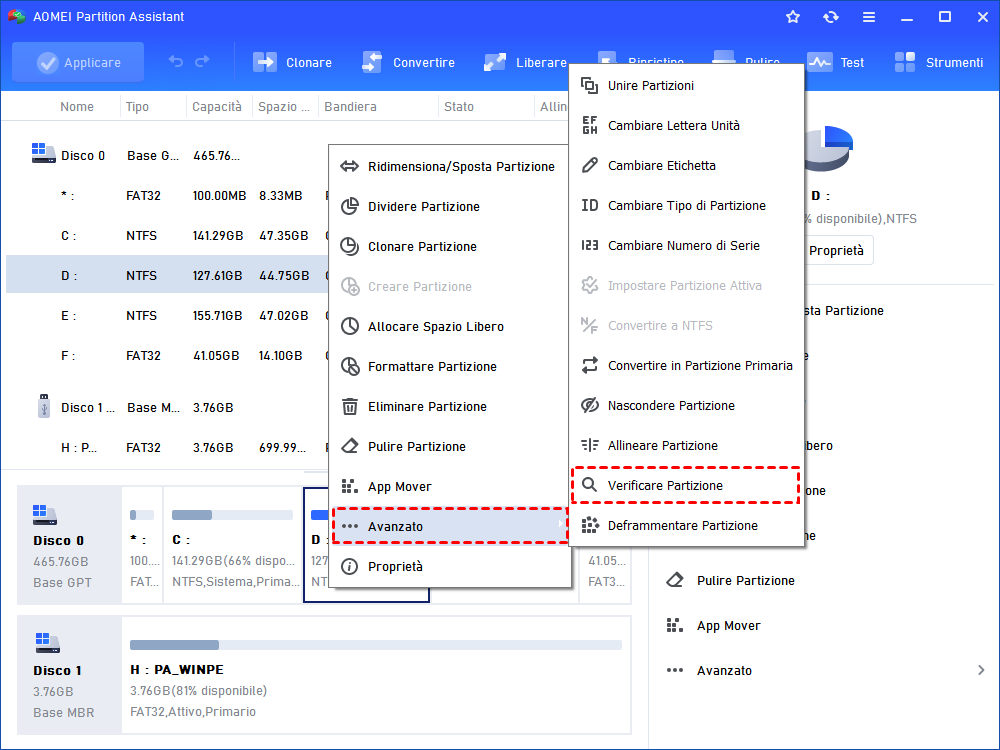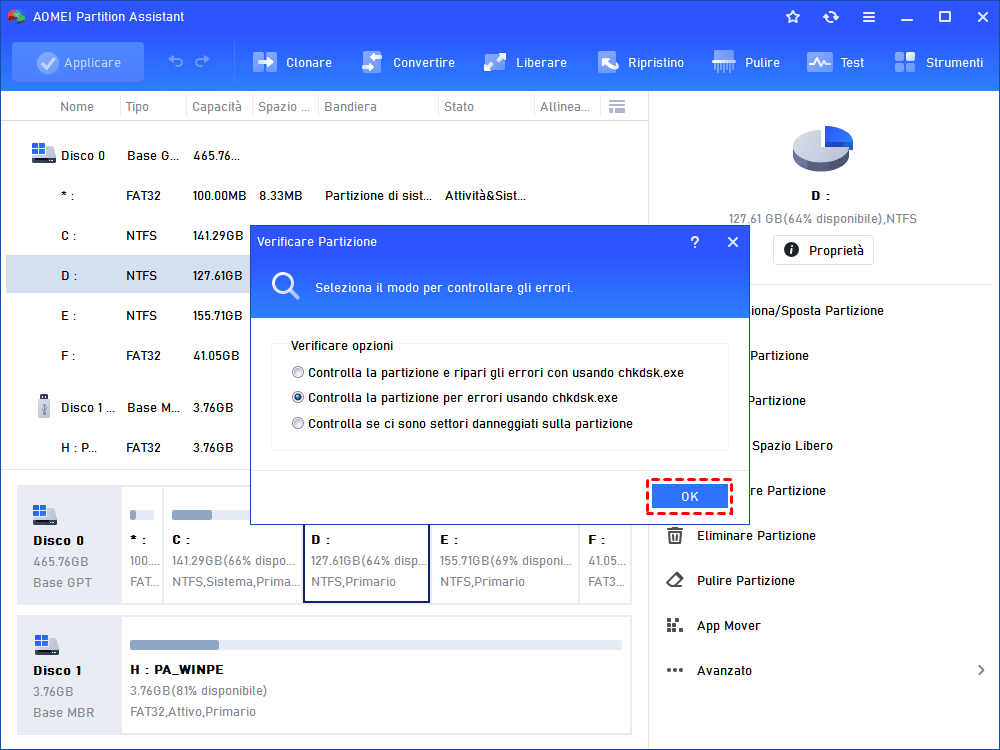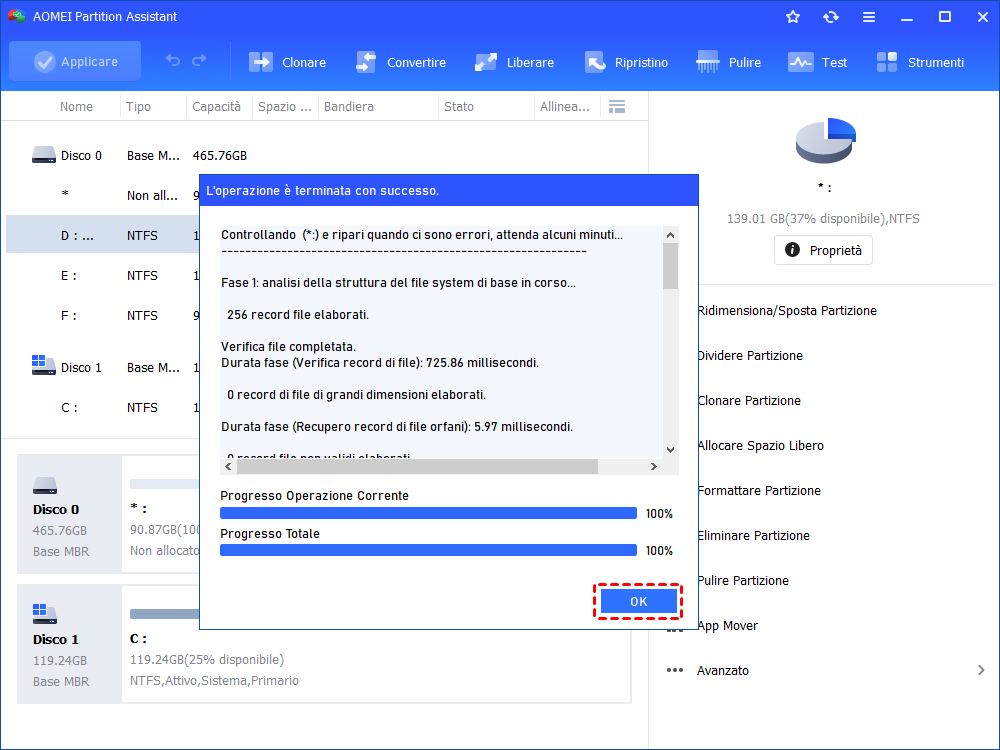Passi per Rimuovere l'Attributo di sola Lettura Tramite la Riga di Comando in Windows
In questo post, potete imparare come rimuovere l'attributo di sola lettura tramite la riga di comando per rendere il disco nuovamente scrivibile. Inoltre, sono condivisi altri tre metodi per cancellare l'attributo di sola lettura.
Come rimuovo l'attributo di sola lettura?
"Ciao ragazzi, il mio disco rigido esterno Seagate è bloccato in modalità di sola lettura, non posso apportare alcuna modifica ai dati salvati al suo interno, quindi devo rimuovere gli attributi di sola lettura da questo disco su Windows 7 utilizzando la riga di comando. Potreste fornirmi un esempio su questo?"
Passaggi per rimuovere l'attributo di sola lettura tramite riga di comando
Quando un disco rigido è impostato in modalità di sola lettura, sarai in grado di leggere solo i dati salvati su quel disco, ma non aggiungere nuovi dati e modificare i dati correnti. In qualche modo, questo attributo di protezione dalla scrittura può proteggere i tuoi dati dal cambiamento da parte degli altri. Ma cosa fare se vuoi apportare alcune modifiche? Allora è necessario rimuovere gli attributi di sola lettura dal disco di destinazione. Per concludere l'operazione tramite riga di comando (servizio Diskpart), segui le istruzioni riportate di seguito.
1. Clicca sul pulsante "Avvio" e digita "cmd" nella casella di "Ricerca", premi "Invio". Fai clic con il pulsante destro sull'icona del Prompt dei comandi e seleziona "Esegui come amministratore". Successivamente digita "diskpart" nella finestra che compare e premi "Invio" per avviare l'utilità Diskpart.exe.
2. Digita "list disk" e premi "Invio": per ottenere informazioni dettagliate su ogni disco presente nel tuo computer Windows.
3. Digita "select disk" e premi "Invio". Qui selezioniamo il disco 1.
4. Digita "attributes disk clear readonly" e premi "Invio": per rimuovere la protezione dalla scrittura sul disco selezionato.
Altri metodi per rimuovere l'attributo di sola lettura in Windows 11/10/8/7
I passaggi sopra descritti funzionano solo quando il disco è impostato come sola lettura con il comando (attributi del disco impostati su sola lettura). Se il disco è protetto dalla scrittura per altre ragioni, come un valore di registro errato, un sistema di file corrotto, errori del disco, puoi provare i seguenti metodi per rimuovere l'attributo di protezione dalla scrittura dai dischi.
Metodo 1. Modifica la chiave del registro
1. Premi i tasti "Win+R" contemporaneamente per aprire la finestra "Esegui" e digita "regedit" e premi "Invio".
2. Nella finestra dell'Editor del Registro, naviga nel seguente percorso:
"Computer\HKEY_LOCAL_MACHINE\SYSTEM\CurrentControlSet\Control\StorageDevicePolicies"
3. Fai doppio clic su "WriteProtect" o fai clic destro su di esso, seleziona "Modifica" e cambia il valore da 1 a 0.
4. Chiudi l' editor del Registro e riavvia il computer. Ricollega il tuo disco rigido e l'attributo di sola lettura è stato già rimosso.
Fai attenzione: se non è presente "StorageDevicePolicies" sotto la cartella "Control", puoi creare una regola manualmente.
1. Fai clic destro sulla cartella "Control" e seleziona "Nuovo" > "Chiave". Chiamala "StorageDevicePolices" senza virgolette.
2. Quindi fai clic destro sullo spazio bianco nel riquadro a destra e scegli "Nuovo" -> "Valore DWORD (32 bit)". Chiamalo "WriteProtect" senza virgolette e aprilo per impostare i dati del valore su 0.
Metodo 2. Rimuovi l'attributo di sola lettura riformattando
Se il tuo disco diventa di sola lettura a causa di un sistema di file corrotto, puoi formattare il disco per renderlo nuovamente scrivibile. Ma quando provi a formattarlo in Gestione disco, scoprirai che l'opzione Formatta è disattivata, in Esplora risorse riceverai un messaggio di errore che dice "Il disco è protetto da scrittura". Quindi puoi utilizzare il software gratuito di partizionamento: AOMEI Partition Assistant Standard. Questo software ti consente di formattare un disco di sola lettura con facilità in Windows 11/10/8/7. Inoltre, puoi anche utilizzarlo per formattare un disco RAW.
Avvertenza: la formattazione comporterà la perdita di dati, quindi è possibile eseguire il backup dei dati importanti sul disco rigido di sola lettura in anticipo.
1. Installa ed avvia AOMEI Partition Assistant Standard. Fai clic destro sul drive con l'attributo di sola lettura e seleziona "Formattare Partizione".
2. Seleziona un sistema di file desiderato dall'elenco proposto, poi clicca su "OK" per continuare.
3. Nell'interfaccia principale, fai clic su "Applicare" e poi su "Procede" per eseguire l'operazione di formattazione.
Metodo 3. Controlla gli errori del disco sul disco di sola lettura
Se è un errore del disco (settore danneggiato) che causa il problema di sola lettura, non puoi rimuovere l'attributo di sola lettura usando la riga di comando. Invece, puoi utilizzare AOMEI Partition Assistant Standard per controllare e correggere possibili errori sull'hard disk.
1. Esegui AOMEI Partition Assistant Standard. Fai clic destro sull'hard disk di sola lettura e scegli "Avanzate" > "Verificare Partizione".
2. Scegli il primo metodo per controllare e correggere gli errori trovati e fai clic su "OK".
3. Poi attendi il completamento del processo.
Conclusione
Dopo aver rimosso l'attributo di sola lettura tramite la riga di comando o altri metodi consigliati sopra, sarai in grado di aggiungere/copiare nuovi dati e cancellare o modificare i dati su di esso. AOMEI Partition Assistant Standard è un software di partizionamento versatile. Oltre alle funzioni sopra descritte, è in grado di clonare un disco rigido, clonare una partizione, convertire un disco dati in MBR o GPT senza cancellare le partizioni.
Se passi alla versione professionale, potrai godere di funzioni sorprendenti come la migrazione del sistema operativo su SSD, la conversione del disco in MBR o GPT senza cancellare le partizioni, la suddivisione delle partizioni, l'allocazione dello spazio libero da una partizione a un'altra e il recupero delle partizioni perse.