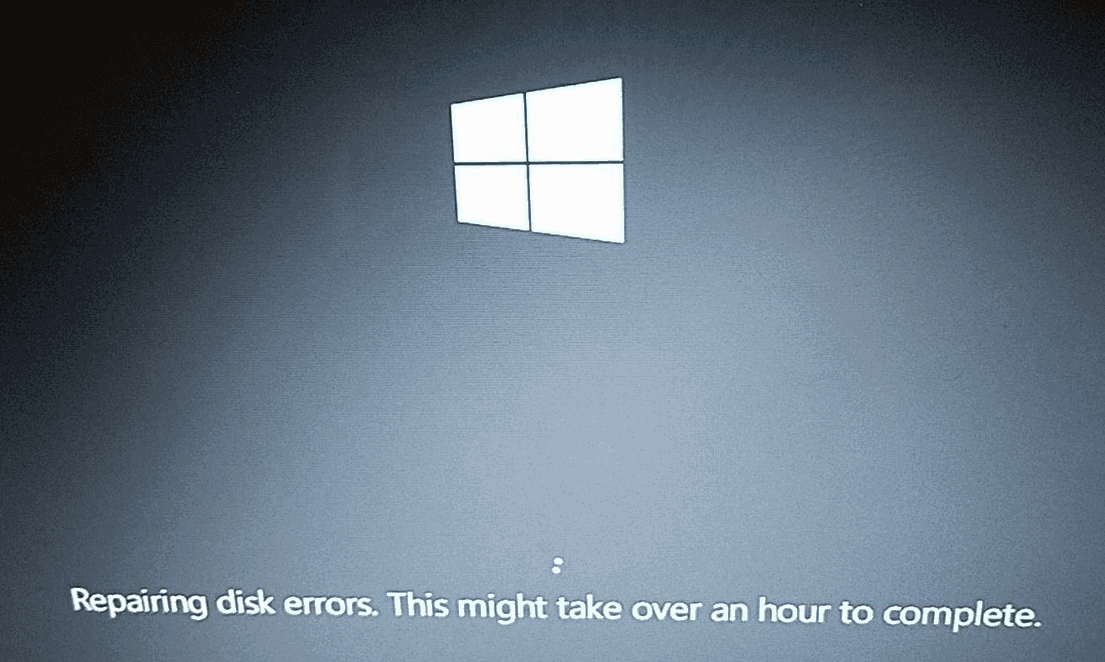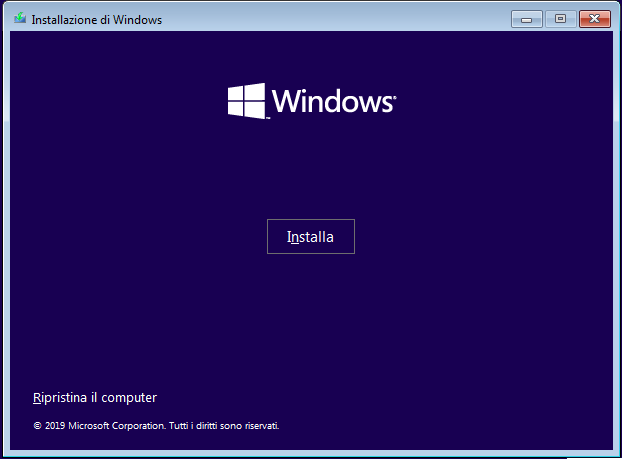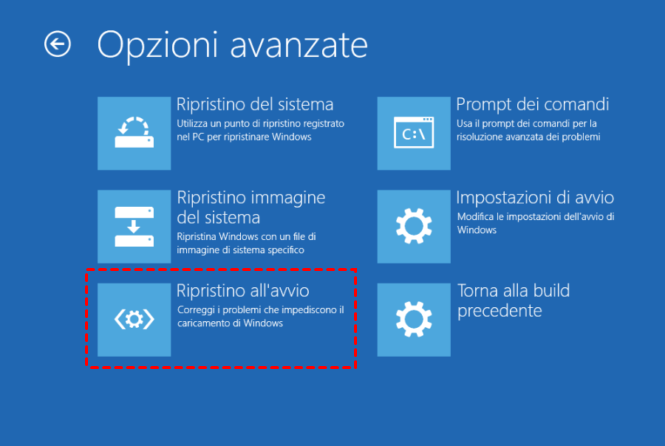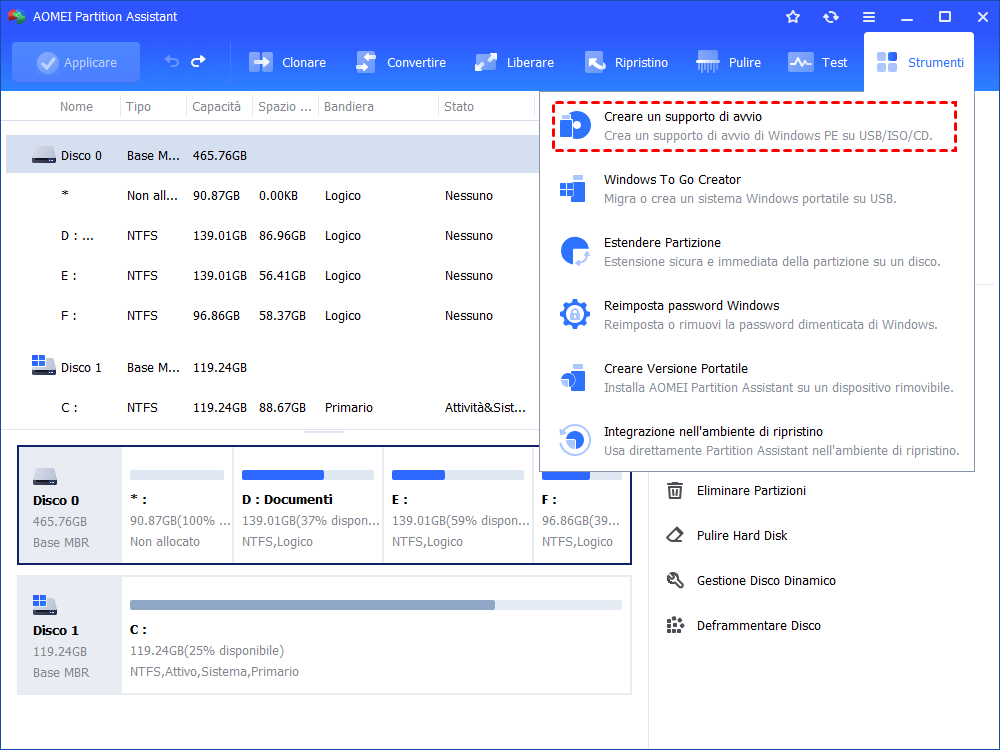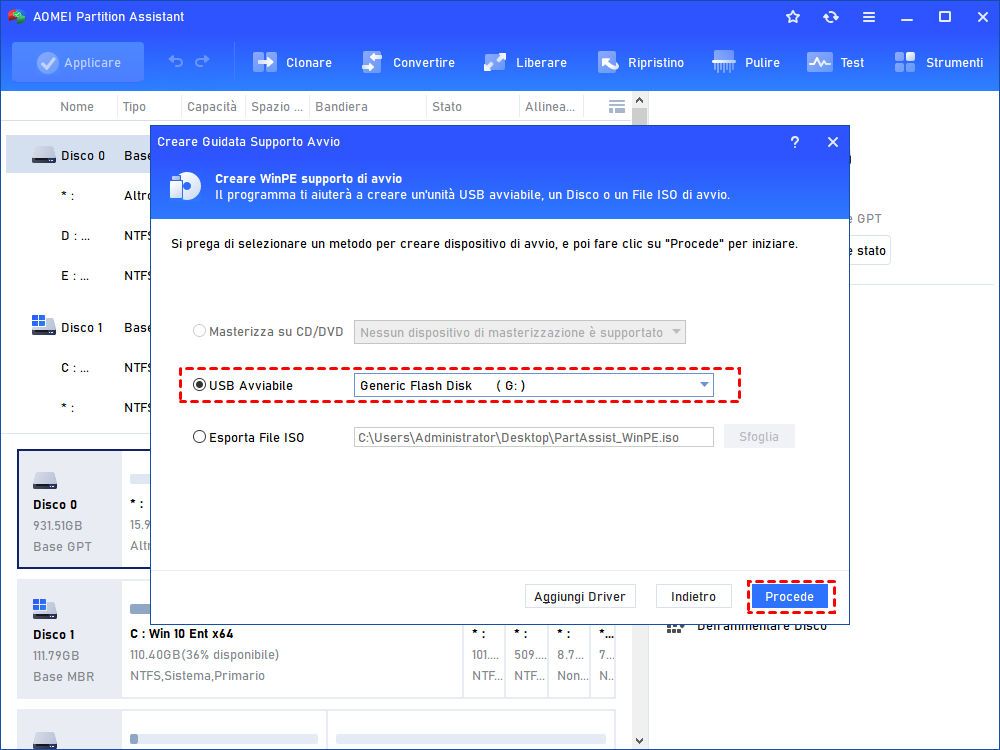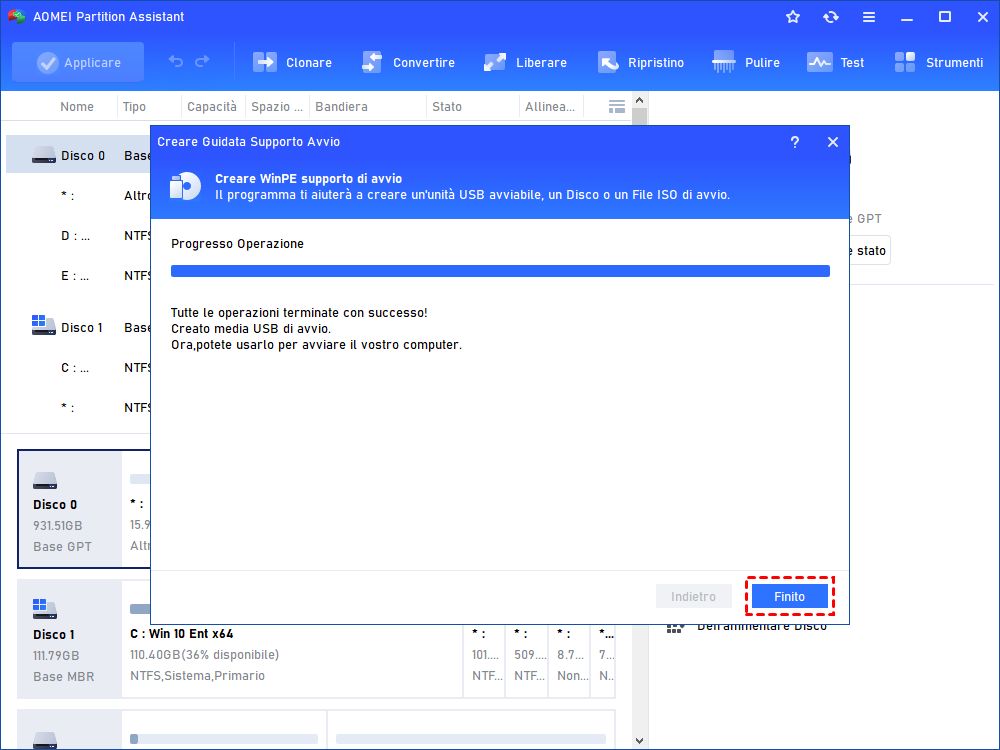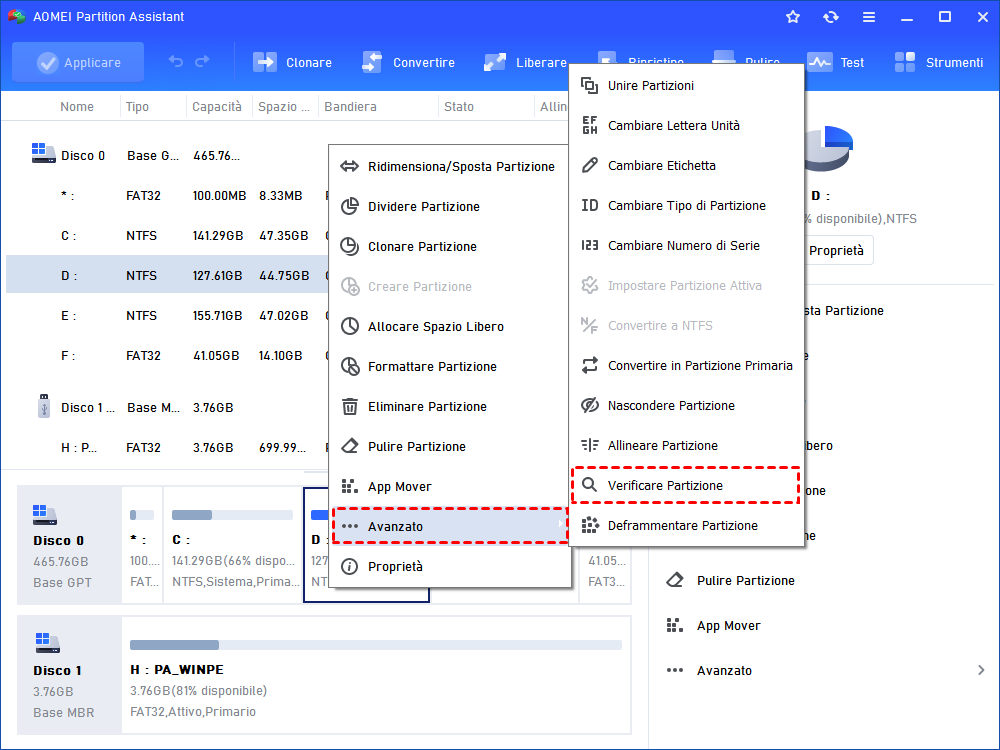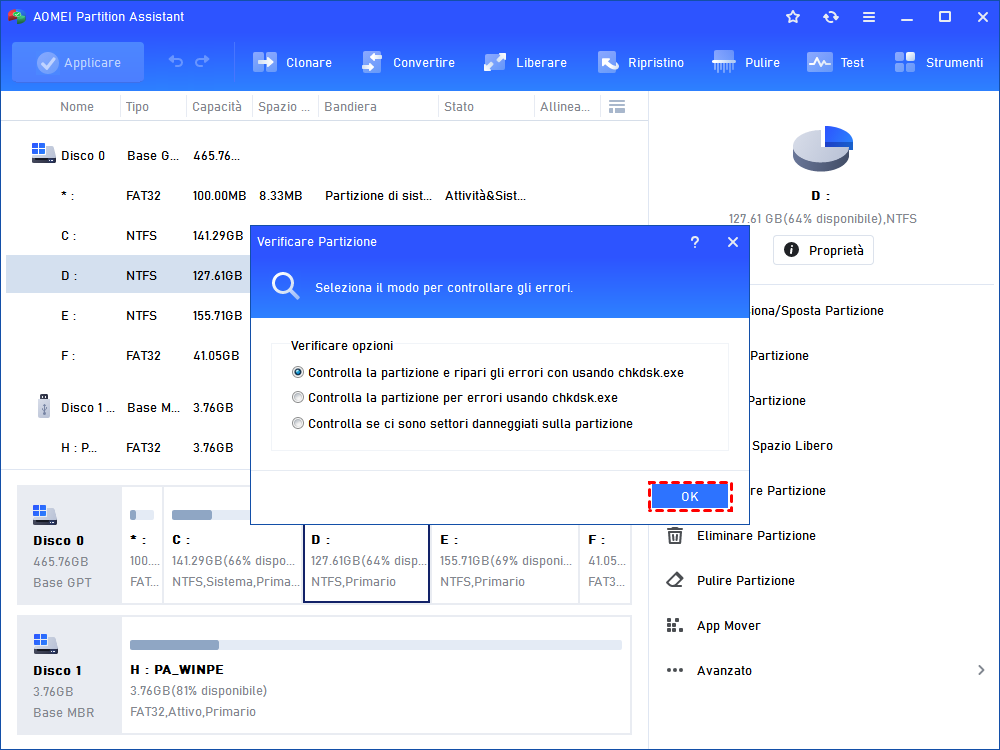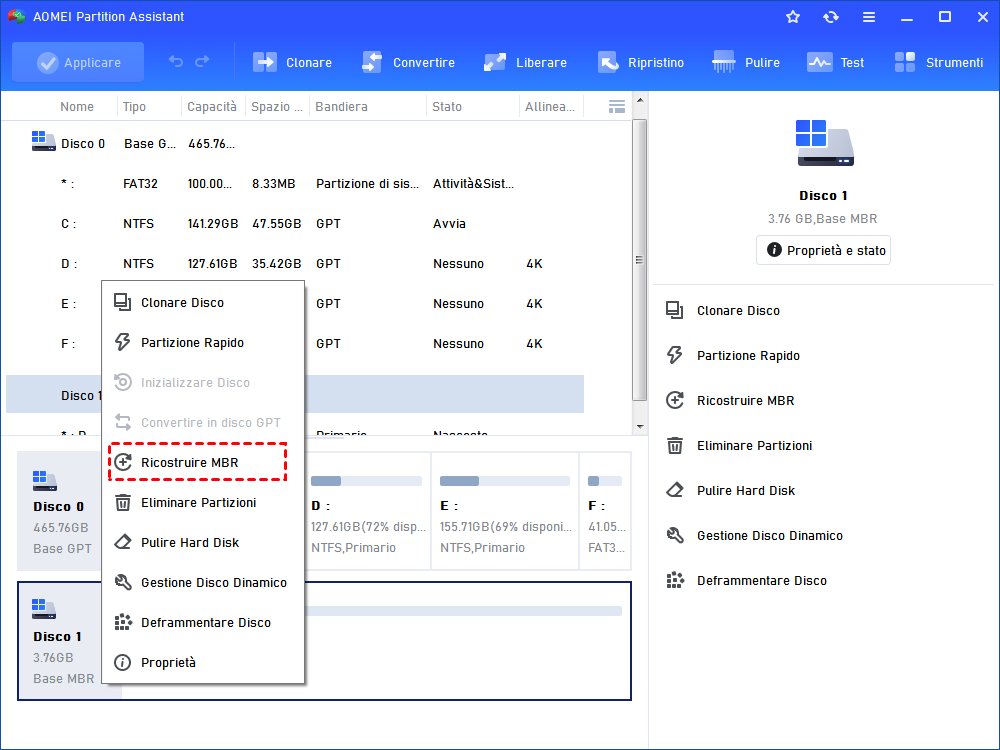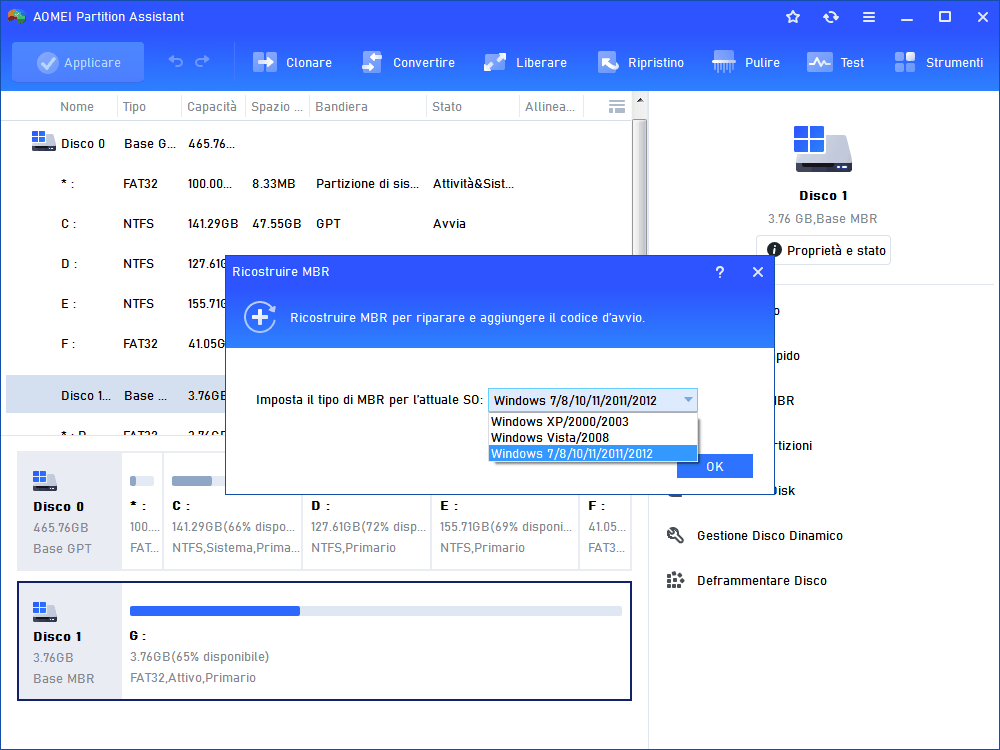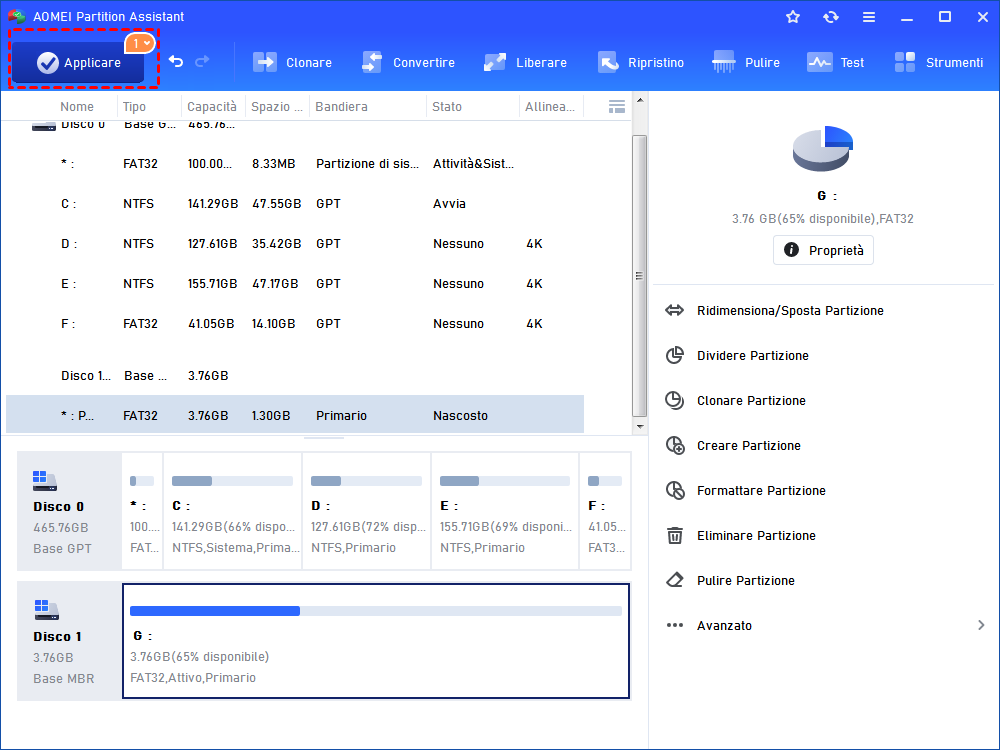Come Risolvere "Riparare Errori Disco" in Windows 11, 10, 8 o 7?
Per risolvere l'errore "Riparare Errori Disco. L'operazione potrebbe richiedere più di un'ora per essere completata", è possibile rimuovere tutti i dispositivi esterni, eseguire Riparazione all'avvio, controllare il volume del sistema e l'integrità del file system e così via.
Il mio PC HP dice "Riparare Errori Disco" su una schermata nera
"Quando avvio il mio computer portatile HP, appare sempre il messaggio "Riparazione di errori del disco. L'operazione potrebbe richiedere più di un'ora per essere completata" su una schermata nera. Il mio PC utilizza Windows 10. Perché viene visualizzato questo messaggio? Come posso risolvere questo errore e avviare normalmente il mio PC?".
Perché avere il problema "Riparazione errori disco"?
Non è raro incontrare il problema "Riparazione degli errori del disco" in Windows 11/10/8/7. Questo errore può essere causato da uno spegnimento improprio, da un'improvvisa interruzione di corrente, da un'infezione da virus, da problemi del disco rigido, come settori danneggiati, file system corrotti, ecc.
Nota: per proteggere i dati, è possibile eseguire il backup del disco rigido senza avviare Windows prima di adottare misure per eliminare l'errore.
5 soluzioni per il problema “Riparare errori disco”
All'inizio, è possibile lasciare il computer in funzione durante la notte per completare la riparazione degli errori del disco. Se questo metodo non funziona, si possono utilizzare altri metodi presentati nel testo seguente.
Soluzione 1. Rimuovere tutti i dispositivi esterni
Windows potrebbe riconoscere l'unità esterna collegata al PC come partizione di avvio del sistema e causare un problema di avvio. Pertanto, è possibile scollegare tutte le unità esterne, tra cui la stampante, la tastiera e così via, e riavviare il computer per verificare se è possibile avviare il PC normalmente.
Se il problema è risolto, è possibile ricollegare i dispositivi esterni uno alla volta per scoprire quale dispositivo causa il problema. Quindi, sostituire l'unità esterna con una buona o aggiornare il driver. Se ancora non si riesce ad avviare Windows normalmente, provare altre soluzioni.
Soluzione 2. Eseguire la riparazione dell'avvio
Riparazione all'avvio è uno degli strumenti di ripristino presenti nel menu Opzioni di ripristino del sistema. Può essere utilizzato per riparare i file di sistema danneggiati, il che può essere utile per risolvere gli "Errori del disco di riparazione". Per eseguirlo, è possibile seguire i passaggi indicati di seguito:
1. Inserisci il CD/DVD di installazione di Windows 10 nel PC.
2. Avvia il PC, premi un determinato tasto per accedere al BIOS e avvia il sistema dal supporto di installazione di Windows.
3. Premi un tasto qualsiasi per continuare quando appare "Premere un tasto qualsiasi per avviare da CD o DVD".
4. Scegli la lingua, l'ora e la tastiera. Quindi, fare clic su Ripristina il computer.
5. Vai su Risoluzione dei problemi > Opzioni avanzate > Riparazione avvio per risolvere automaticamente l'errore di avvio di Windows.
6. Attendere il completamento dell'intero processo.
7. Rimuovere il CD/DVD di installazione di Windows e riavviare il PC dal disco rigido di sistema per verificare se l'errore scompare.
Soluzione 3. Controllare il volume del sistema e correggere gli errori
Se il problema è legato al disco rigido, è consigliabile eseguire CHKDSK.exe dal Prompt dei comandi. Ecco i passaggi dettagliati:
1. Avvia dal CD/DVD di installazione di Windows 10 e vai su Ripristina il computer > Risoluzione dei problemi > Prompt dei comandi.
2. Nell'interfaccia del Prompt dei comandi, digita "chkdsk c:/f/r" e premi Invio.
3. Se viene richiesto "Chkdsk non può essere eseguito perché il volume è in uso da ... Si desidera forzare lo smontaggio di questo volume? (S/N)", digitare "y" e premere Invio.
4. Attendi il completamento del processo, rimuovi il supporto di installazione di Windows ed eseguitelo dal disco rigido del sistema per verificare se questo metodo funziona.
Nota: se è presente un settore danneggiato, CHDK cercherà di ripararlo e i dati memorizzati nel settore danneggiato potrebbero andare persi.
Soluzione 4. Controllare l'integrità del file system
Se l'errore di avvio si verifica a causa del danneggiamento dei file di sistema di Windows, è possibile eseguire lo strumento SFC (System File Check) per analizzare l'integrità dei file di sistema.
Per prima cosa è possibile accedere all'interfaccia del prompt dei comandi (come indicato nella soluzione 3). Quindi, eseguire il comando "sfc/scannow" o "sfc /scannow /offboot=d:\ /offwindir=d:\windows".
Quindi attendere pazientemente che l'intero processo sia completato.
È anche possibile eseguire i seguenti comandi per ricostruire il BCD.
▪ bootrec/fixmbr
▪ bootrec/fixboot
▪ bootrec/scanos
▪ bootrec/rebuildbcd
Soluzione 5. Ripristinare il sistema allo stato normale
Se non volete provare i metodi sopra menzionati, potete ripristinare il sistema, se avete creato dei punti di ripristino del sistema.
1. Avvia il PC dal supporto di installazione di Windows.
2. Vai su Ripristina il computer > Risoluzione dei problemi > opzione Avanzate > Ripristino del sistema.
4. Segui le istruzioni per completare il ripristino del sistema.
Risolvere il problema della riparazione degli errori del disco tramite uno strumento professionale
Per riparare i problemi di avvio di Windows, come "Riparare gli errori del disco". Questa operazione potrebbe richiedere più di tempo per essere completata, è possibile eseguire Riparazione avvio o controllare e correggere gli errori dal Prompt dei comandi quando si dispone di un supporto di installazione di Windows.
Se non è possibile accedere al Prompt dei comandi, si può ricorrere a un gestore di partizioni affidabile e rispettabile: AOMEI Partition Assistant Professional. Per risolvere i problemi di avvio, offre le funzioni: Controlla il settore danneggiato e Ricostruire MBR. Scarica la versione demo e scopri come creare una USB avviabile per avviare il PC non avviabile.
Prima di tutto: Creare un'unità USB avviabile per la riparazione
Passo 1. Inserire un'unità USB vuota in un PC funzionante, installare ed eseguire AOMEI Partition Assistant Professional. Nell'interfaccia principale, fare clic su Strumenti > Creare un supporto di avvio.
Passo 2. Scegliere Dispositivo di avvio USB, selezionare l'unità USB inserita e fare clic su Procedi e Sì.
Passo 3. Attendere il completamento del processo.
Secondo: avvio dal supporto avviabile creato
Dopo aver creato con successo l'unità USB avviabile di Windows, inserire il supporto avviabile nel PC bloccato dalla schermata nera "Riparazione degli errori del disco". Quindi, avviare il PC e premere costantemente Del o un tasto specifico per entrare nel BIOS. Infine, cambiare la priorità di avvio e avviare l'unità USB avviabile creata.
Alla fine: riparare l'errore di avvio di Windows in modalità WinPE
Una volta effettuato l'accesso, si accederà automaticamente all'interfaccia principale di AOMEI Partition Assistant Professional. È possibile provare questi metodi per riparare il PC.
▶ Controllare e correggere gli errori dell'unità di sistema
Passo 1. Nell'interfaccia principale, fare clic con il tasto destro del mouse sulla partizione di sistema (di solito l'unità C) e selezionare "Avanzato">"Verificare Partizione".
Passo 2. Scegliere "Controlla la partizione e correggi gli errori in questa partizione usando chkdsk.exe" e premere "OK".
Passo 3. Attendere pazientemente il completamento dell'operazione.
Nota: per verificare la presenza di settori danneggiati sull'intero disco, è possibile fare clic con il pulsante destro del mouse sul disco di sistema e scegliere "Test di superficie".
▶ Ricostruzire del MBR
Passo 1. Nell'interfaccia principale, fare clic con il pulsante destro del mouse sul disco di sistema e scegliere Ricostruire MBR.
Passo 2. Nella finestra a comparsa, impostare il tipo di MBR per il sistema operativo corrente e fare clic su OK.
Passo 3. Fare clic su Applicare e Procede per confermare l'operazione.
Conclusione
Con il software professionale, è possibile riparare gli errori disco in modo facile e veloce. Ha molte funzioni per aiutarti a risolvere gli errori del disco e gestire bene i dischi e partizioni.
Oltre alle funzioni menzionati sopra, puoi anche clonare hard disk su HDD/SSD, migrare OS su SSD, spostare i programmi su altro disco o eliminare i file per liberare spazio. Se utilizzi il sistema operativo Windows Server, si prega di scaricare la versione Server.