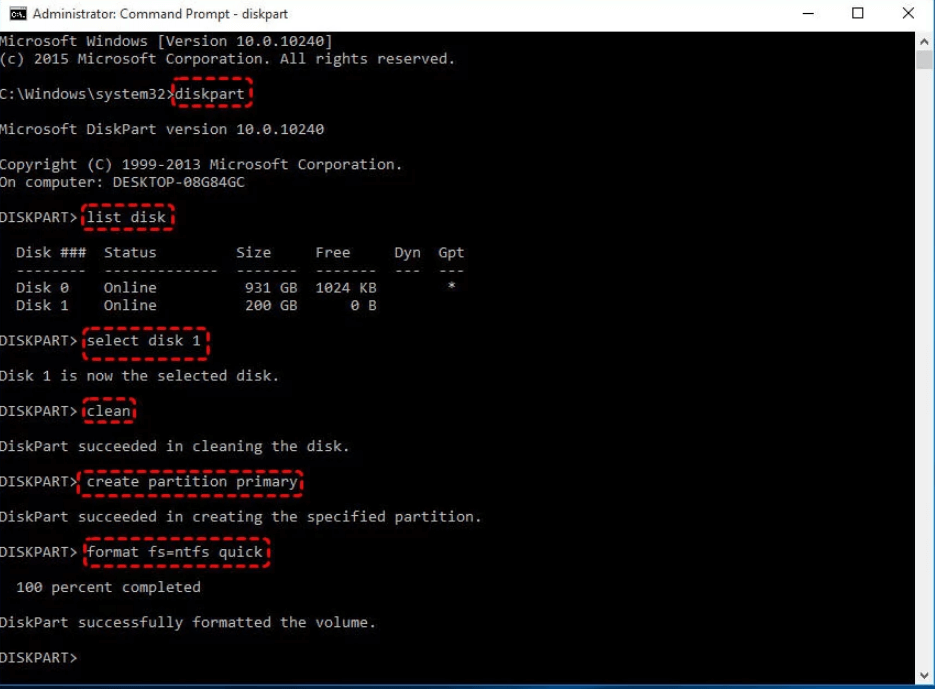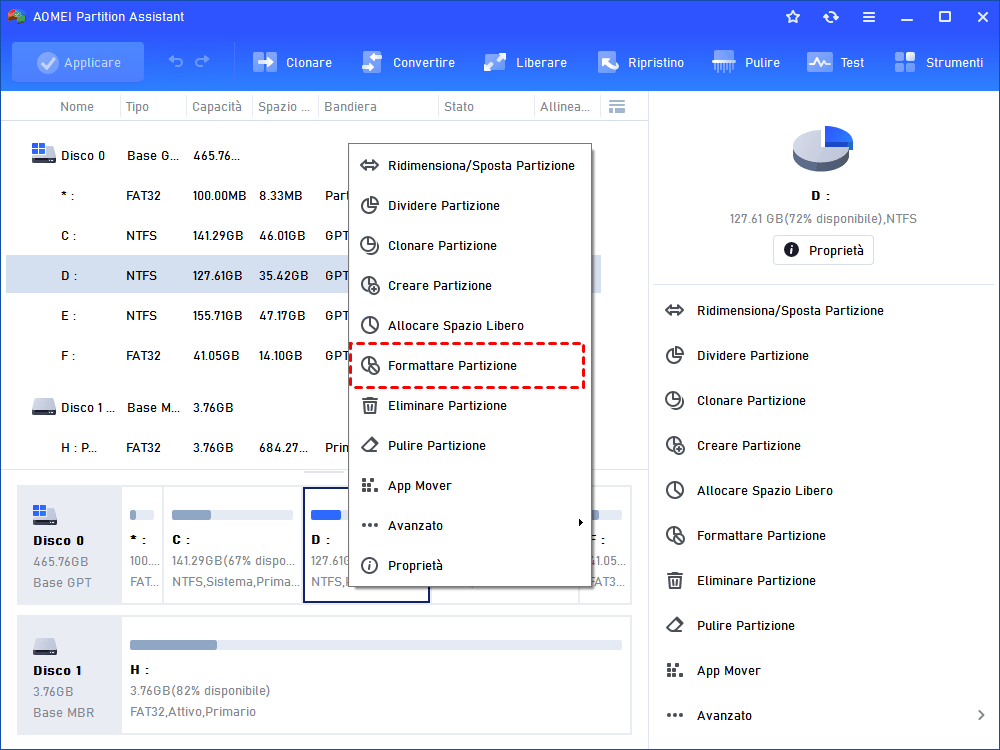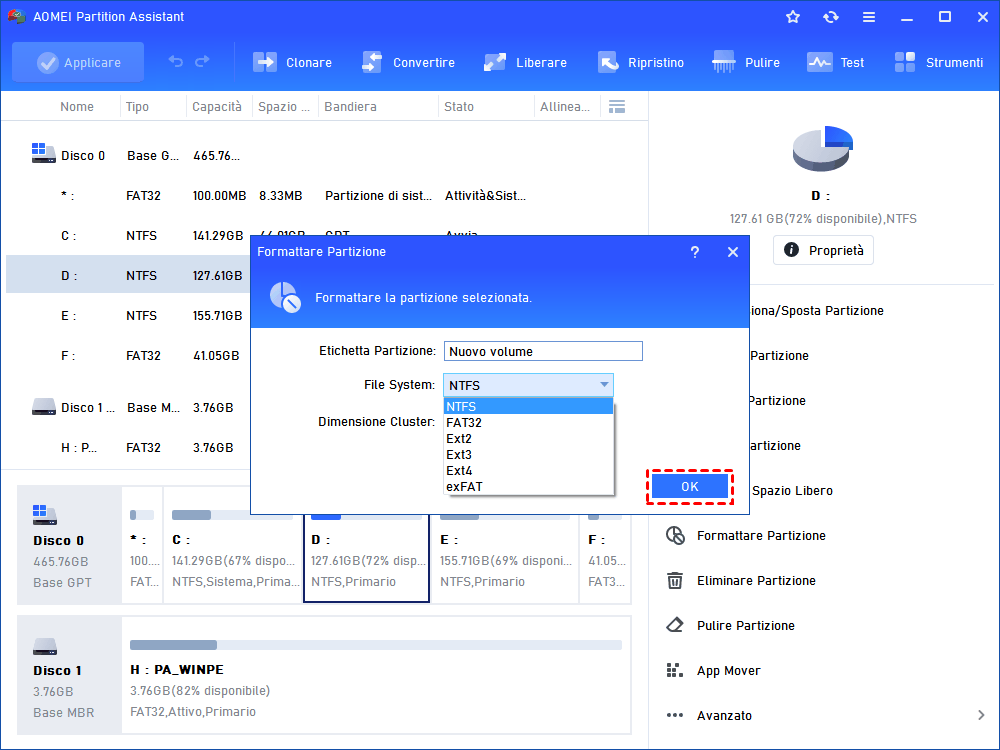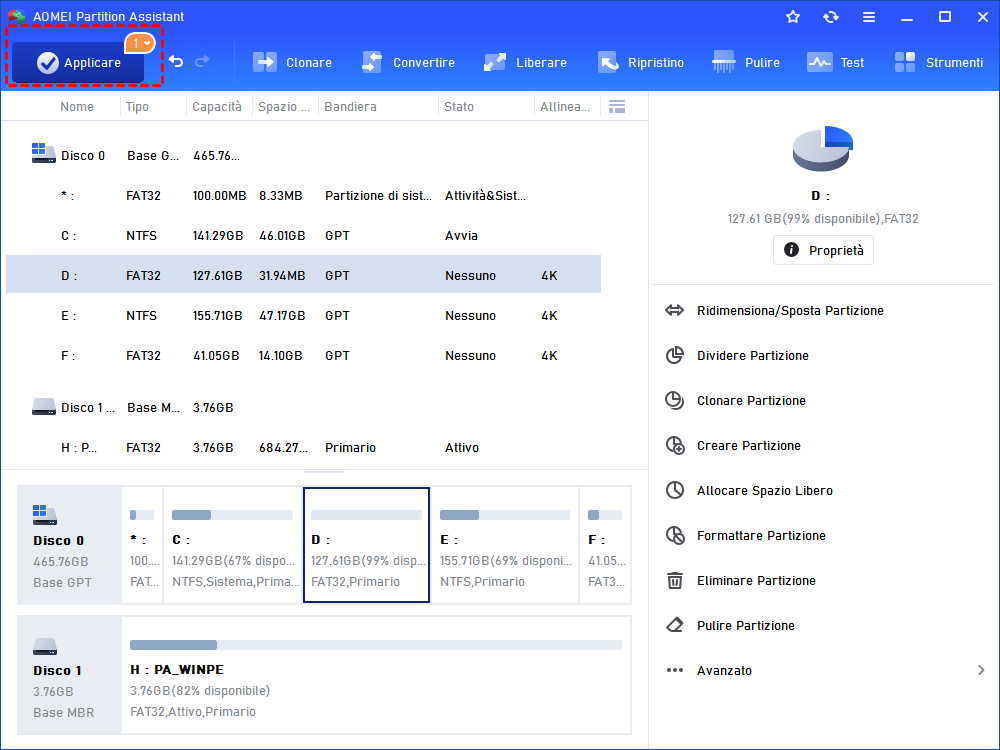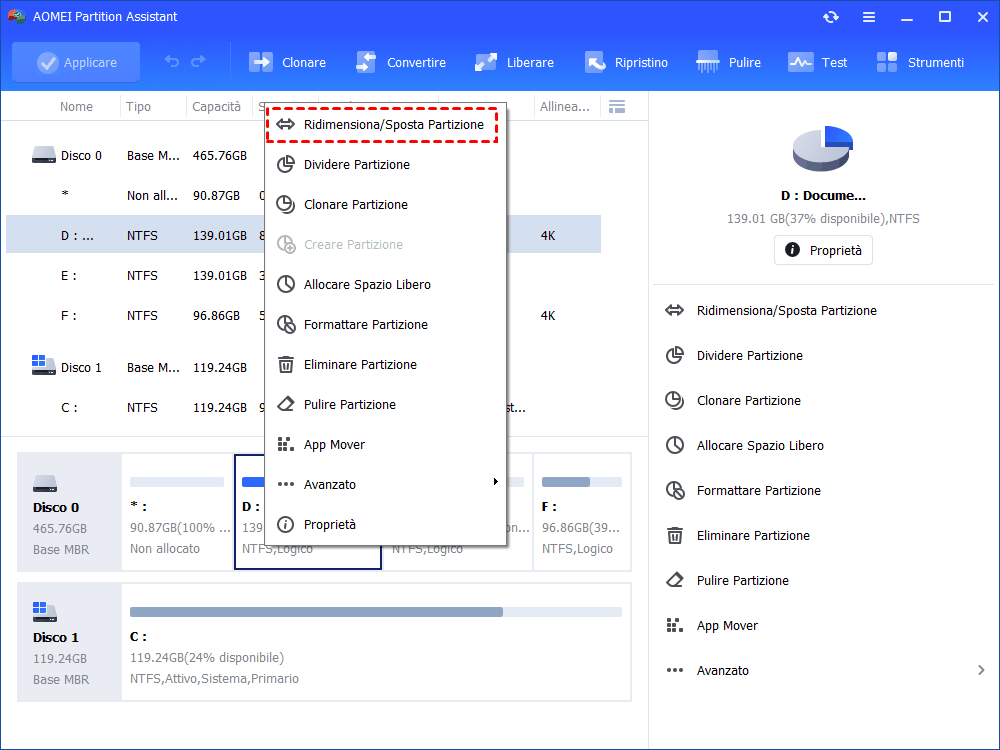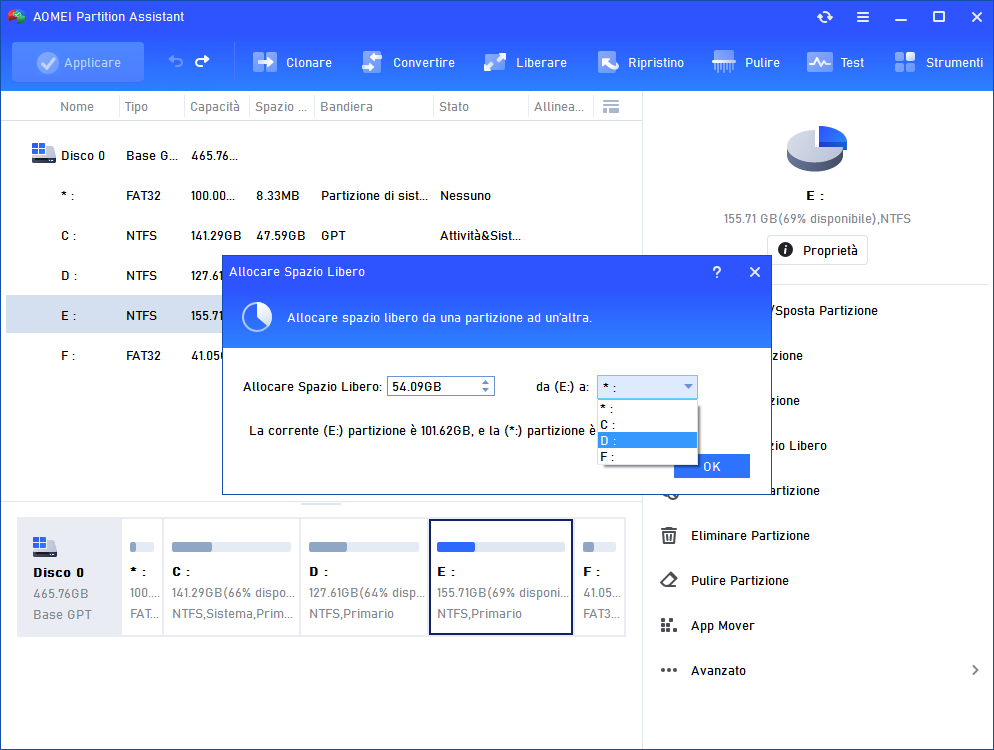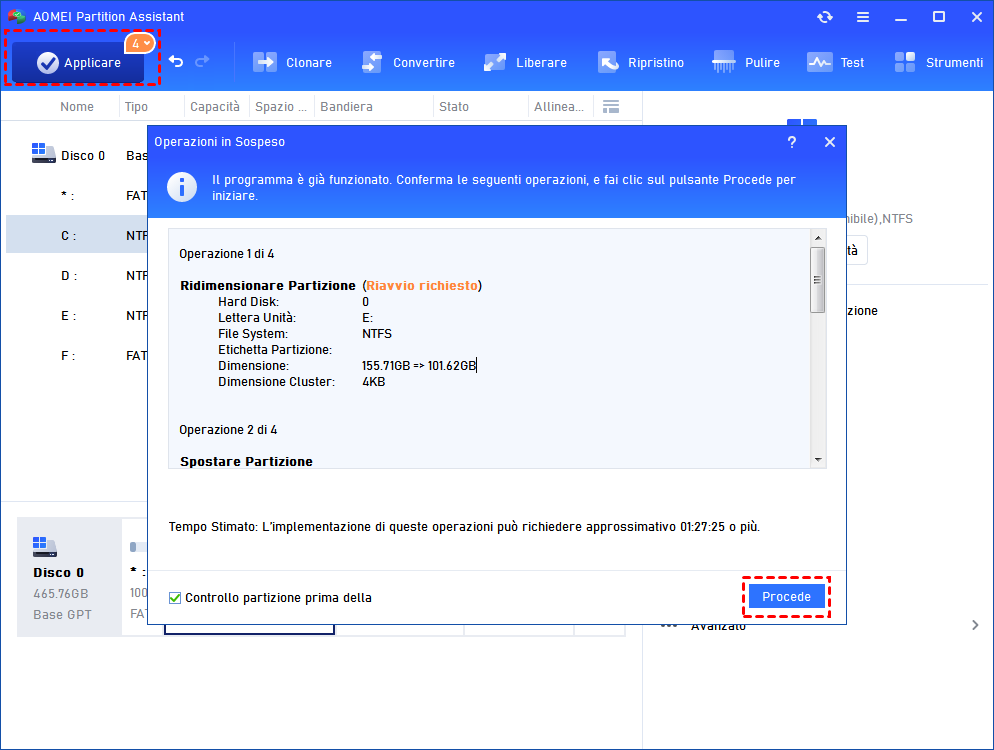Come Ripristinare l'Unità USB a Piena Capacità in Windows 11, 10, 8, 7?
Se sull'unità USB manca un po' di spazio, consultate questo articolo che vi mostrerà come ripristinare l'unità USB a piena capacità in Windows 11, 10, 8, 7.
Perché la chiavetta USB non mostra la capacità completa?
Ci sono diverse cause che fanno sì che una chiavetta USB non mostri la capacità completa. Elenchiamo qui le ragioni più comuni per le quali lo spazio di archiviazione manca, per aiutarti a trovare un modo per ripristinare la piena capacità della chiavetta USB in Windows 10, 8, 7.
● C'è dello spazio non allocato. Di solito, una chiavetta USB viene fornita con una partizione per l'archiviazione dei dati. Se ci sono degli spazi non allocati che non sono assegnati a nessuna partizione, rimarranno inutilizzati e invisibili in Gestione disco o Esplora risorse.
● La chiavetta USB era un tool avviabile di Windows. A volte potrebbe essere necessario creare un tool di creazione di Windows o un disco di ripristino, e il processo potrebbe cambiare la capacità a 32GB, 64GB o altre dimensioni.
● La USB era formattata in formato FAT32. Il sistema di file FAT32 supporta al massimo partizioni da 32GB. Quindi, se la tua chiavetta USB sta usando il sistema di file FAT32 con capacità superiore a 32GB, devi cambiarlo in un altro sistema di file.
Come ripristinare la capacità completa della chiavetta USB in Windows 10, 8, 7?
Qui ti mostreremo 3 metodi per ripristinare lo spazio completo della chiavetta USB in Windows. I primi 2 modi consistono nella formattazione della chiavetta USB, che cancellerà i dati al suo interno, quindi prima di procedere, ti consigliamo di eseguire un backup della chiavetta USB.
Metodo 1. Ripristina la capacità completa della chiavetta USB tramite il comando CMD
Passo 1. Premi "Win + R" per aprire la finestra di esecuzione. Quindi digita "cmd" e premi Invio per aprire il Prompt dei comandi.
Passo 2. Una volta aperto il Prompt dei comandi, digita "diskpart" e premi "Invio".
Passo 3. Nell'utilità diskpart, digita i seguenti comandi e premi Invio per eseguirli.
● list disk
● select disk numero (seleziona il numero del disco della tua chiavetta USB)
● clean
● create partition primary
● format fs=ntfs quick (puoi sostituire ntfs con altri sistemi di file)
La chiavetta USB verrà formattata. Quando il processo sarà completato, digita "exit" per uscire da diskpart. Quindi puoi aprire Esplora risorse per verificare se la capacità della chiavetta USB è stata ripristinata.
Metodo 2. Formatta la chiavetta USB alla capacità completa con un gestore di dischi basato su interfaccia grafica
Se non ti senti a tuo agio con il comando CMD, puoi rivolgerti a un potente gestore di dischi come AOMEI Partition Assistant Standard. È un software facile da usare. Puoi formattare facilmente una chiavetta USB, una scheda SD, un hard disk e altri dispositivi di archiviazione alla loro capacità completa. E supporta i sistemi di file FAT32, NTFS, exFAT, Ext2, Ext3, Ext4 in Windows 10, 8, 7. Se si riscontra una perdita di dati dopo l'operazione, è possibile utilizzare la funzione di recupero dati per recuperare i dati importanti persi.
Passaggio 1. Scarica, installa e apri AOMEI Partition Assistant. Clicca con il tasto destro del mouse sulla partizione della tua chiavetta USB. Quindi scegli "Formattare Partizione".
Passaggio 2. Scegli un sistema di file adeguato per la tua chiavetta USB e clicca su "OK".
✍Nota: Se la tua chiavetta USB è più grande di 32GB, puoi formattarla in exFAT o NTFS, che supportano partizioni di dimensioni molto più grandi rispetto a FAT32.
Passaggio 3. Clicca su "Applicare" e "Procede" sull'interfaccia principale per confermare l'operazione.
Metodo 3. Aggiungi spazio non allocato alla partizione USB
Puoi visualizzare le informazioni sulla chiavetta USB sull'interfaccia principale di AOMEI Partition Assistant. Se lo spazio mancante è spazio non allocato, questo gestore di dischi ti permette anche di aggiungerlo alla partizione USB.
Passaggio 1. Sull'AOMEI Partition Assistant, clicca con il tasto destro del mouse sulla partizione USB e scegli "Ridimensiona/Sposta partizione".
Passo 2. Trascina il bordo della partizione e clicca su "OK".
Passo 3. Devi anche cliccare sul pulsante "Applicare" per confermarlo.
Quindi lo spazio mancante sarà disponibile. Se necessario, AOMEI Partition Assistant è anche in grado di creare una nuova partizione a partire dallo spazio non allocato.
Conclusione
Questo è tutto su come ripristinare la capienza completa della chiavetta USB in Windows 10, 8, 7. I 3 metodi sono modi efficaci per recuperare la sua capacità. Tuttavia, in alcuni casi, potrebbe verificarsi una corruzione del drive e a volte la chiavetta USB potrebbe non mostrare alcun supporto, potrebbe essere necessario utilizzare AOMEI Partition Assistant per ricostruire l'MBR o eseguire il programma chkdsk.
Inoltre, puoi passare alla versione professionale per avere altre fantastiche funzionalità, tra cui l'allocazione di spazio libero da una partizione all'altra e la modifica del numero di serie USB, ecc.