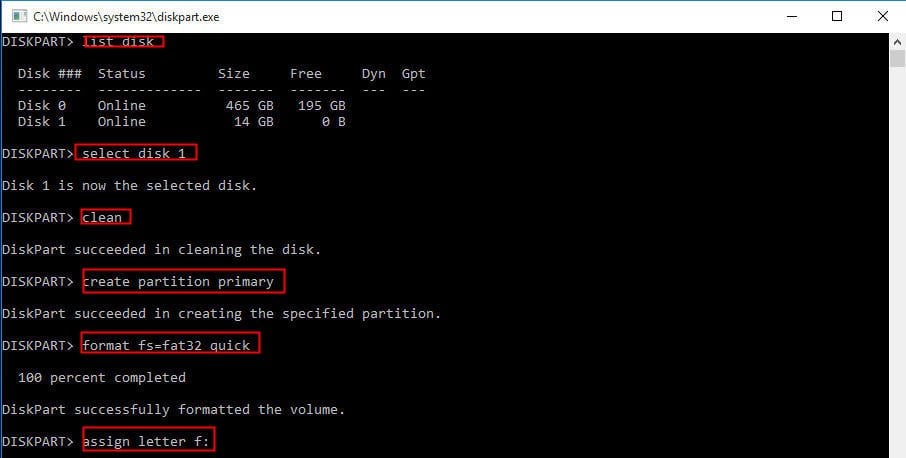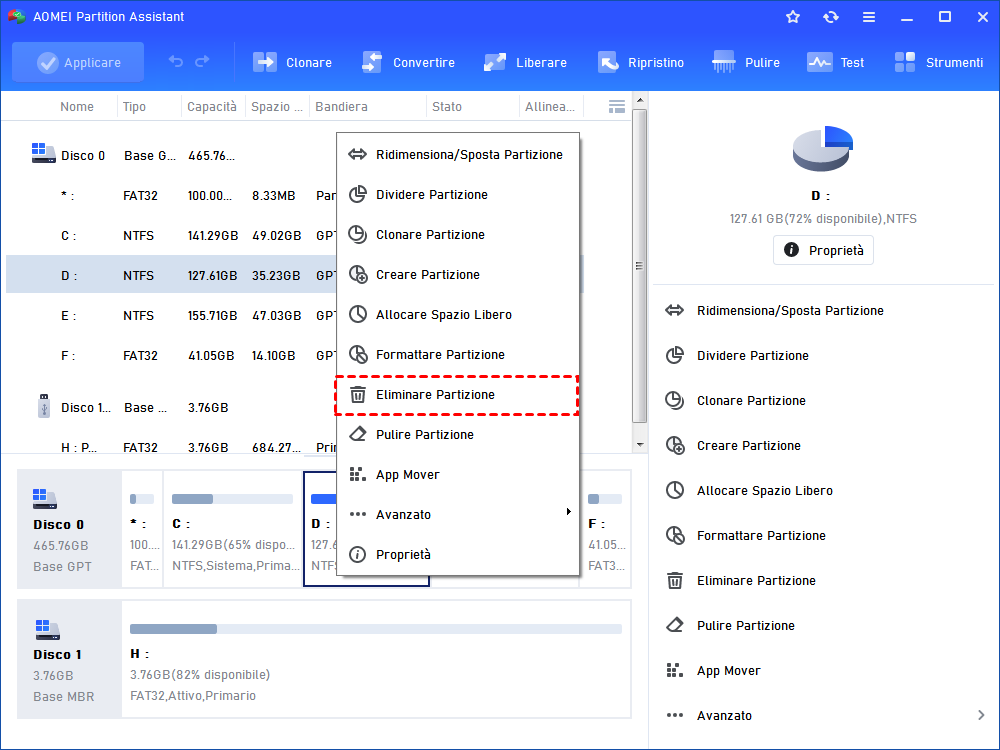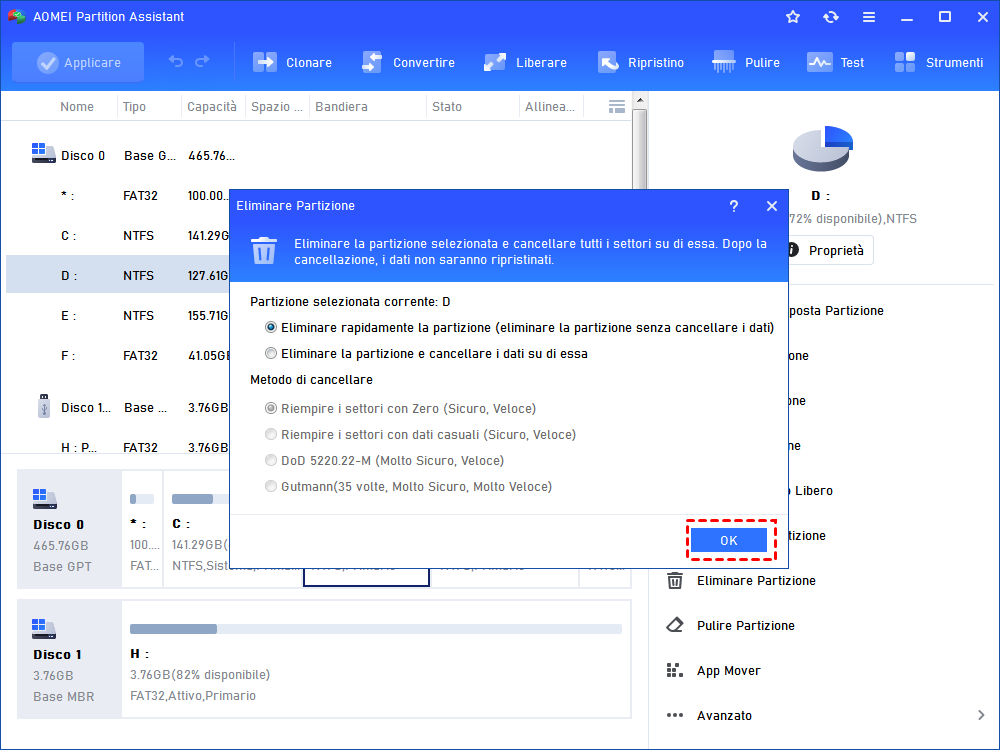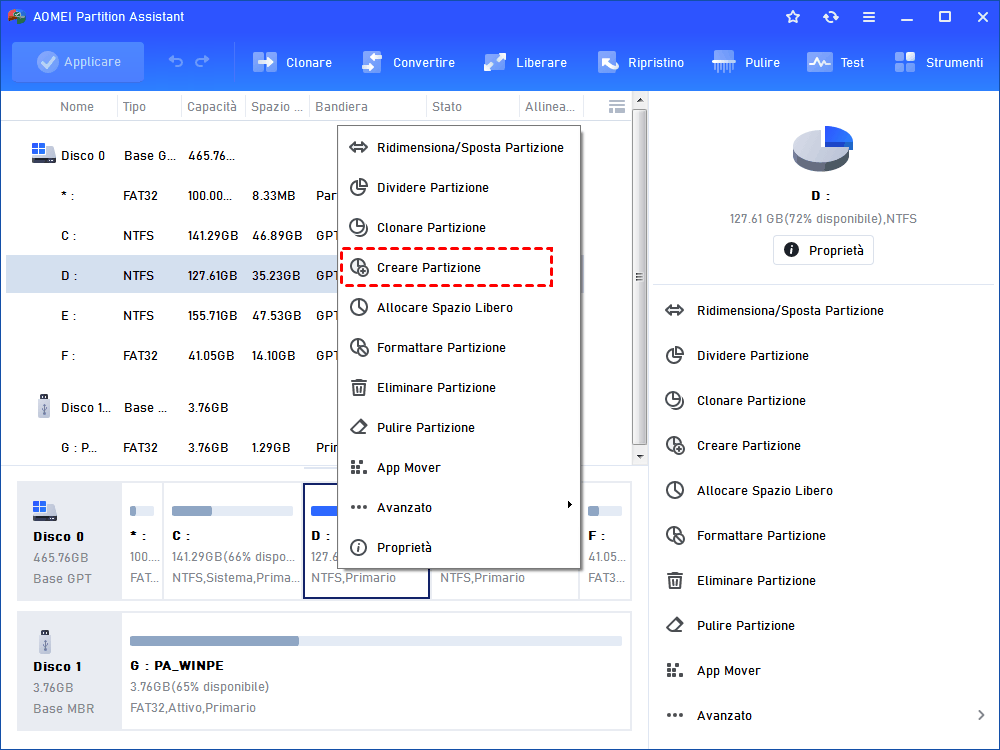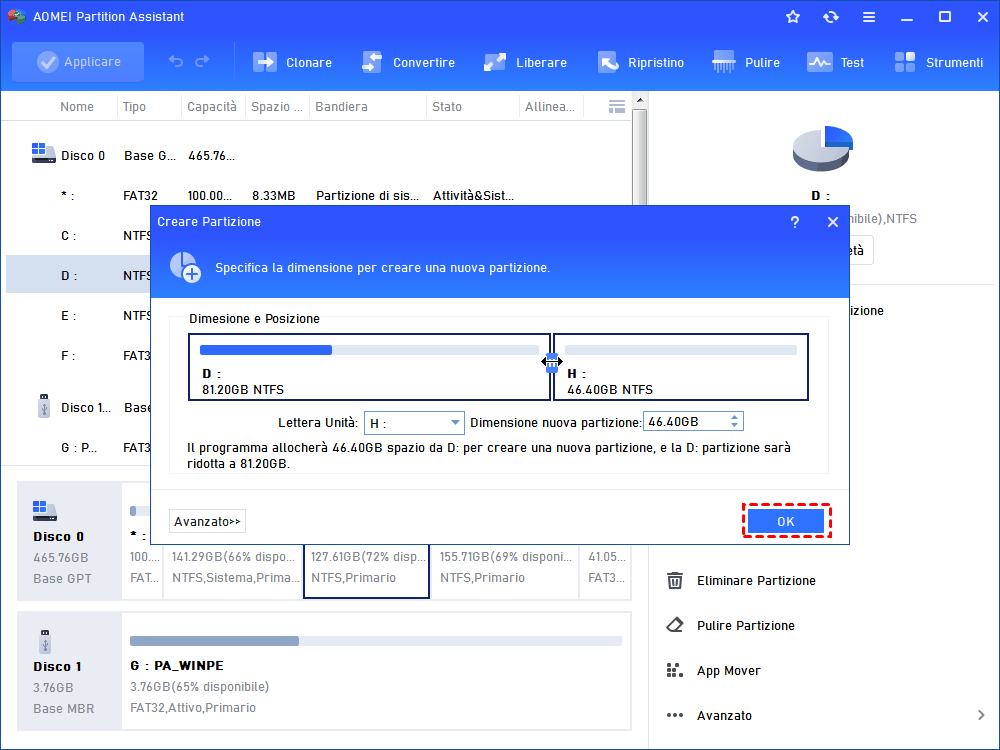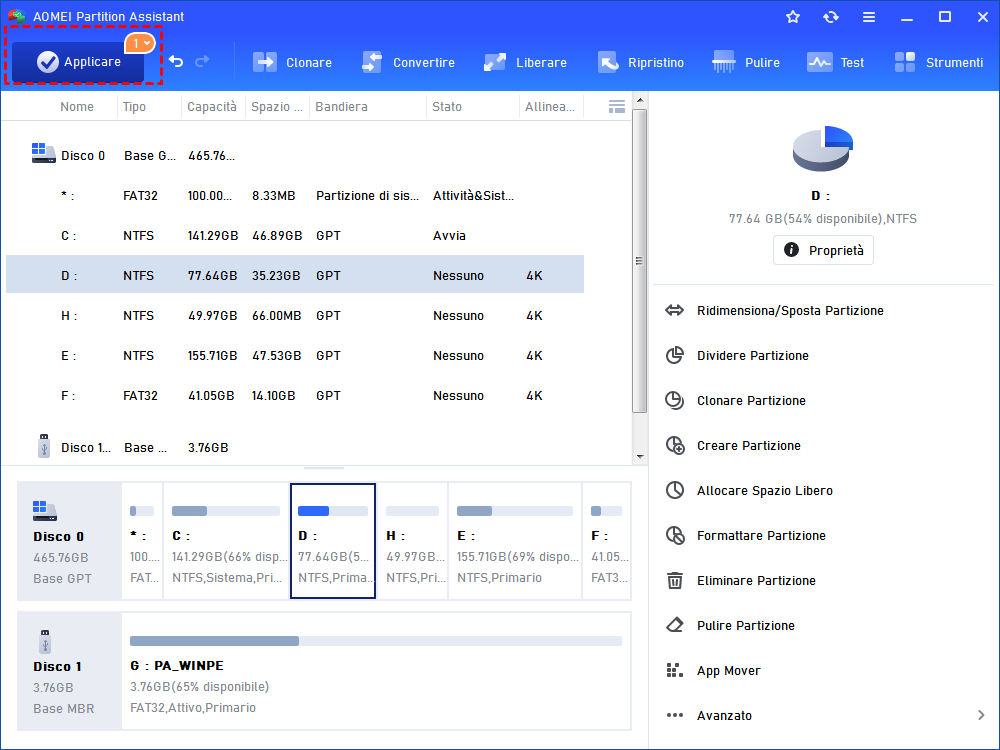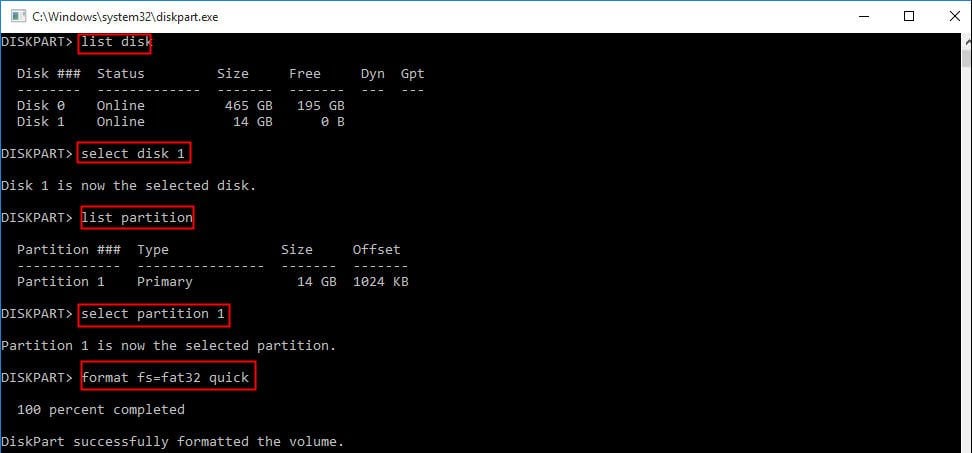Come Ripristinare l'Unità USB allo Stato Originale in Windows 11, 10, 8, 7?
Cercate di ripristinare l'unità USB allo stato originale perché volete riportarla alla piena capacità o eliminare tutti i file presenti? Fate riferimento a questo articolo per conoscere i passaggi dettagliati per eseguire questa operazione.
Posso ripristinare la mia chiavetta USB SanDisk al suo stato originale?
"Essendo in possesso di una chiavetta USB SanDisk da 32GB, ho provato a utilizzarla per fare il backup di alcuni file sul mio computer con Windows 10. Ma quando provo ad aprirla tramite Esplora file, mi accorgo che mostra solo una capacità di 16GB. Cosa è successo alla mia chiavetta USB? Come posso ripristinarla allo stato originale in modo da poterne utilizzare la capacità completa?"
Ripristina la chiavetta USB allo stato originale in diverse situazioni
Quando la chiavetta USB mostra meno spazio rispetto alla sua capacità reale, non viene riconosciuta correttamente da Windows o è piena di file non necessari, puoi scegliere di ripristinarla allo stato originale se è presente una sola partizione formattata in FAT32 e non ci sono file sulla chiavetta USB. I tutorial specifici su come ripristinare una chiavetta USB in Windows 10/8/7 saranno presentati nel contesto seguente.
Ripristina la chiavetta USB tramite pulizia e creazione
Quando ci sono due o più partizioni sulla chiavetta USB o sulla scheda SD, viene visualizzato meno spazio in Esplora file di Windows in quanto solo la prima partizione primaria può essere riconosciuta. Per ripristinare la chiavetta USB alla capacità completa, puoi pulire il disco e creare una nuova partizione.
Pulisci la chiavetta USB e crea una nuova partizione tramite Diskpart
1. Nella casella di ricerca, digita "diskpart", fai clic destro su diskpart e scegli "Esegui come amministratore".
2. Digita i comandi come segue e ogni comando va seguito da un tasto "Invio".
▪ list disk
▪ select disk n
▪ clean
▪ create partition primary
▪ format fs=fat32 quick
▪ assign letter f:
PS: "n" si riferisce al numero della chiavetta USB; "f" può essere sostituito da qualsiasi lettera di unità disponibile.
Successivamente, puoi uscire da questa finestra.
Elimina tutte le partizioni e crea una partizione sulla chiavetta USB
Diskpart è utile per ripristinare la chiavetta USB allo stato originale, ma potresti inserire dei comandi errati per distrazione. Pertanto, si consiglia di utilizzare AOMEI Partition Assistant Standard, che consente di gestire tutte le partizioni sulla chiavetta USB o sulla scheda SD. Segui i seguenti passaggi su come ripristinare la chiavetta USB utilizzando AOMEI Partition Assistant Standard (supponendo che la tua chiavetta USB abbia due partizioni).
Passo 1. Installa ed esegui AOMEI Partition Assistant. Fai clic destro sulla tua chiavetta USB e scegli "Elimina Partizione".
Passo 2. Scegli "Elimina tutte le partizioni" tra le due opzioni. Quindi, fai clic su "OK".
▶ Elimina tutte le partizioni: i dati eliminati sulla chiavetta USB sono recuperabili tramite appositi software di recupero dati.
▶ Elimina tutte le partizioni e cancella tutti i dati sull'hard disk: i dati eliminati potrebbero non essere recuperabili nemmeno con l'aiuto di un software di recupero dati.
Passo 3. Nell'interfaccia principale, fai clic su "Applica" > "Procedi" per eseguire la cancellazione. Quindi, fai clic destro sullo spazio non allocato sulla chiavetta USB e scegli "Creare Partizione".
Passo 4. Nella finestra popup, specifica la dimensione della partizione come capacità completa e il sistema di file come FAT32. Quindi, fai clic su "OK".
Passo 5. Fai clic su "Applicare" e "Procede" per eseguire l'operazione.
Oltre alla gestione delle partizioni, AOMEI Partition Assistant consente di clonare l'hard disk di Windows su SSD, convertire NTFS in FAT32, e così via. Se desideri utilizzare funzionalità avanzate come convertire un disco dinamico in base senza perdere dati o convertire il disco di sistema da MBR a GPT per Windows 11, puoi eseguire l'aggiornamento alla versione professionale.
Ripristina la chiavetta USB tramite formattazione
Quando la chiavetta USB è formattata con un sistema di file non compatibile con il sistema operativo Windows, potrebbe non essere visualizzata correttamente in Esplora file. In questo caso, puoi ripristinare la chiavetta USB tramite la formattazione.
Formatta la chiavetta USB in FAT32 tramite Gestione disco
1. Nella casella di ricerca, digita "gestione disco" e scegli "Crea e formatta partizioni del disco rigido" dai risultati visualizzati in modo da aprire la Gestione disco.
2. In Gestione disco, fai clic destro sulla partizione della chiavetta USB e scegli "Formatta...".
3. Nella piccola finestra popup, fai clic sul menu a tendina e scegli FAT32 tra i sistemi di file elencati.
Formatta la chiavetta USB in FAT32 tramite Diskpart
1. Esegui Diskpart come amministratore.
2. Nella finestra di Diskpart, esegui i seguenti comandi nell'ordine indicato:
▪ list disk
▪ select disk n
▪ list partition
▪ select partition m
▪ format fs=fat32 quick
PS: "n" è il numero della tua chiavetta USB e "m" si riferisce al numero della partizione che desideri formattare.
Conclusione
Per tutti i metodi sopra menzionati per ripristinare la chiavetta USB allo stato originale, tutti i dati presenti sulla chiavetta USB verranno eliminati. Se ci sono alcuni file importanti, è necessario eseguire il backup di questi file prima di ripristinare.
Per questi metodi, puoi scegliere quello più adatto alla tua situazione specifica. Se c'è solo una partizione sulla chiavetta USB o sulla scheda SD, la Gestione disco è una buona scelta. Se la chiavetta USB o la scheda SD ha due o più partizioni, Diskpart può essere utile; ma se non si è familiarizzati con la conoscenza informatica allo stesso tempo, AOMEI Partition Assistant è una grande scelta.