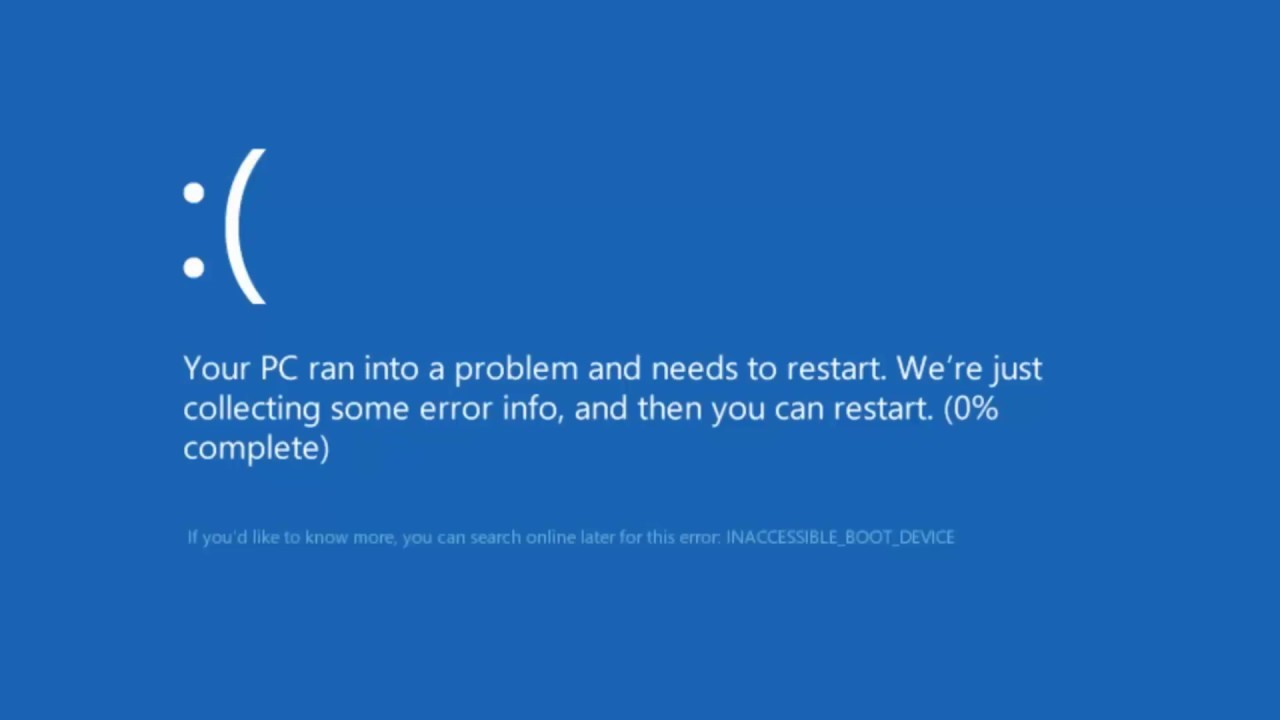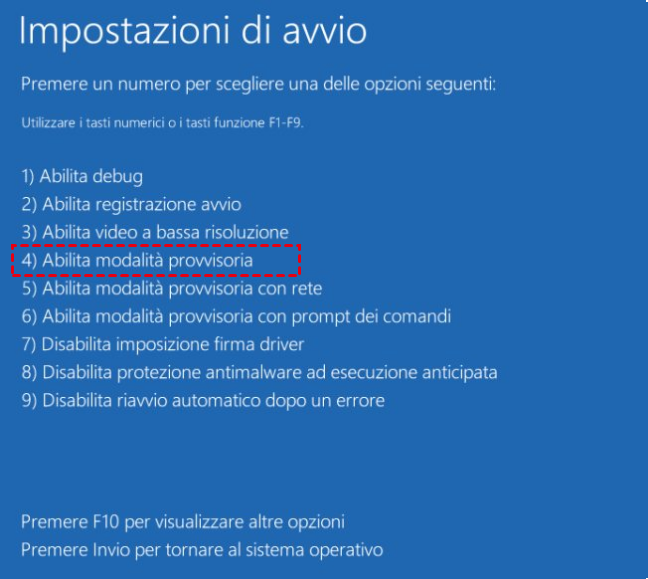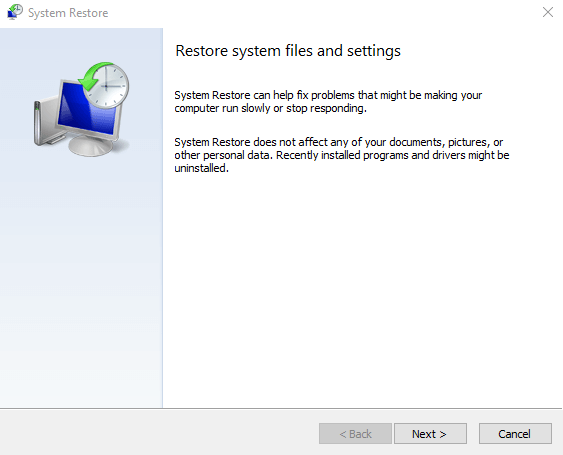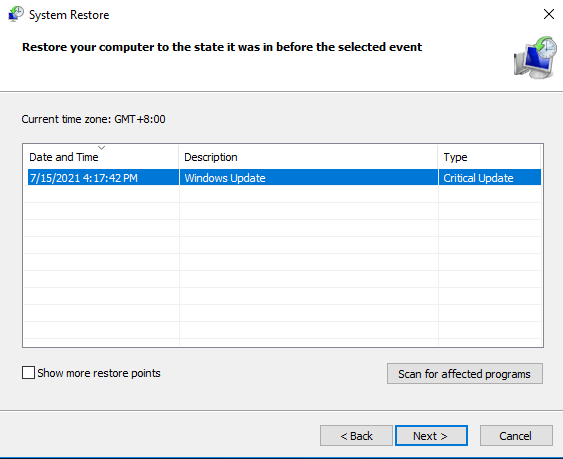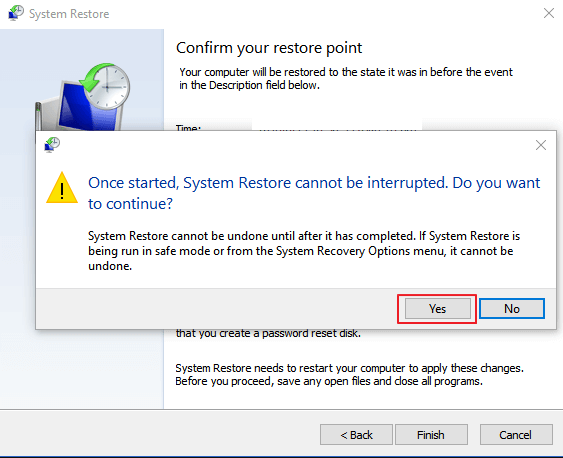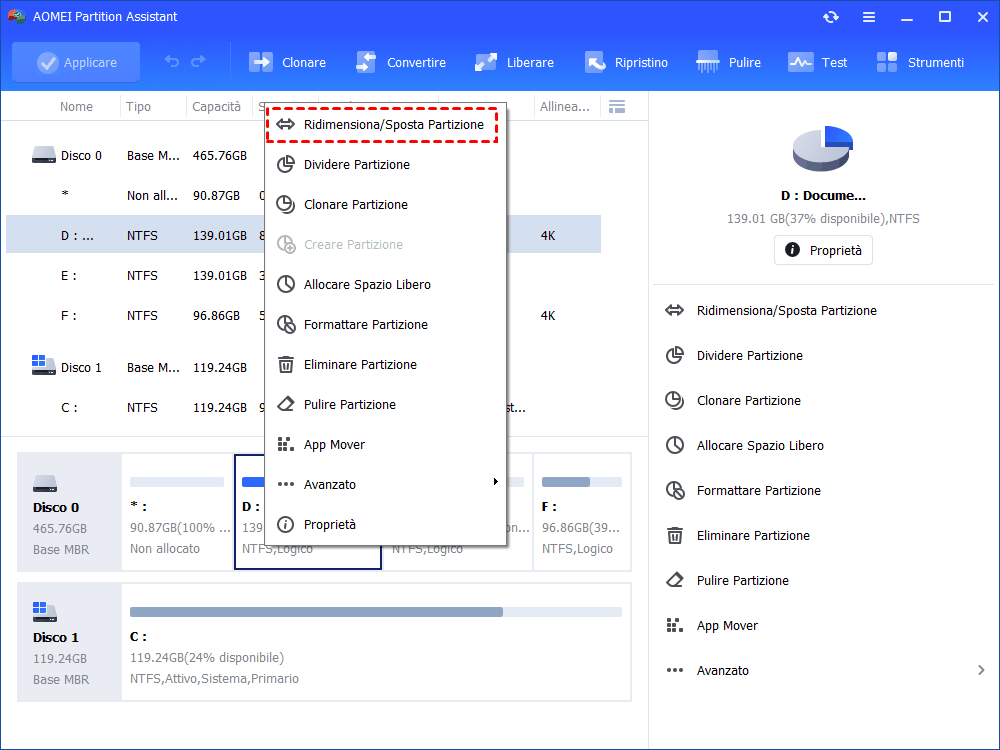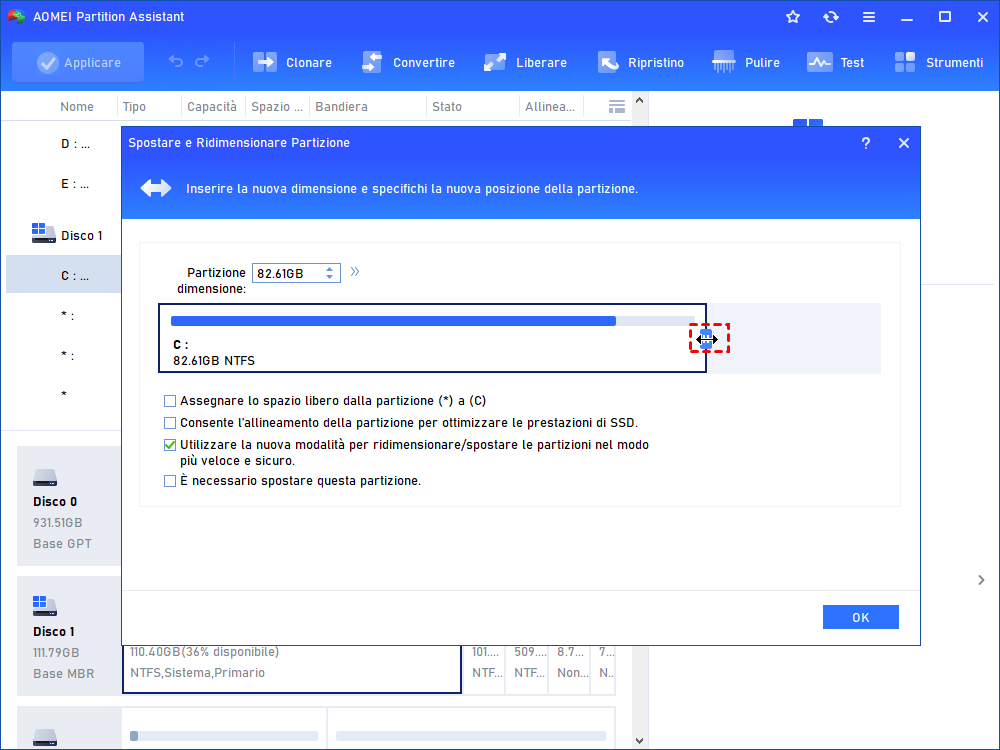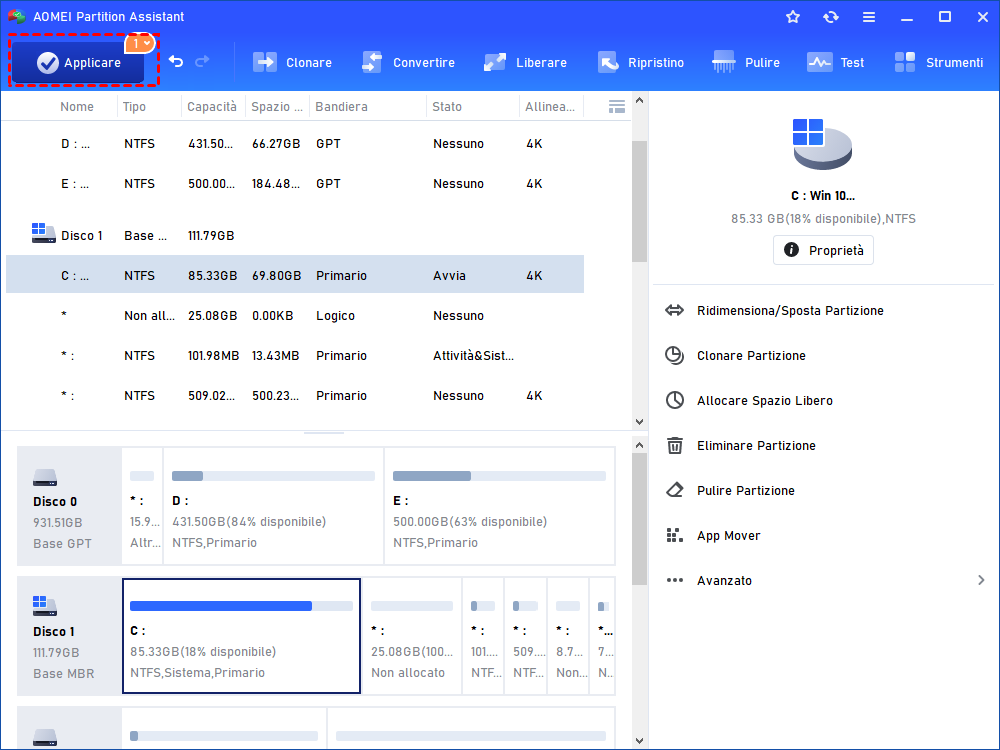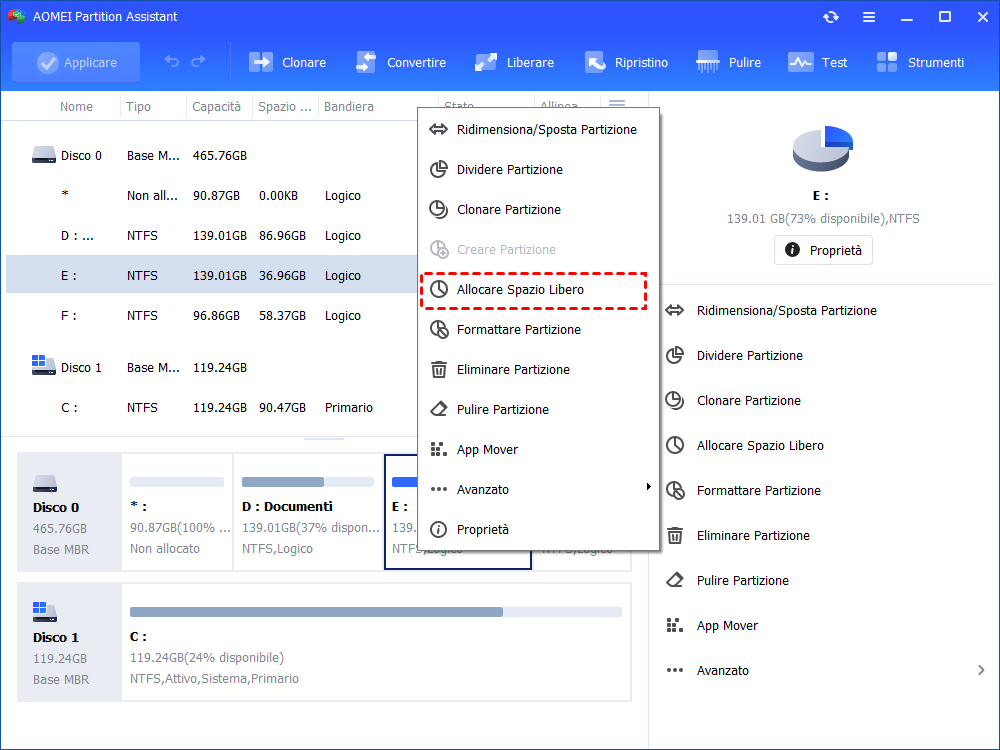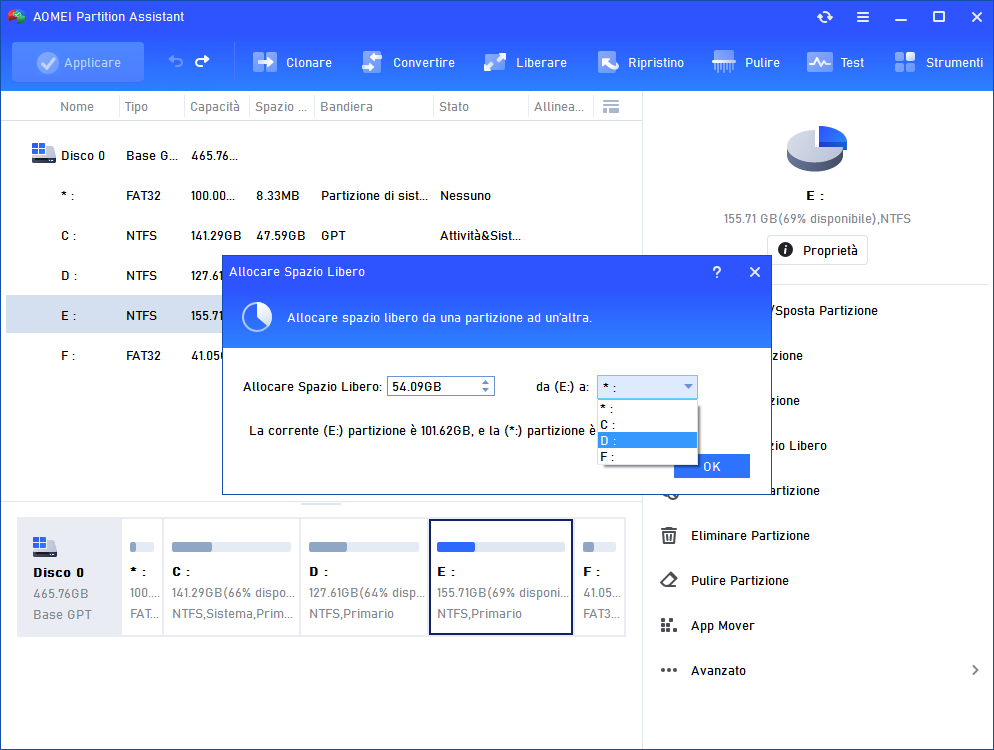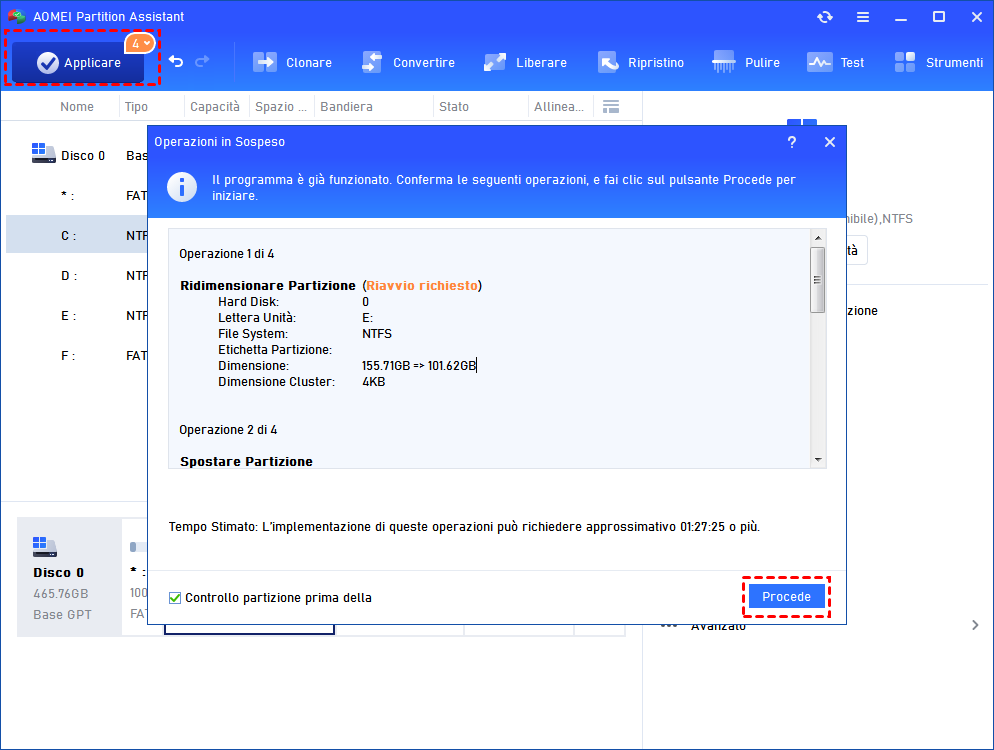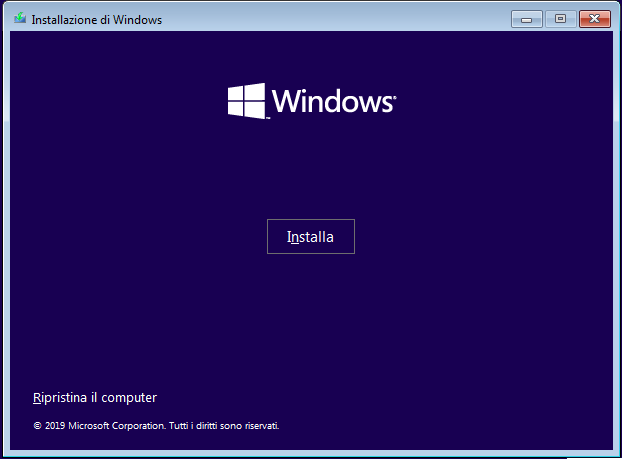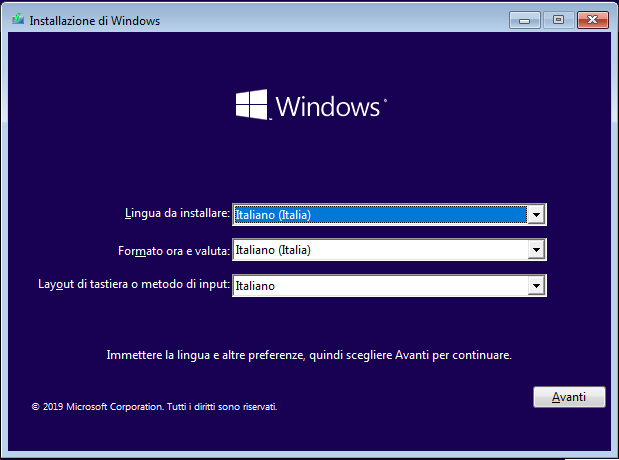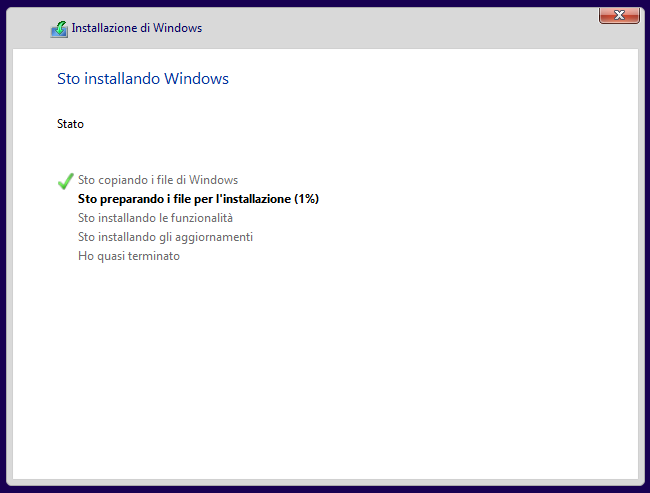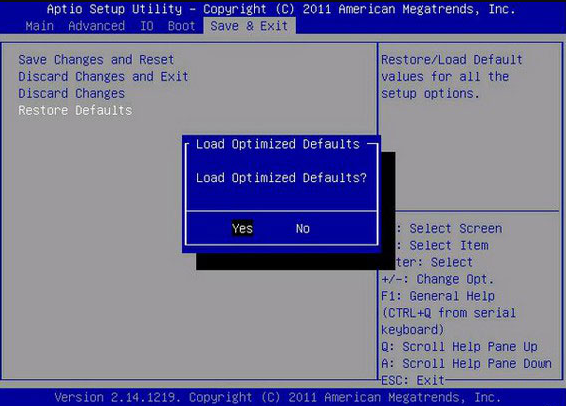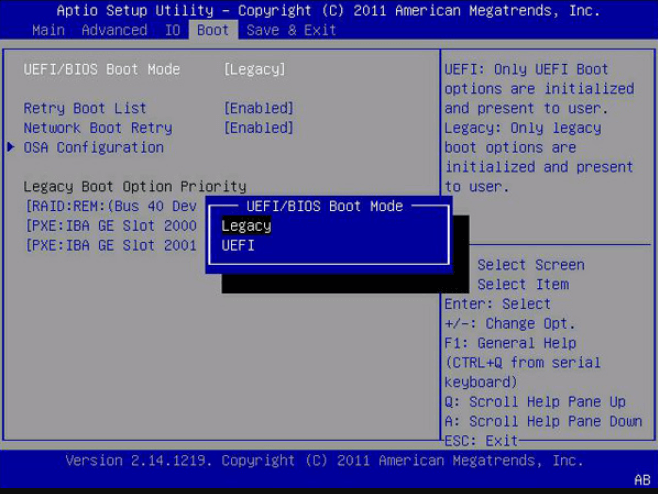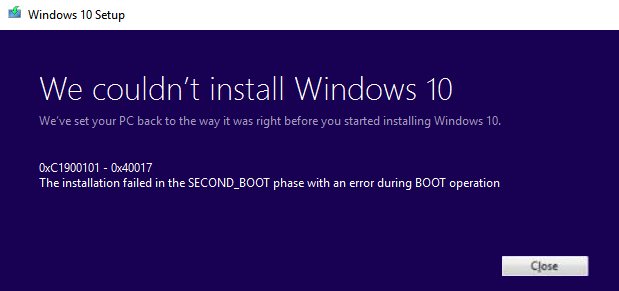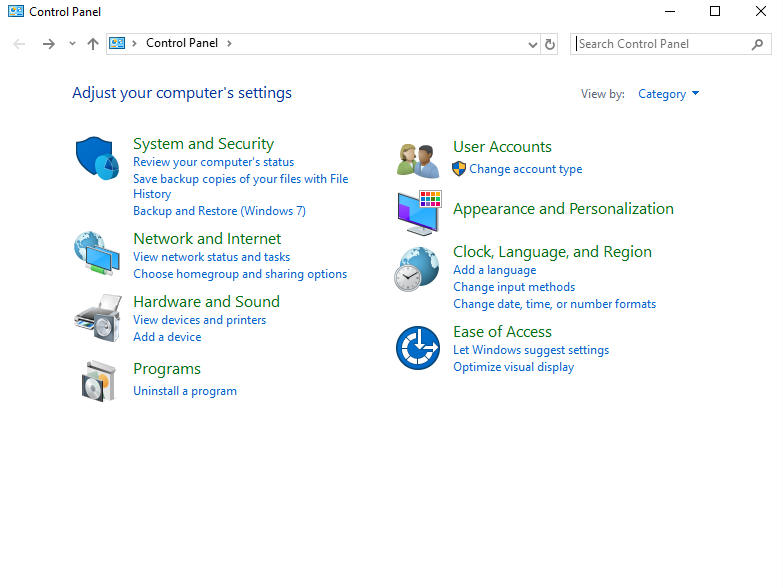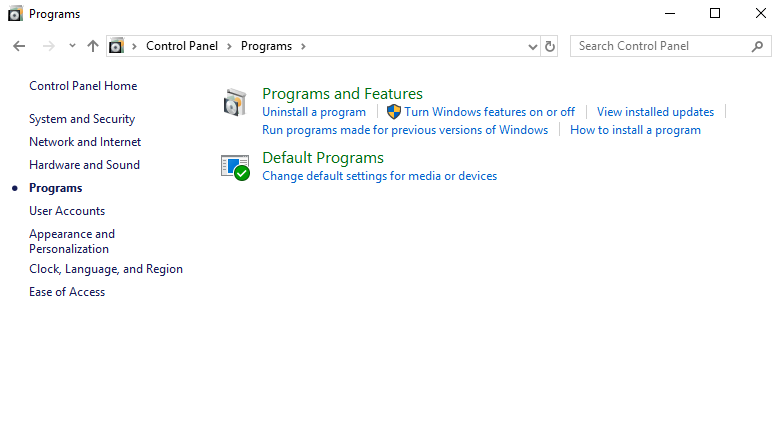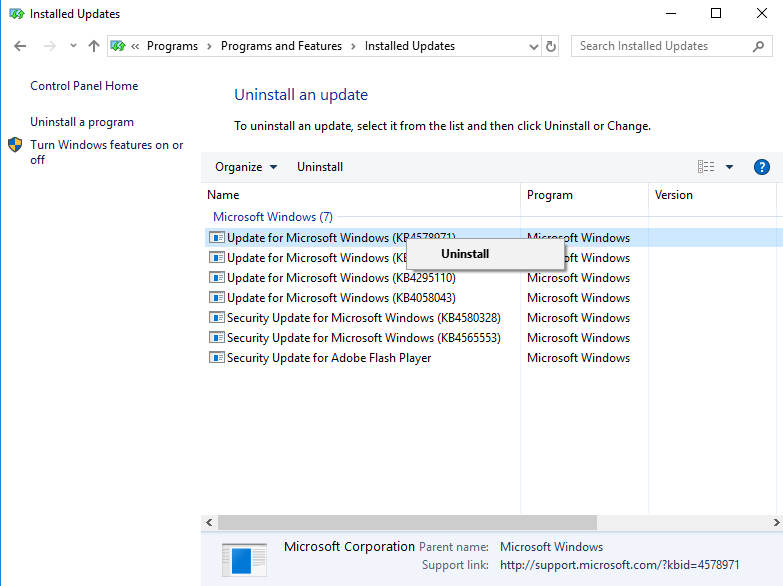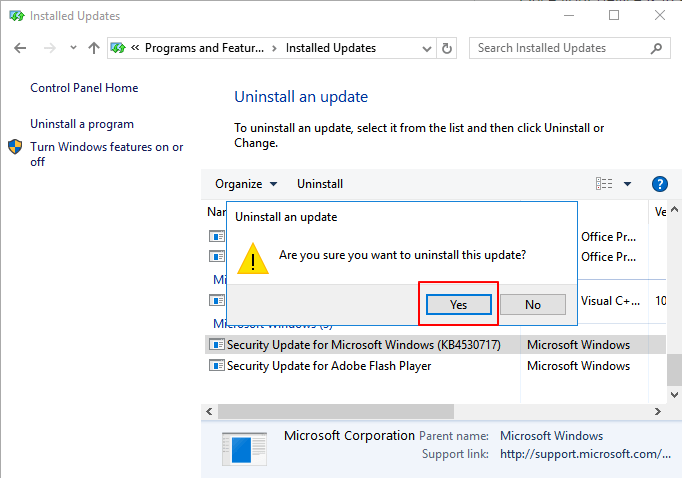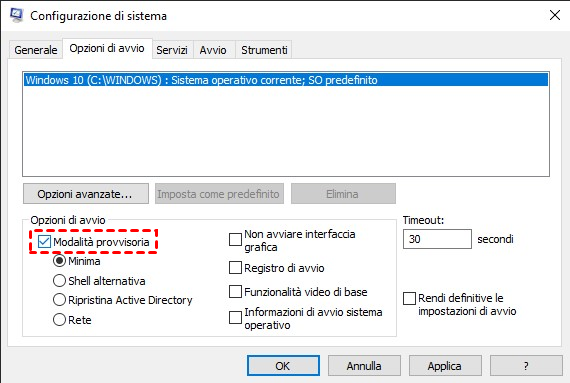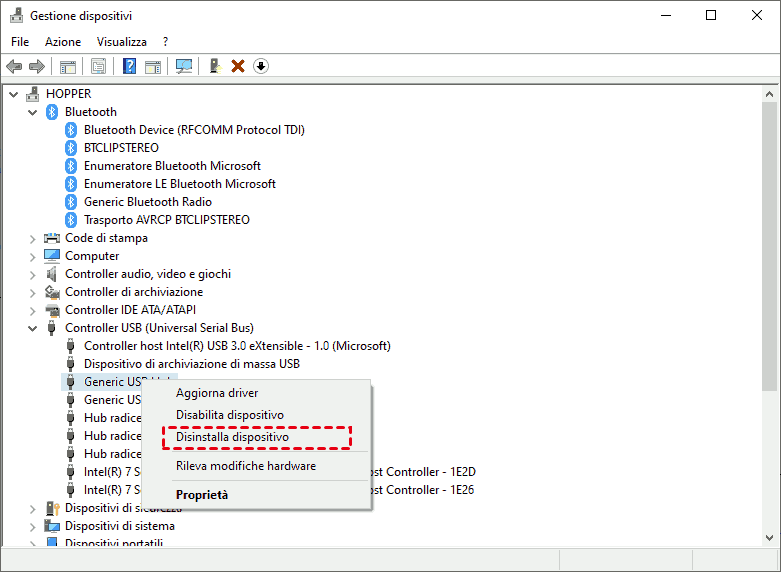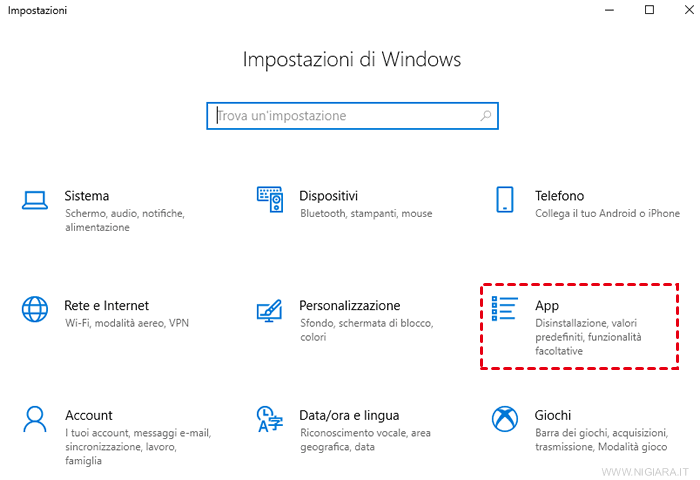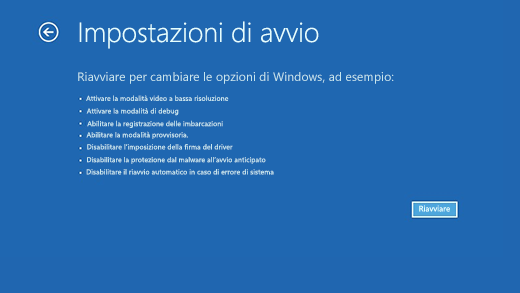Guida: Ripristino della Schermata Blu su Windows 10, 11
Leggi la guida alla correzione della schermata blu di ripristino di Windows 10 per saperne di più sull'errore della schermata blu e imparare a risolverlo.
A proposito dello schermo blu della morte
Lo schermo blu della morte, noto anche come BSOD, è un errore di sistema. Secondo la spiegazione ufficiale di Windows, il sistema si bloccherà quando si verificano operazioni che potrebbero danneggiarne la sicurezza, il che viene chiamato un bug check, anche come crash di sistema, errore del kernel e errore di arresto.
Quando compare questo errore, se il sistema operativo continua a funzionare dopo che la sua integrità è stata compromessa, potrebbe verificarsi la corruzione dei dati e il collasso della sicurezza del sistema. In seguito, il sistema si avvierà di nuovo per verificare il crash, se no, comparirà uno schermo blu con le informazioni sull'errore.
Cause dello schermo blu
Nel complesso, lo schermo blu di errore si verifica senza una causa precisa, tuttavia, spesso si verifica dopo l'aggiornamento di Windows, all'avvio e durante l'uso, quindi dividiamo approssimativamente le ragioni in 2 categorie.
Cause hardware:
Installazione di dispositivi hardware
Guasto hardware
Incompatibilità di dispositivi hardware appena installati
Cause software:
Non c'è abbastanza spazio per l'installazione di Windows
Aggiornamenti o programmi Windows incompatibili
Corruzione dei file di sistema
BIOS obsoleto
...
Sintomi dell'errore
Compare uno schermo blu sul tuo PC con un testo: Il tuo PC ha riscontrato un problema e deve riavviarsi. Stiamo solo raccogliendo alcune informazioni sull'errore, quindi riavvieremo per te.
E sotto lo schermo, potresti vedere un codice di errore.
Qui, elenchiamo i codici di errore comuni dello schermo blu
CRITICAL_PROCESS_DIED
SYSTEM_THREAD_EXCEPTION_NOT_HANDLED
IRQL_NOT_LESS_OR_EQUAL
VIDEO_TDR_TIMEOUT_DETECTED
PAGE_FAULT_IN_NONPAGED_AREA
SYSTEM_SERVICE_EXCEPTION
DPC_WATCHDOG_VIOLATION
C1900101-20017
0XC1900101-0X40017
Metodi per risolvere il ripristino dello schermo blu in Windows 10
Ora, dopo aver capito cos'è l'errore dello schermo blu in Windows 10, la domanda successiva è cosa possiamo fare per ripristinare lo schermo blu in Windows 10. Come abbiamo detto prima, questo errore può verificarsi dopo l'aggiornamento di Windows, durante l'avvio di Windows e durante l'uso, quindi elenchiamo varie soluzioni basate su queste 3 situazioni.
▌Risolvere: schermo blu Windows 10 dopo l'aggiornamento
Modo 1. Esegui il ripristino di sistema
Passaggio 1. Segui le operazioni per riavviare Windows 10 in modalità provvisoria:
Premi il pulsante di accensione per 10 secondi per spegnere Windows 10.
Ripremi il pulsante di accensione per avviare il PC e tieni premuto il pulsante di accensione per 10 secondi per spegnerlo.
Premi nuovamente il pulsante di accensione per avviare il computer, una volta avviato Windows, tieni nuovamente premuto il pulsante di accensione per 10 secondi per spegnerlo.
Riprova ad accendere il computer fino a quando Windows si avvia completamente ed entra in WinRE (Windows Recovery Environment).
Clicca su "Risoluzione dei problemi" > "Opzioni avanzate" > "Impostazioni di avvio" > "Riavvia"
Ora il tuo PC è in modalità provvisoria.
Passaggio 2. Premi i tasti "Windows + R" contemporaneamente e digita rstrui.exe nella casella, premi "Invio" per aprire il Ripristino sistema.
Passaggio 3. Clicca su "Scegli un punto di ripristino diverso" > "Avanti".
Passaggio 4. Scegli il backup di Windows più recente prima di installare il nuovo aggiornamento di Windows 10 e clicca su "esegui uno scan dei programmi che saranno rimossi".
Passaggio 5. Clicca su "Fine"
Passaggio 6. Nella finestra di avviso, clicca su "Sì" e attendi il completamento del processo.
Modo 2. Espandi l'unità di sistema ed installa l'aggiornamento di Win 10
Se l'unità di sistema non ha abbastanza spazio per l'aggiornamento, si verificherà l'errore dello schermo blu. Quindi, la semplice strategia per questa situazione è espandere l'unità di sistema e fare una nuova installazione pulita dell'aggiornamento di Windows. Poiché ci sono molti limiti nell'espansione dello spazio su disco tramite Gestione disco e CMD, ti consigliamo qui un pratico ridimensionatore di unità, AOMEI Partition Assistant Professional. Con questo potente software, non devi preoccuparti se c'è spazio non allocato sull'hard disk o meno, perché questa applicazione può allocare lo spazio libero per te.
Selezione 1. Espandi l'unità di sistema con spazio non allocato
Passaggio 1. Installa e avvia Partition Assistant, potrai vedere l'intera situazione dell'hard disk. Se c'è spazio non allocato, fai clic con il pulsante destro del mouse sull'unità C, scegli "Ridimensiona/Sposta partizione" nel menu.
Passaggio 2. Nella finestra di pop-up, trascina il bordo verso destra per espandere la partizione. Poi clicca su "OK".
Passaggio 3. Tornerai alla pagina principale, clicca su "Applicare" nella barra degli strumenti per confermare l'operazione.
Selezione 2. Espandi l'unità di sistema senza spazio non allocato
Passaggio 1. Fai clic con il pulsante destro del mouse sulla partizione da cui desideri allocare lo spazio libero e seleziona "Allocare spazio libero".
Passaggio 2. Nella finestra di pop-up, digita la dimensione dello spazio libero che desideri tagliare dalla partizione D e questo spazio libero verrà aggiunto direttamente alla partizione di destinazione.
Passaggio 3. Clicca su "Applicare" per eseguire questa operazione. Puoi vedere quanto tempo impiegherà per completare questa operazione nella finestra di pop-out.
Dopo aver ottenuto abbastanza spazio libero nell'unità di sistema, puoi fare una nuova installazione pulita di Windows 10.
Passaggio 1. Scarica e installa i file di installazione di Windows 10 in una chiavetta USB di almeno 8 GB.
Passaggio 2. Collega la chiavetta USB con i file di installazione di Windows al tuo PC e segui i passaggi per riavviare il PC da USB.
Premi F2/F8/Del per accedere al BIOS
Scegli la sezione di avvio
Imposta USB come unità di avvio
Passaggio 3. Scegli "Installa" dopo l'avvio del PC da USB.
Passaggio 4. Imposta le impostazioni della lingua e altre opzioni.
Passaggio 5. Salta l'inserimento della chiave del prodotto e seleziona "Installare solo Windows". Scegli il dispositivo di destinazione in cui installare Windows 10.
Passaggio 6. Segui l'ordine per completare l'installazione.
Passaggio 7. Entra di nuovo nel menu di avvio del BIOS e imposta l'unità del sistema operativo Windows 10 come unità di avvio e riavvia il computer.
Modo 3. Per il codice di errore dello schermo blu: C1900101-20017
Questo errore di solito si presenta durante il processo di installazione degli aggiornamenti. Puoi impostare il BIOS per risolvere l'errore.
Passaggio 1. Segui il percorso - C:/Windows/Software Distribution/Download e cancella tutti i file e le cartelle presenti nella cartella Download.
Passaggio 2. Torna alla directory radice del disco C: e cancella la cartella $Windows.~BT.
Passaggio 3. Riavvia il PC e accedi al BIOS, abilita "Load Optimized Defaults" per disabilitare tutte le opzioni di overclock.
Passaggio 4. Abilita il boot UEFI nel menu di avvio.
Passaggio 5. Disabilita il Secure Boot.
Passaggio 6. Premi il tasto F10 per salvare le tue impostazioni ed uscire dal BIOS.
Modo 4. Per il codice di errore dello schermo blu: 0XC1900101-0X40017.
Quando compare questo codice di errore sullo schermo, significa che un'impostazione hardware incompatibile è essenziale per l'ambiente di avvio che è strettamente collegato all'aggiornamento. Possiamo risolverlo con la procedura guidata di risoluzione dei problemi.
Passaggio 1. Torna a Windows 7/8.1 e disabilita tutti i software antivirus.
Passaggio 2. Lascia solo il mouse e la tastiera connessi al PC, rimuovi gli altri dispositivi.
Passaggio 3. Quando il download dell'aggiornamento raggiunge il 100%, disconnetti Internet e poi continua l'installazione.
▌ Risolvere: schermo blu Win 10 all'avvio
Modo 1. Disinstalla l'ultimo aggiornamento di Windows 10
Passaggio 1. Avvia il PC in modalità provvisoria, quindi premi "Win" + "R" insieme, digita "Pannello di controllo" nella barra di ricerca per aprirlo.
Passaggio 2. Clicca su "Programmi", "Programmi predefiniti", "Programmi e funzionalità".
Passaggio 3. Nel menu di sinistra, clicca su "Visualizza aggiornamenti installati".
Passaggio 4. Fai clic con il pulsante destro del mouse sull'ultimo aggiornamento di Windows e clicca su "Disinstalla".
Passaggio 5. Nella finestra di avviso, fai clic su "Sì" per confermare.
Passaggio 6. Poi, clicca su "Riavvia ora".
Dopo aver resettato il tuo computer, esci dalla modalità provvisoria per salvare le modifiche ed eseguire l'operazione.
Passaggio 1. Premi i tasti Windows + R, digita msconfig e premi Invio.
Passaggio 2. Segui: "scheda Avvio" > "Opzioni di avvio" > Deseleziona la casella "Avvio sicuro".
Passaggio 3. Clicca su "OK" e "Applica".
Poi, riavvia il PC.
Modo 2. Disinstalla il dispositivo in Windows 10
Passaggio 1. Premi "Win" + "R" contemporaneamente, quindi digita "Gestione dispositivi", scegli "Gestione dispositivi".
Passaggio 2. Espandi "Controller di disco", fai clic con il pulsante destro del mouse sull'hard disk del sistema operativo, scegli "Disinstalla" nel menu ridotto.
Poi, devi seguire la stessa guida alla fine del modo 1 per uscire dalla modalità provvisoria per eseguire le modifiche e riavviare il computer.
Modo 3. Disinstalla il programma
A volte, l'errore dello schermo blu si verifica dopo l'installazione di un programma. Quindi, puoi provare a disinstallare questo programma per vedere se l'errore viene risolto.
Passaggio 1. Fai clic su "Start" per aprire il menu, e clicca su "Impostazioni".
Passaggio 3. Nelle Impostazioni di Windows, scegli "App".
Passaggio 4. Trova l'app nell'elenco, cliccaci sopra, quindi clicca su "Disinstalla" e segui le istruzioni per completare.
Modo 4. Risolvere il loop di riavvio dello schermo blu
Questo metodo richiede di avviare il computer da un'installazione di Windows 10 o da un supporto esterno avviabile di Win 10.
Passaggio 1. Nella finestra di installazione di Windows 10, clicca su "Avanti" > "Ripara il tuo computer" > "Risoluzione dei problemi" > "Opzioni avanzate" > "Impostazioni di avvio" > "Riavvia"
Passaggio 2. Premi il tasto corrispondente per avviare in modalità provvisoria. I tasti per avviare in modalità provvisoria possono variare a seconda del computer, ma normalmente sono F4/F5, 4/5.
Passaggio 3. Poi, puoi disinstallare i programmi o le unità disco danneggiate.
▌ Risolvere: schermo blu Win 10 durante l'utilizzo
Questa situazione si verifica spesso a causa di software incompatibili, dispositivi hardware appena aggiunti, virus... quindi i metodi sono gli stessi dei modi precedenti:
Avviare in modalità provvisoria.
Disinstallare i programmi e poi eseguire una scansione antivirus.
Scollegare i nuovi dispositivi hardware.
Ci sono varie ragioni che possono causare questo errore, quello che possiamo fare è provare più modi per recuperare lo schermo blu in Windows 10. Puoi seguire questa guida di riparazione per risolvere il problema. Speriamo che il tuo PC si liberi presto di questo problema!