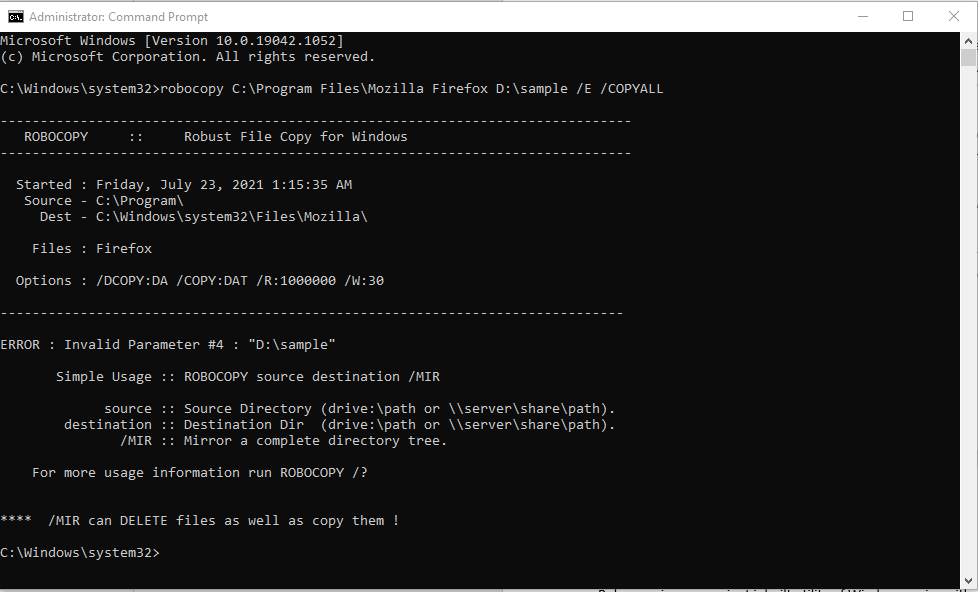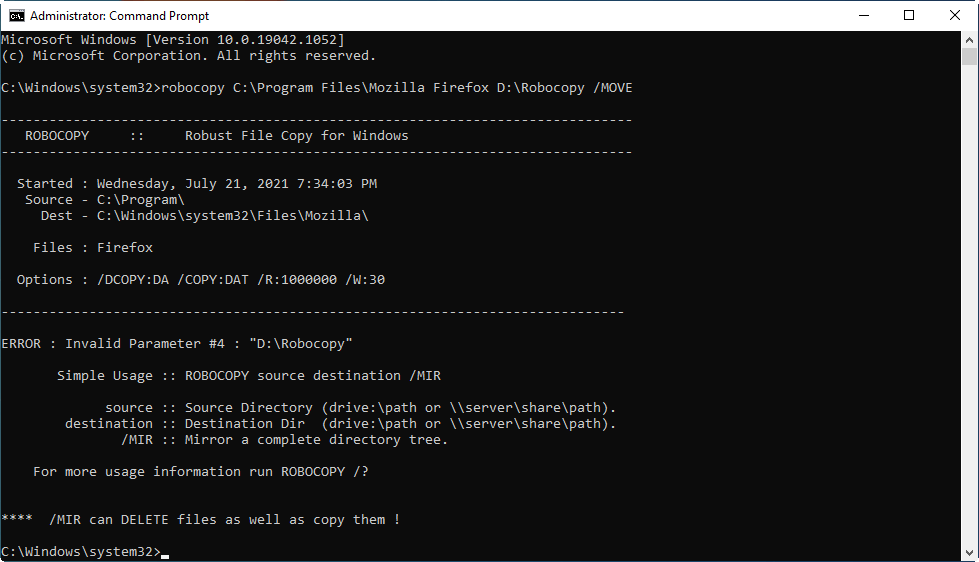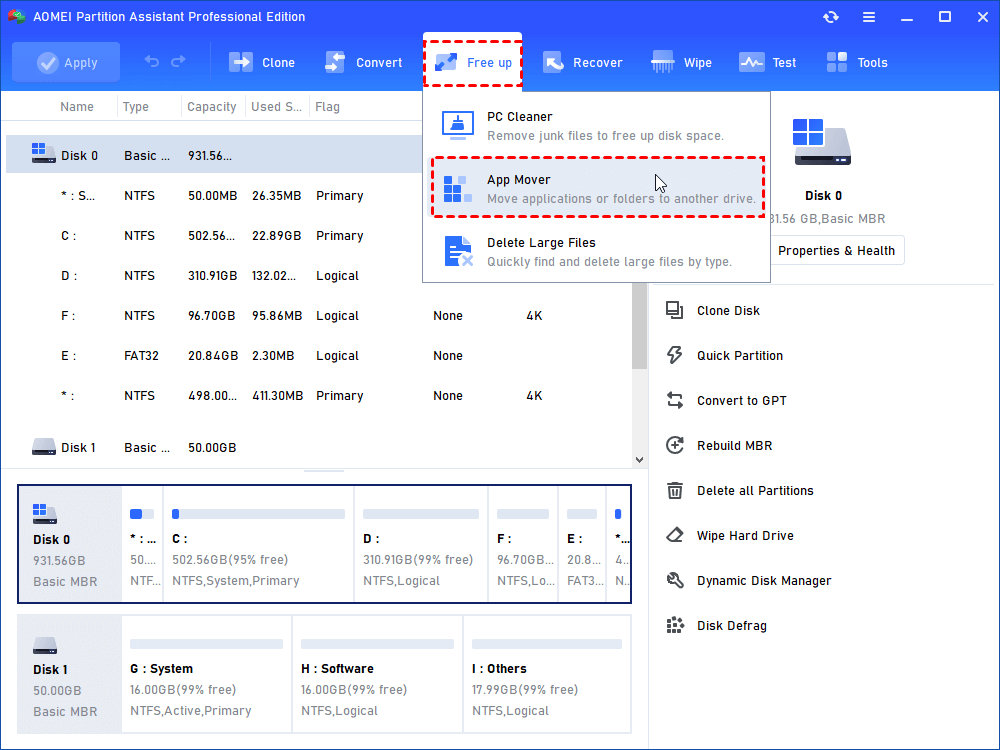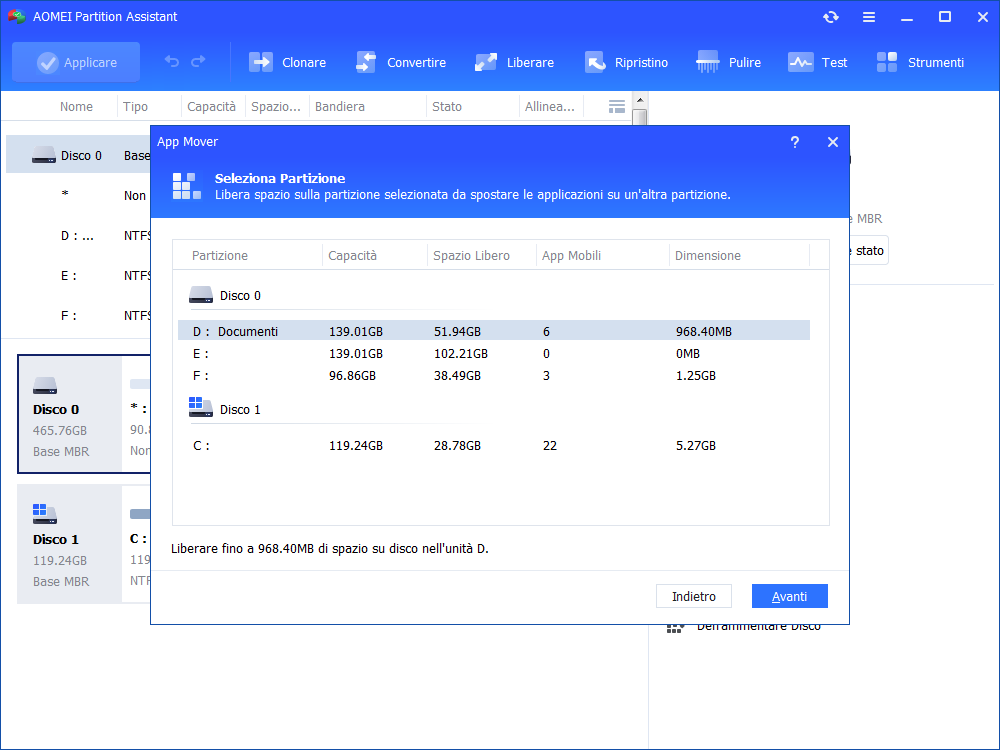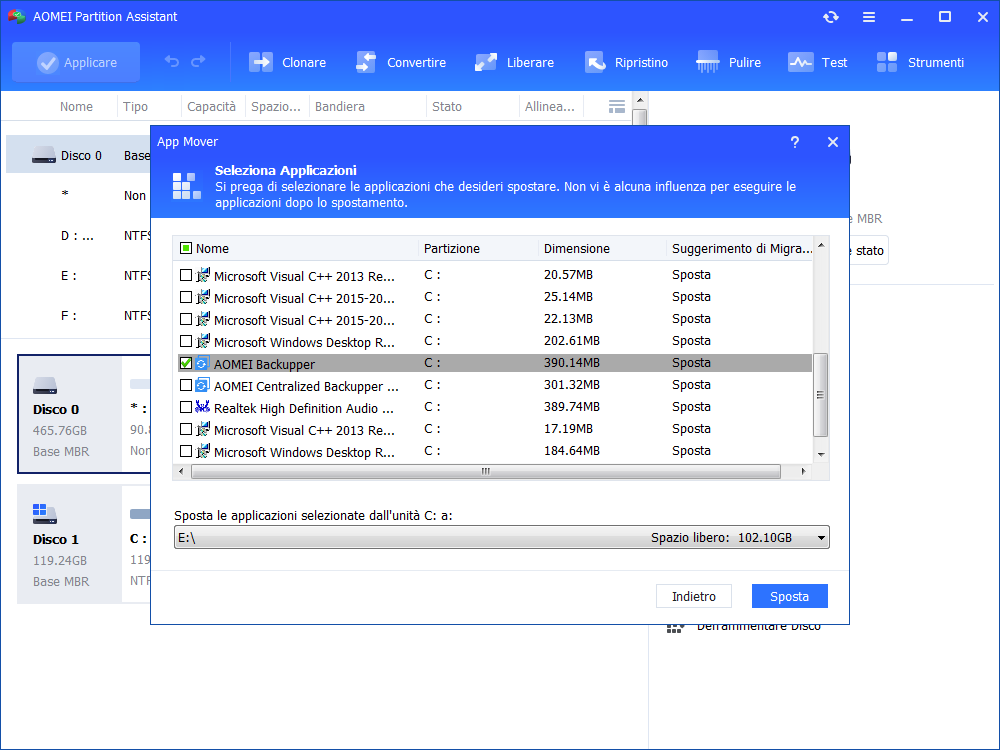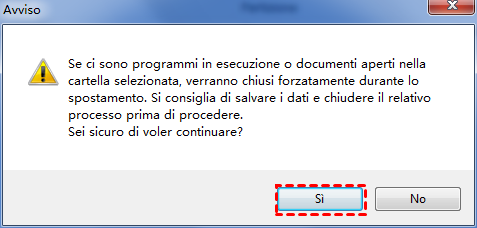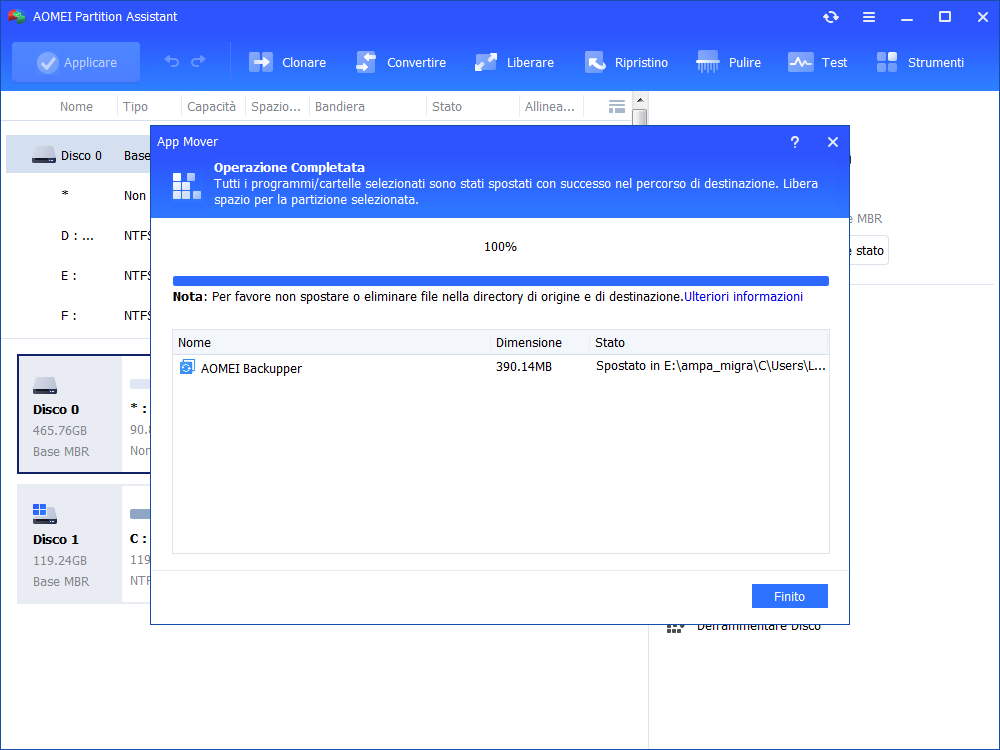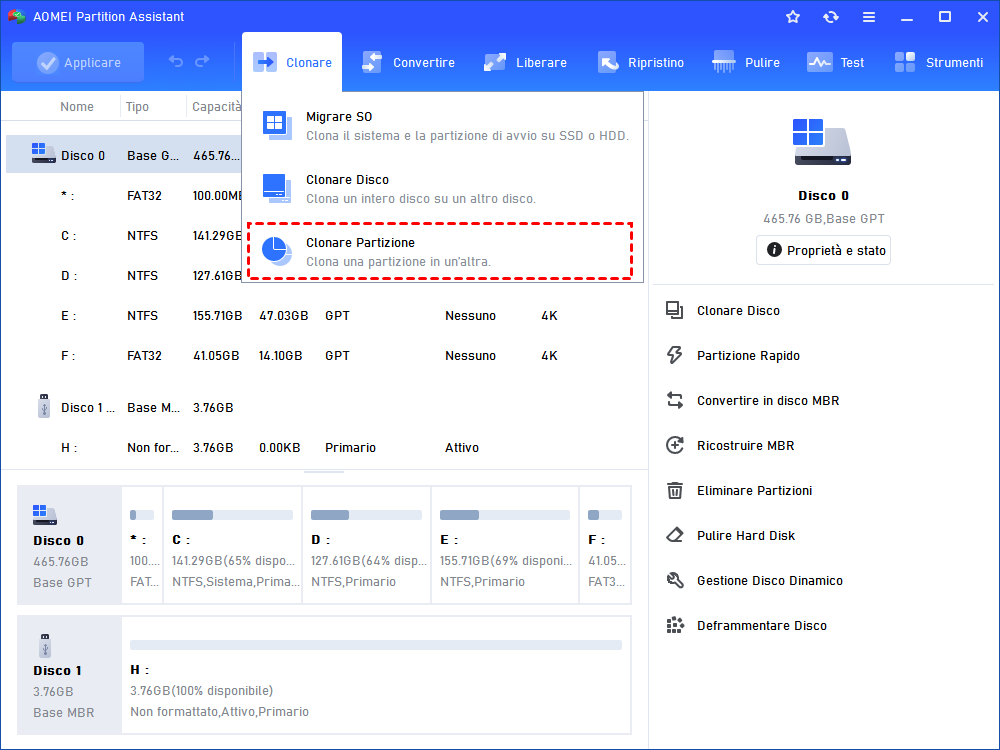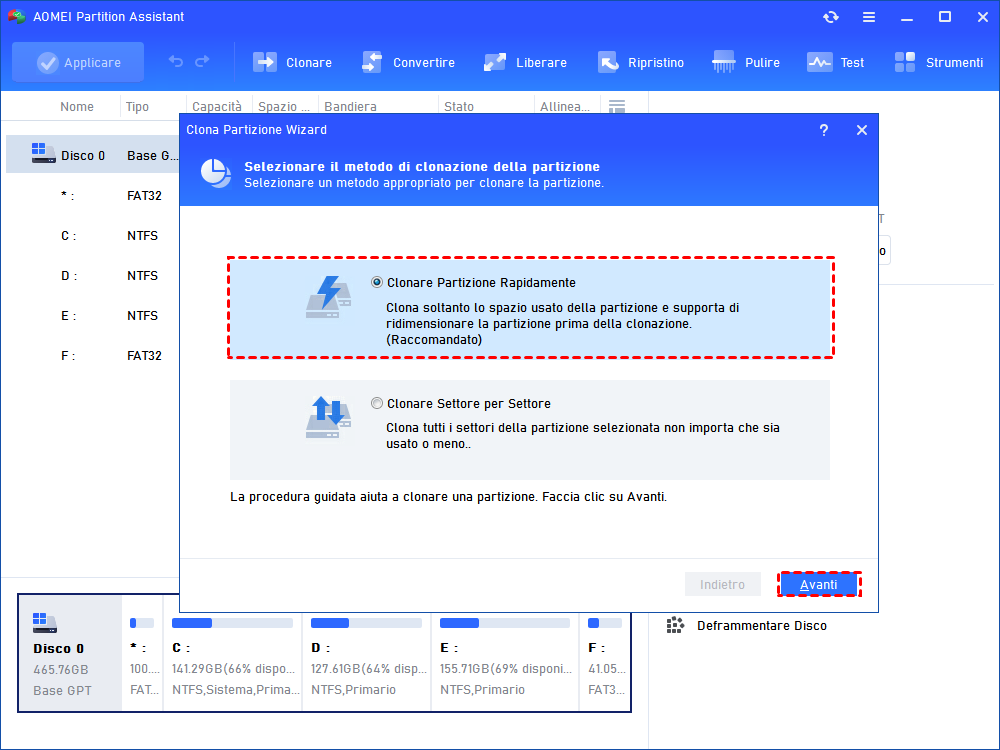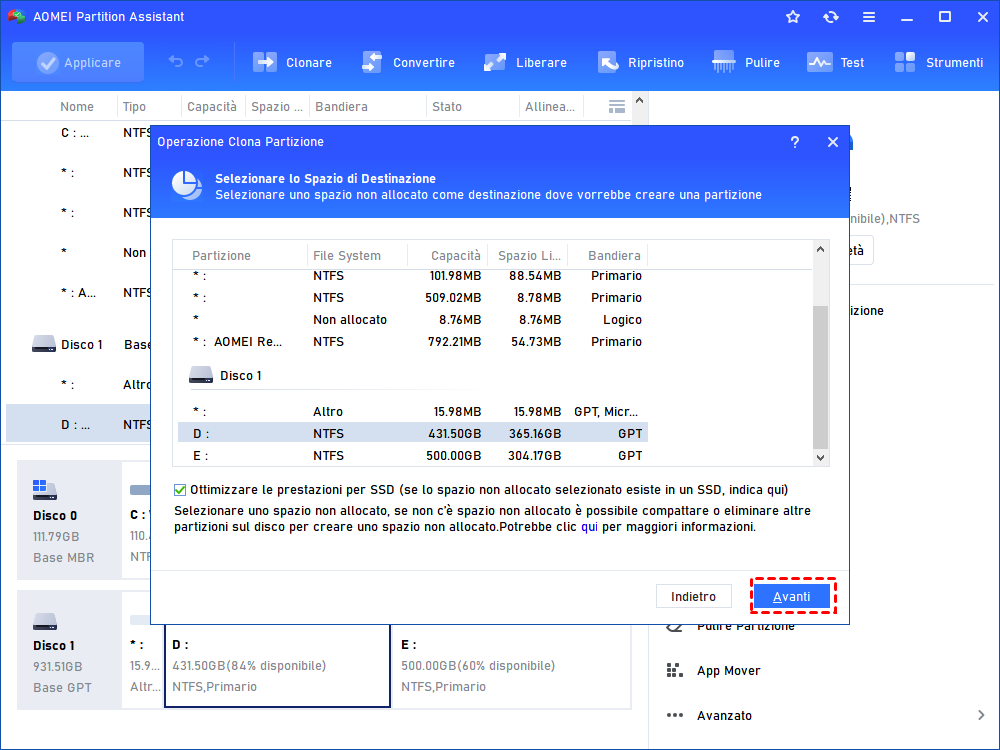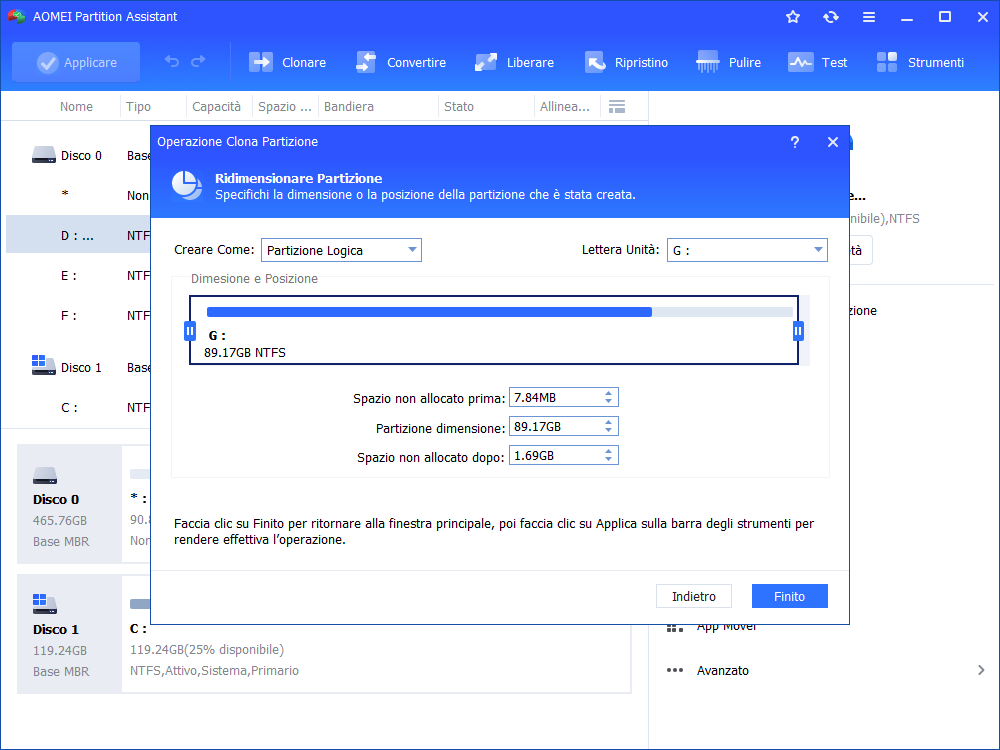Robocopy: Copia il Contenuto di un'Unità su un'Altra
Può essere difficile per molti utenti utilizzare Robocopy per copiare il contenuto di un'unità su un'altra. Ecco alcuni esempi specifici per copiare file o cartelle da un'unità all'altra utilizzando Robcopy e introdurre una potente alternativa a Robocopy.
Introduzione di base su Robocopy
Robocopy è un potente utility di copia file inclusa in Windows. Consente di copiare o spostare file da un percorso specificato di un'unità o di un server utilizzando il Prompt dei comandi. Il comando è Robocopy ed è una funzionalità standard di Windows a partire da Windows Vista e Windows Server 2008.
Nonostante sia molto potente, la sintassi di Robocopy è più complicata, rendendolo difficile per gli utenti senza esperienza informatica. E per computer diversi, alcune istruzioni potrebbero non essere implementate. Questo articolo spiegherà come utilizzare Robocopy per copiare i contenuti da un'unità a un'altra e come sostituirlo con altro software in caso di istruzioni non riuscite.
Come utilizzare Robocopy per copiare i contenuti da un'unità a un'altra
Robocopy ha molte sintassi, ma se desideri utilizzarlo da un'unità all'altra, hai due sintassi tra cui scegliere: una è la sintassi "Robocopy copyall", e l'altra è la sintassi "Robocopy move". Ti fornirò degli esempi di utilizzo di queste sintassi di Robocopy.
✔ Sintassi 1. robocopy C:\src D:\dst /E /COPYALL
Questa sintassi copierà tutti gli ACL NTFS, i proprietari dei file, le sottocartelle (incluse le cartelle vuote) e tutti gli attributi dei file da un'unità a un'altra. C:\src si riferisce all'unità di origine, D:\src è l'unità di destinazione, /E seleziona di includere tutte le sottocartelle vuote e /COPYALL cattura il resto.
Le operazioni specifiche sono le seguenti:
Passo 1. Cerca "CMD" nella barra di avvio, fai clic destro e seleziona "Esegui come amministratore".
Passo 2. Dopo l'apertura, copia le istruzioni sopra nel CMD e modifica l'unità di origine e l'unità di destinazione secondo la tua situazione effettiva.
Nota: Come mostrato nella figura, quando si utilizza la sintassi robocopy copyall per copiare un file dall'unità C all'unità D, compare un avviso di parametri non validi.
✔ Syntax 2. robocopy C:\src D:\dst /MOVE
Il trasferimento di file sposta i file da una directory a un'altra proprio come fa la copia. L'unica differenza con un'operazione di spostamento è che i file di origine vengono rimossi dopo la copia. /MOV significa eliminare file/cartelle dalla sorgente dopo la copia.
Come nel metodo precedente, inserisci questo comando in CMD e successivamente cambia l'unità di origine e l'unità di destinazione.
Nota: Se si utilizza la sintassi Robocopy move, comparirà anche un avviso di parametro non valido.
Alternative per spostare i contenuti da un'unità a un'altra
Come evidenziato dalle istruzioni di Robocopy, queste non sempre riescono a ottenere successo (a seconda dei computer). Pertanto, quando è necessario trasferire i contenuti da un'unità a un'altra, è possibile cercare aiuto da software di terze parti.
Fortunatamente, AOMEI Partition Assistant Professional (compatibile con Windows 11/10/8/7/Vista/XP) può aiutarti a trasferire i contenuti da un'unità a un'altra. È facile da utilizzare, non richiede istruzioni complicate, è adatto agli utenti senza esperienza informatica e non fallisce a causa delle differenze tra i computer.
Se desideri trasferire singoli o multipli programmi installati su un'altra unità, puoi utilizzare la funzione App Mover; se vuoi trasferire i dati dell'intera unità su un'altra, puoi provare Clone partition. Inoltre, se desideri clonare l'intero disco su un altro disco, la funzione Disk Clone è anch'essa fornita da AOMEI Partition Assistant e può clonare tutti i dati, inclusi il sistema operativo, dal vecchio disco rigido al nuovo senza la necessità di una reinstallazione.
Ci sono molte altre funzionalità avanzate che puoi provare, come: Converti il sistema di file tra FAT32 e NTFS, Migrare il sistema operativo da un disco GPT a un SSD o HDD GPT/MBR, Allocare spazio libero da una partizione a un'altra.
Si prega di scaricare la demo per provarlo e vedere come funziona.
▶ Metodo 1. Trasferire i contenuti da un'unità a un'altra con App Mover
Passo 1. Installa e avvia AOMEI Partition Assistant Professional, clicca su "Liberare", quindi seleziona "App Mover".
Passo 2. Seleziona il disco e la partizione in cui si trova il programma da spostare.
Passo 3. In questo passo, spunta le applicazioni che desideri spostare e indica la posizione in cui vuoi spostare il file di destinazione. Quindi clicca su "Move" (Sposta).
Consiglio: Devi selezionare un disco con spazio sufficiente per il nuovo file.
Passo 4. Decidi se vuoi spostare e clicca su "OK".
Passo 5. Dopo che lo "Spostamento" è completato, clicca su "Finish" per tornare all'interfaccia principale di AOMEI Partition Assistant.
▶ Metodo 2. Trasferire i contenuti da un'unità a un'altra con clone partition
Per copiare tutti i contenuti da un'unità a un'altra, AOMEI Partition Assistant fornisce due modi di clonazione: Clone Partition Rapidamente e Clonazione Settore per Settore. Il primo si riferisce a clonare lo spazio utilizzato della partizione nello spazio di destinazione e l'intero processo è più veloce; il secondo si riferisce a clonare ogni settore della partizione nello spazio di destinazione.
Passo 1. Nell'interfaccia principale di AOMEI Partition Assistant Pro, fai clic destro sulla partizione che desideri clonare e seleziona "Clonare Partizione".
Passo 2. Seleziona il modo di copia della partizione nella finestra popup successiva e clicca su "Avanti".
Passo 3. Seleziona la partizione di origine che desideri copiare e clicca su "Avanti".
Passo 4. Nella finestra successiva, puoi ridimensionare e spostare la partizione trascinando e cambiare la lettera dell'unità. Quindi, clicca su "Avanti".
Passo 5. Clicca su "Applicare" per eseguire l'operazione in sospeso.
Conclusione
In base ai due esempi di Robocopy che ho fornito, penso che tu abbia già capito che utilizzare Robocopy per copiare i contenuti da un'unità a un'altra ha delle limitazioni e non sarà al 100% riuscito, quindi ti presento AOMEI Partition Assistant Pro. AOMEI Partition Assistant non genererà errori di "parametri non validi" e può spostare in modo sicuro e rapido i contenuti da un'unità a un'altra. Se desideri effettuare queste operazioni in Windows Server, utilizza AOMEI Partition Assistant Server.