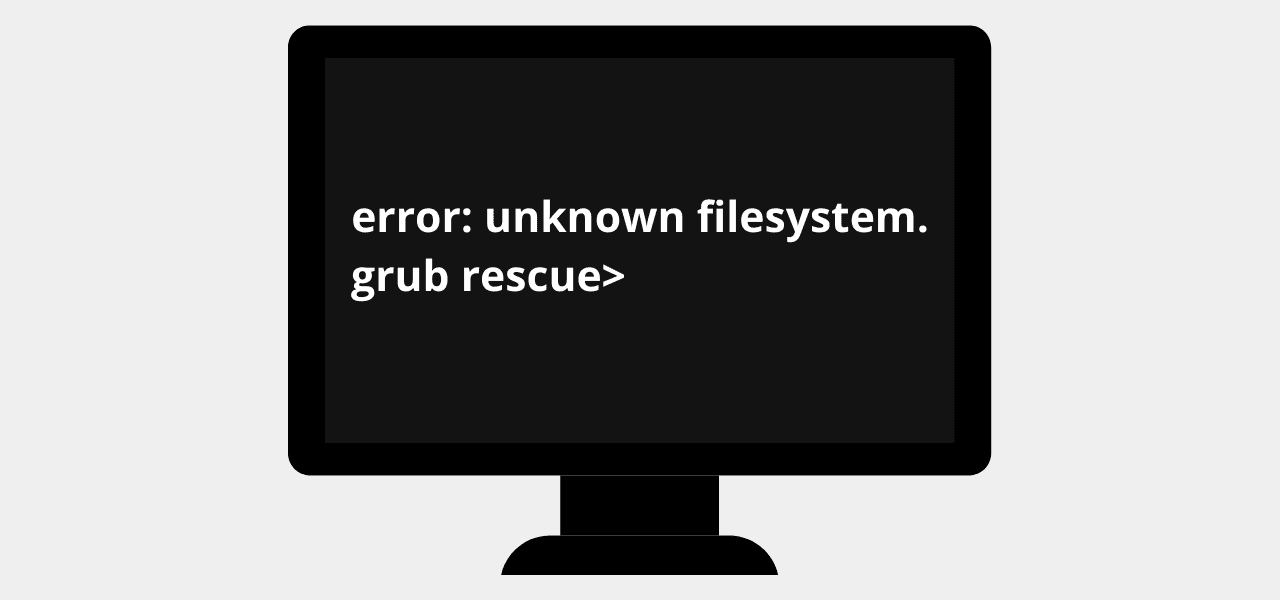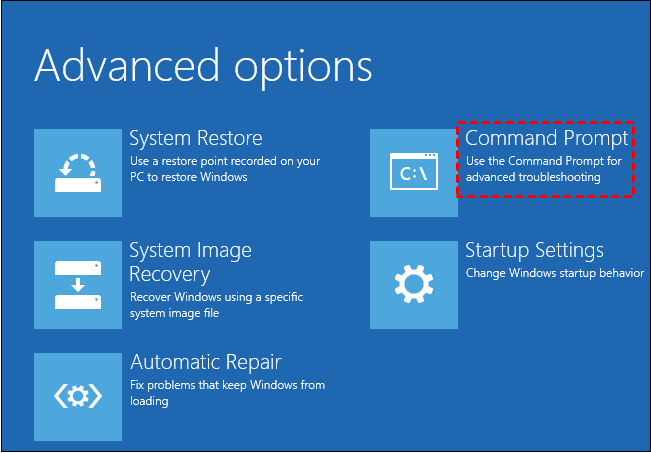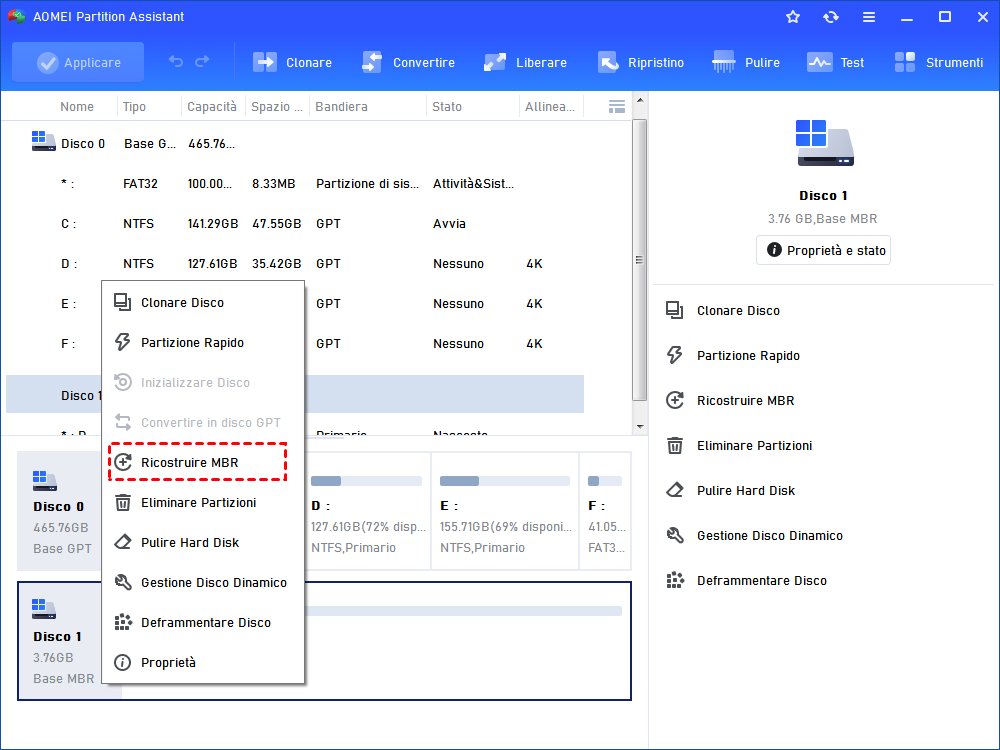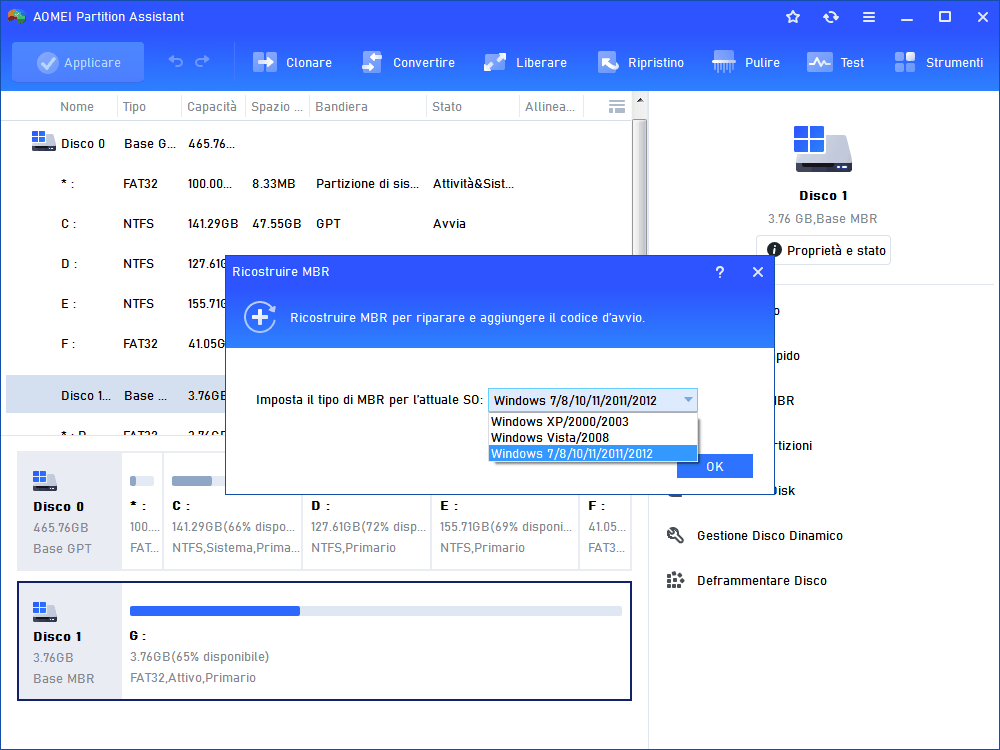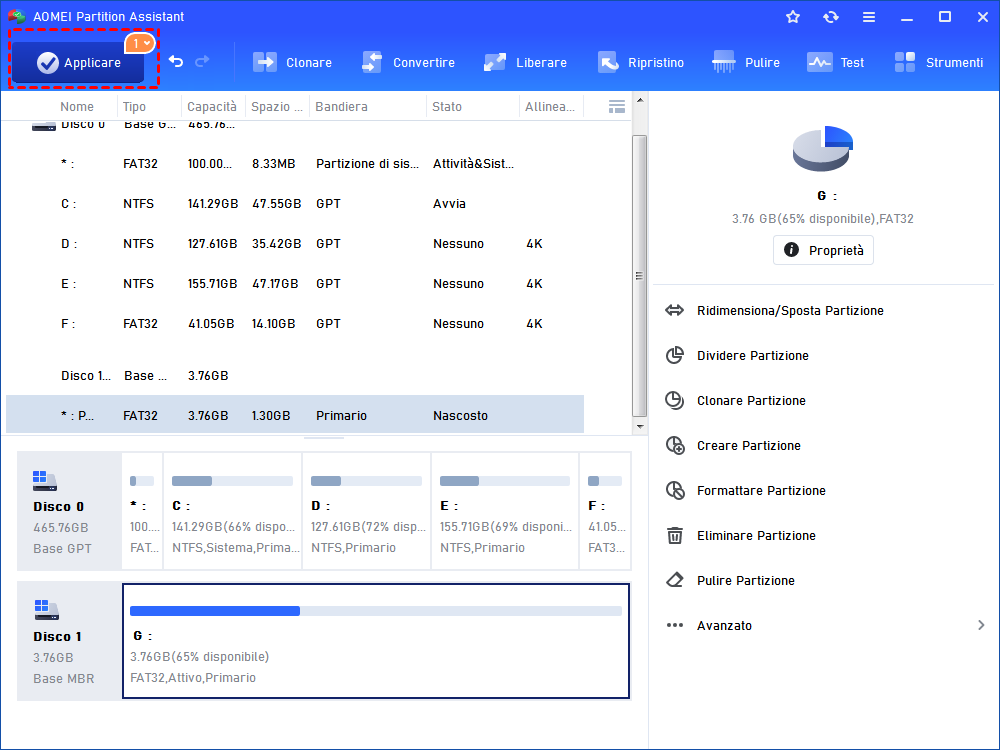Soluzioni Semplici per "Salvataggio di Grub File System Sconosciuto"
A volte, gli utenti di PC dual-boot potrebbero riscontrare il problema del "sistema sconosciuto di salvataggio di grub" quando provano ad avviare il PC. Quindi, in questo articolo, userò le parole più esplicite per spiegare come risolvere questo fastidioso problema.
Richiesta Ho un problema. Sul mio laptop ho 2 sistemi operativi: Kali Linux e Windows 10. Ieri, mentre stavo lavorando sulla mia partizione di Windows, ho deciso di creare una nuova partizione D dalla C. Quando ho chiuso il laptop e l'ho acceso, è apparsa l'errore di grub rescue sullo schermo. Qualcuno può aiutarmi a risolvere questo problema? - Domanda di Thomas
- Questione da Thomas
La causa di "grub rescue unknown file system"
Il motivo di questo errore può essere che hai eseguito una cancellazione anomala di una partizione in cui è installato un secondo/doppio sistema operativo. Ad esempio, potrebbe trattarsi di un PC in cui avevi il dual boot tra Windows e Linux. Tuttavia, hai cancellato la partizione di Linux. Quando stai configurando un sistema del genere, ogni partizione ha un MBR, che contiene dati importanti su come avviare i tuoi sistemi operativi. Dopo aver cancellato la partizione o il sistema operativo, l'MBR conserva ancora i vecchi valori del settore di avvio per uno dei due sistemi operativi e l'avvio potrebbe darti un errore, ad esempio "grub rescue unknown file system".
Cosa fare se il file system di grub rescue è sconosciuto?
Se incontri il problema, non preoccuparti perché ci sono diverse soluzioni.
Metodo 1. Utilizzare una chiavetta USB avviabile di Windows
Questa parte del contenuto illustrerà il metodo su un sistema Windows 10, ma è molto simile anche per Windows 7 e 8. Prima di tutto, hai bisogno di un CD/DVD di installazione di Windows 10 o di una chiavetta USB avviabile.
1. Avvia Windows 10 dal supporto di installazione e seleziona l'opzione "Ripristina il tuo computer".
2. Seleziona la scheda "Risoluzione dei problemi" e scegli "Ripristino configurazione di sistema" per ripristinarlo al punto di ripristino che hai impostato in precedenza.
3. Puoi anche provare l'opzione "Riparazione automatica".
4. Se non funziona, devi passare all'opzione "Prompt dei comandi".
Quindi, inserisci i seguenti comandi nel Prompt dei comandi uno alla volta per ricostruire l'MBR.
bootrec /fixmbr
bootrec /fixboot
bootrec /scanos
bootrec /rebuildbcd
Dopo aver eseguito i comandi sopra, dovresti essere in grado di avviare correttamente il tuo computer. Tuttavia, se il problema persiste, puoi provare il metodo 3 usando un software gratuito di terze parti per ricostruire l'MBR del disco.
Metodo 2. Entra in modalità grub per riparare grub
Per l'errore "unknown file system grub rescue", uno dei modi più comuni è utilizzare la riga di comando.
1. Devi scoprire in quale partizione si trova il tuo Linux e dove si trova la directory di grub. Sarebbe meglio se te lo ricordi, ma non importa se hai dimenticato.
2. Digita "grub rescue>ls" e premi "INVIO" per elencare tutti i dischi e le partizioni. Ad esempio, hd0, (hd0, 1)//, (hd0, 4), (hd0,7), (hd0,8), (hd0,9)...
3. Digita "grub rescue>ls (hd0,0)/grub" e premi "INVIO". Ripeti questo passaggio e prova ogni partizione una per una finché non compare il contenuto della partizione invece di "unknown filesystem".
4. Supponiamo che quando sia (hd0,8), compare correttamente il contenuto.
5. Digita "grub rescue>set root=(hd0,8)" e premi "INVIO".
6. Digita "grub rescue>set prefix=(0,8),grub" e premi "INVIO".
7. Digita "grub rescue>insmod/grub/normal.mod" e premi "INVIO". Ora, hai lasciato la modalità grub rescue ed hai inserito la modalità grub con cui dovresti essere familiare.
8. Digita "grub>normal" e premi "INVIO".
9. Dopo aver inserito Linux, inserisci "sudo update-grub" nella riga di comando per riparare grub.
10. Digita "sudo grub-install/dev/sda". //sda è il tuo disco di avvio.
Metodo 3. Ricostruisci l'MBR con un software di terze parti
Se ritieni che sia troppo complicato digitare i comandi uno per uno per ricostruire l'MBR, puoi ricorrere a un creatore di chiavette USB avviabili di terze parti molto più potente, AOMEI Partition Assistant Standard, per creare una chiavetta USB avviabile su un PC normale per riparare il sistema operativo ricostruendo l'MBR. Rispetto ai metodi sopra elencati, è molto più facile con questo software e richiede solo 3 passaggi. Inoltre, sono supportate altre utili funzionalità, tra cui la clonazione USB e la reinstallazione di Windows 10 su un SSD.
Scarica gratuitamente il creatore di chiavette USB più funzionale per provarlo.
Nota: Prima di iniziare, devi collegare la tua chiavetta USB vuota a un computer funzionante e quindi creare una chiavetta USB avviabile.
Passo 1. Dopo aver avviato correttamente l'hard drive avviabile, verrai indirizzato all'interfaccia di AOMEI Partition Assistant Standard. Fai clic con il pulsante destro del mouse sul disco di sistema problematico e seleziona "Ricostruire MBR".
Passo 2. Imposta il tipo di MBR per l'attuale sistema operativo.
Passo 3. Dopo essere tornato all'interfaccia principale, fai clic su "Applicare" in alto a sinistra e quindi su "Procede" per avviare l'operazione di ricostruzione.
Conclusione
Come risolvere "grub rescue unknown file system"? Può essere complicato se segui la direzione sbagliata. In questo articolo ho elencato i 3 modi più comuni per aiutarti a gestire questo problema. Tra di loro, AOMEI Partition Assistant Standard fornisce il modo più conveniente. Oltre alle funzioni sopra menzionate, se vuoi provare altre funzioni come la migrazione del MBR a GPT, la cancellazione del disco di sistema e l'allocazione dello spazio libero, dovresti eseguire l'aggiornamento alla versione Pro.