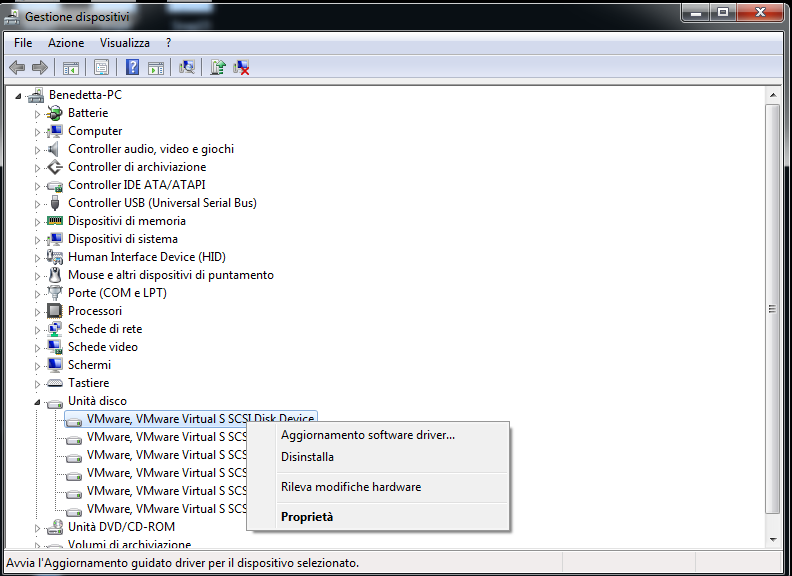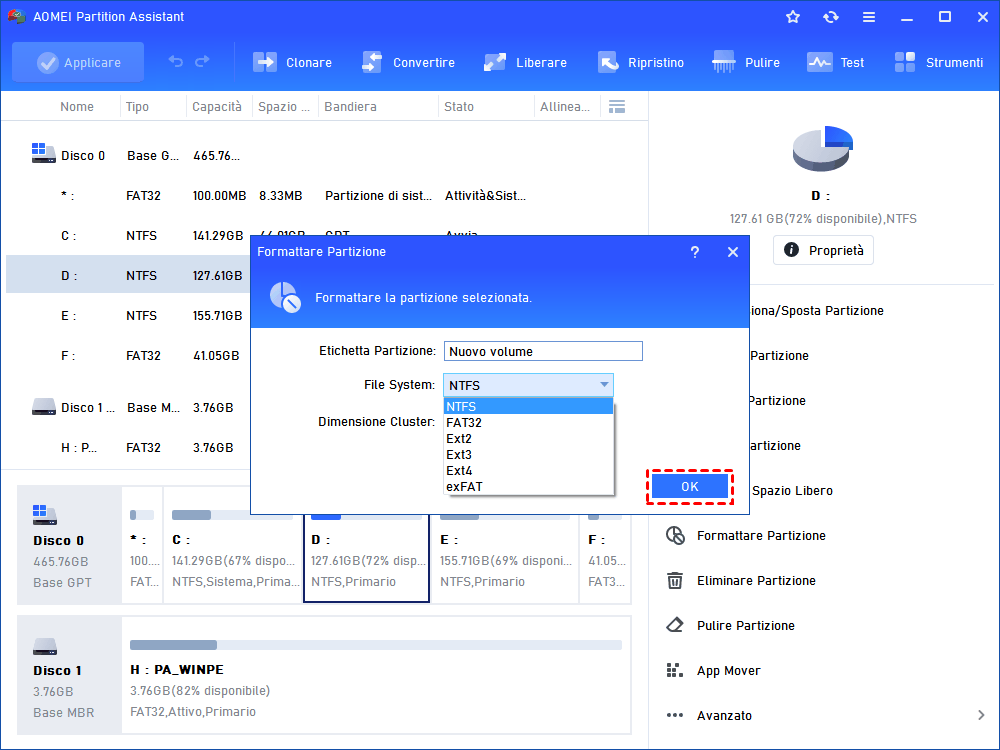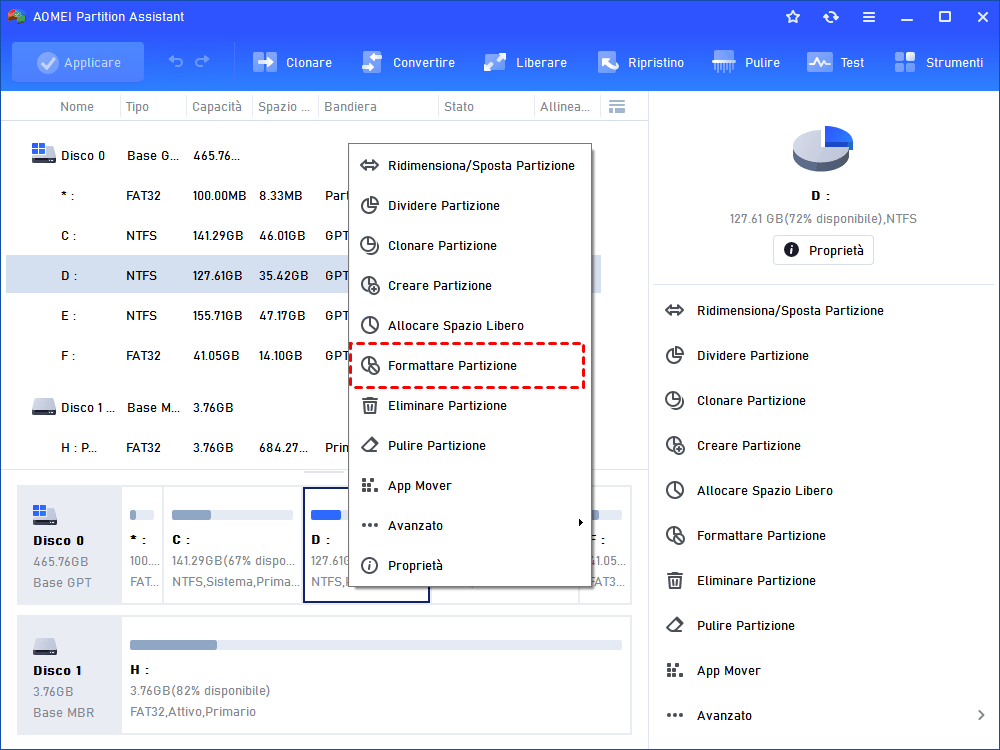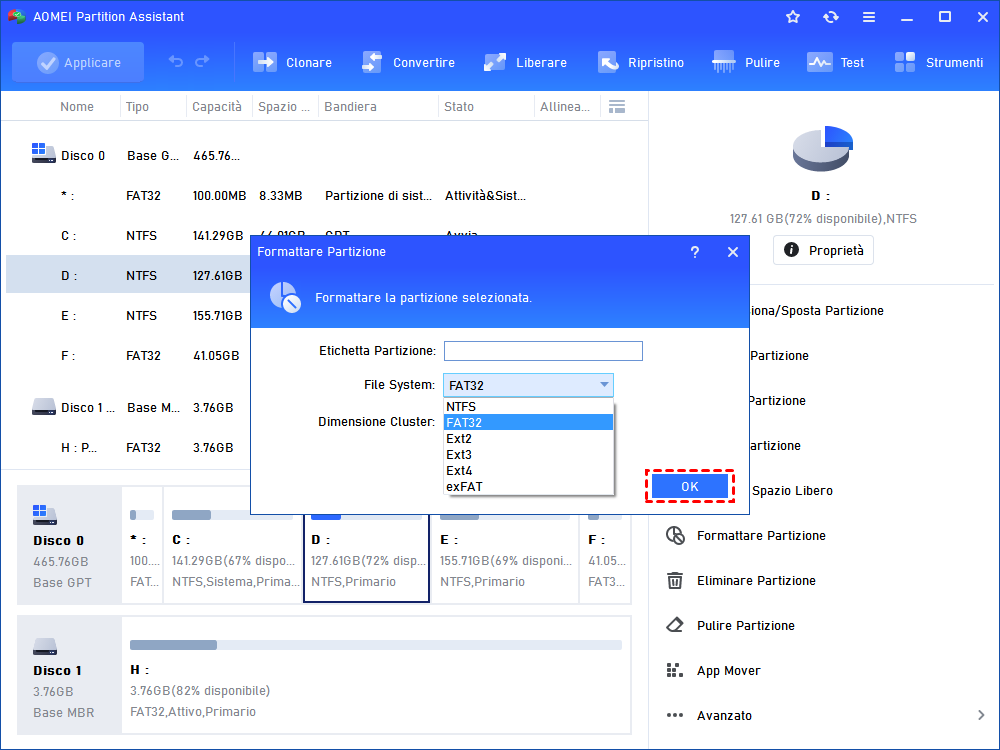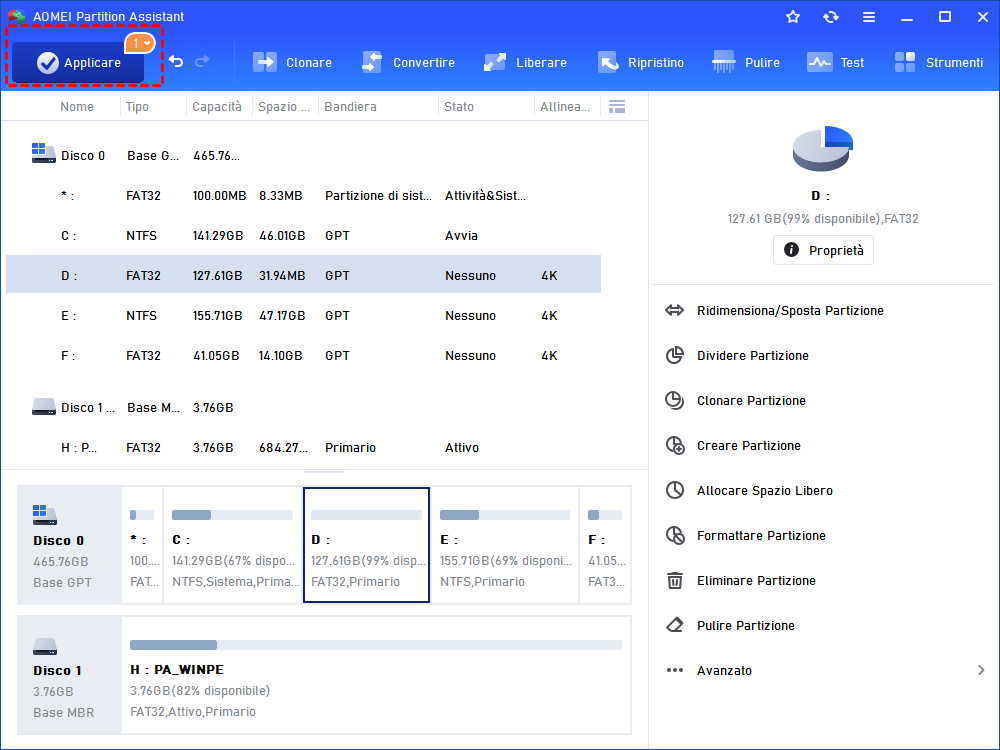Risolto: SanDisk SSD non Viene Rilevato o Visualizzato in Windows?
Sei preoccupato per il problema del SanDisk SSD non rilevato in Windows 11/10/8/7? Troverai le soluzioni utili per risolvere questo problema in questo articolo.
Perché il Sandisk SSD non viene rilevato in Windows?
Gli SSD SanDisk godono di grande popolarità tra gli utenti di computer. Le persone migrano il sistema operativo su SanDisk SSD e clonano HDD su SanDisk SSD per migliorare la loro esperienza informatica. Tuttavia, alcuni utenti potrebbero incontrare il problema: SanDisk SSD non viene riconosciuto nel loro computer. Ecco due scenari reali:
Situazione 1: SanDisk SSD non rilevato nel BIOS
"Non sono sicuro di cosa non sto capendo qui. Il mio SSD plus non è rilevato all'avvio nel BIOS. Una volta che Windows 10 è in esecuzione, viene visualizzato in Esplora, Gestione disco, ecc. Posso accedervi, ecc. Nessun problema, ma voglio usarlo come disco di avvio, quindi il BIOS non lo vede presenta alcuni problemi. Inoltre non è un problema di cavo/connessione. Quindi cosa sto facendo di sbagliato? Grazie!"
Situazione 2: SanDisk SSD non viene visualizzato in Questo PC
"Ho recentemente comprato un nuovo SSD (SanDisk Ultra Plus) da installare sulla mia scheda madre Asus P7P55D. Sia il BOIS che Win7 rilevano l'unità (appare sotto Unità disco di Gestione dispositivi) ma non appare in Risorse del computer. L'opzione per installare Win7 sul nuovo disco non appare nemmeno quando inserisco il CD di aggiornamento".
Come risolvere "SanDisk SSD non rilevato" in Windows 11/10/8/7 efficacemente?
Qui ti mostrerò delle soluzioni utili per SanDisk SSD non riconosciuto in diverse situazioni:
Situazione 1. SanDisk SSD non rilevato nel BIOS
Se il tuo drive SSD non viene rilevato nel BIOS, i seguenti metodi sono da provare.
Passo 1: controlla i cavi di alimentazione e dati
Inserisci di nuovo i cavi di alimentazione e dati per vedere se funziona. Se non funziona, prova a sostituire i cavi.
Passo 2: controllare le impostazioni del BIOS
1. Riavvia il computer e premi il tasto F2 o qualsiasi altro tasto secondo il tuo PC per entrare nell'interfaccia BIOS.
2. Controlla se la porta SATA a cui è collegato l'SSD SanDisk è disattivata in System Setup. Se è spenta, accendila.
3. Riavvia il computer ed entra di nuovo nel BIOS per vedere se l'SSD SanDisk viene rilevato ora.
Passo 3: controllare i problemi dell'SSD
Un SSD difettoso o danneggiato può anche portare ad un SSD SanDisk non rilevato nel BIOS. In questo caso, è possibile eseguire alcuni strumenti diagnostici come SMART o Checkdisk per risolvere il problema. Puoi controllare la politica di restituzione e sostituire l'unità se non riesci a riparare l'SSD SanDisk.
Situazione 2. SanDisk SSD non appare in questo PC/Computer
Se il tuo SSD SanDisk non viene visualizzato in questo PC/Computer, può essere causato da driver di periferica non aggiornati, SSD non inizializzato, lettera di unità errata o file system corrotto. Il primo caso può essere risolto con lo strumento integrato di Windows Gestione dispositivo, mentre gli altri tre casi possono essere risolti tramite un pratico freeware AOMEI Partition Assistant Standard. Dovresti fare un backup dei file in anticipo per evitare di perdere i dati durante l'esecuzione delle correzioni, specialmente per la correzione #2 e la correzione #4. Ora seguite la guida qui sotto:
Metodo #1: aggiornare i driver del dispositivo
1. Cliccate con il tasto destro del mouse sull'icona Avvio e selezionate Gestione dispositivi.
2. Trova il tuo SanDisk SSD, fai clic destro su di esso e seleziona "Aggiornamento software driver".
3. Seleziona "Cerca automaticamente il software del driver aggiornato" nella finestra pop-up. Questo aggiornerà i driver del dispositivo automaticamente.
✐ Suggerimenti: Se non funziona l'aggiornamento del driver, basta cliccare con il tasto destro del mouse sul SanDisk SSD e selezionare "Disinstalla". Poi riavvia il computer, e Windows reinstallerà il driver da solo.
Metodo #2: inizializzare SSD con il software professionale
1. Scaricare, installare ed eseguire AOMEI Partition Assistant.
2. Fai clic destro sull'SSD SanDisk e seleziona "Inizializzare Disco".
3. Scegliere di inizializzare il disco in stile MBR o GPT nella finestra pop-up. Impara la differenza tra MBR e GPT da qui.
4. Fai clic su "Applicare" e poi su "Procede" per impegnare l'operazione.
Metodo #3: assegnare una nuova lettera di unità
1. Eseguite AOMEI Partition Assistant. Fai clic destro sulla partizione del SanDisk SSD, seleziona "Avanzato" e poi "Cambiare Lettera Unità".
2. Selezionare una nuova lettera di unità nella finestra pop-up. Puoi scegliere qualsiasi lettera di unità che ti piace, tranne quelle che sono occupate da altre unità.
3. Fare clic su "Applicare" e poi su "Procede" per impegnare l'operazione.
Metodo #4: formattare SSD
1. Eseguire AOMEI Partition Assistant. Fai clic destro sulla partizione dell'SSD SanDisk e premi "Formattare Partizione".
2. Nella finestra pop-up, è possibile reimpostare l'etichetta della partizione, il file system e la dimensione del cluster. Poi, cliccare "OK" per confermare le modifiche.
3. Fare clic su "Applicare" e poi su "Procede" per impegnare l'operazione.
Conclusione
Non importa quale sia il tuo caso, puoi trovare la soluzione corrispondente a SanDisk SSD che non appare in Windows 11/10/8/7 da questa pagina. Come gestore di partizioni professionale, AOMEI Partition Assistant può anche aiutarvi a scrivere degli zeri sui dischi rigidi e a cambiare l'ID del tipo di partizione. Non esitate a provarlo!