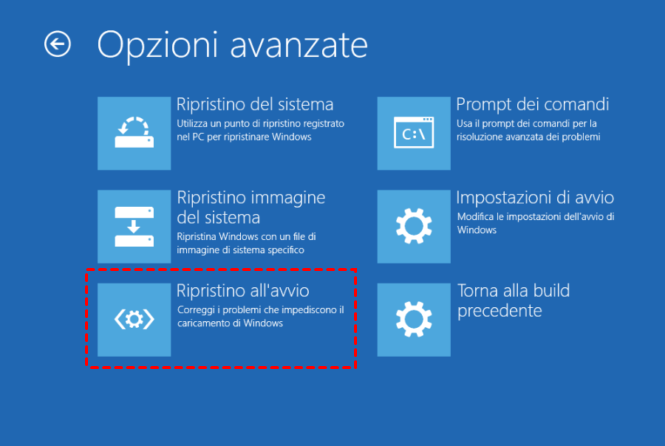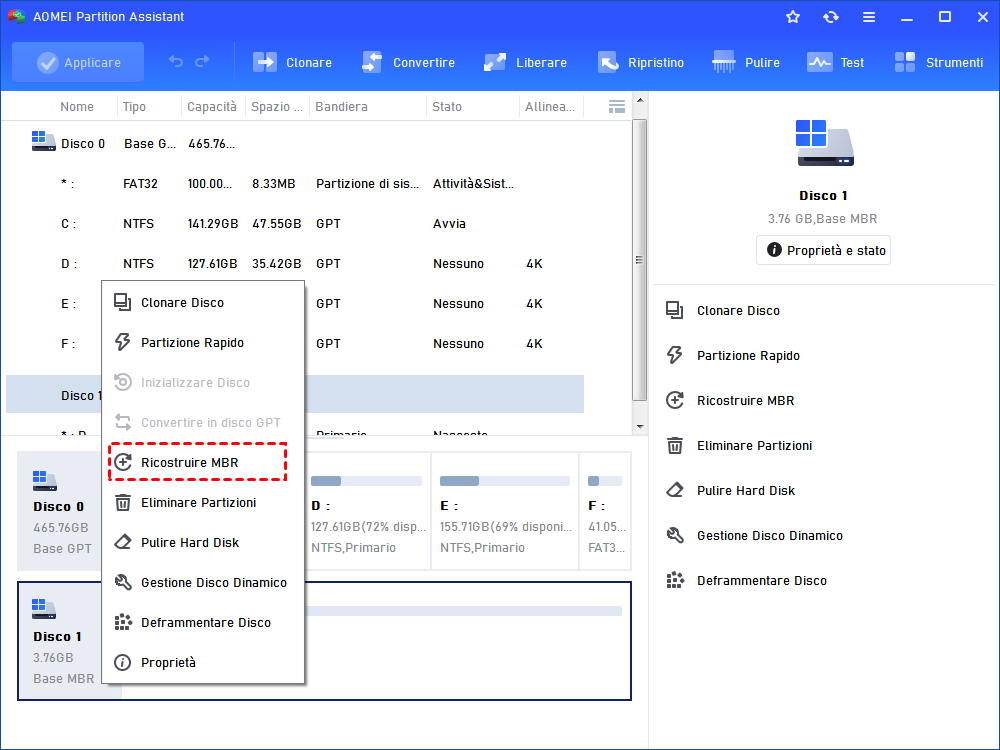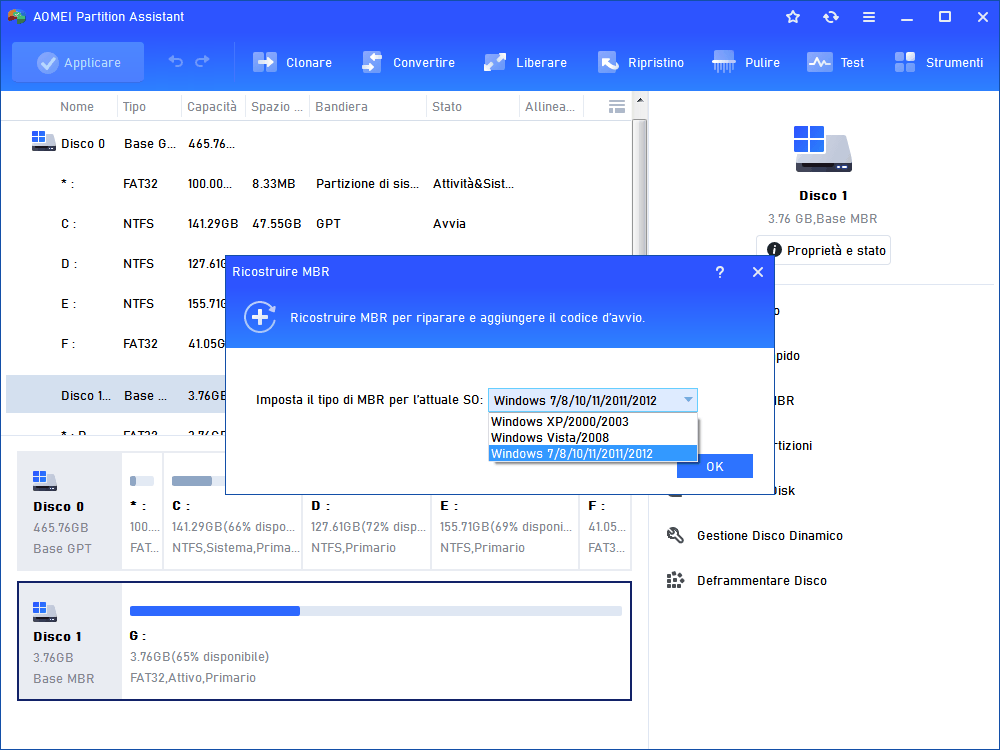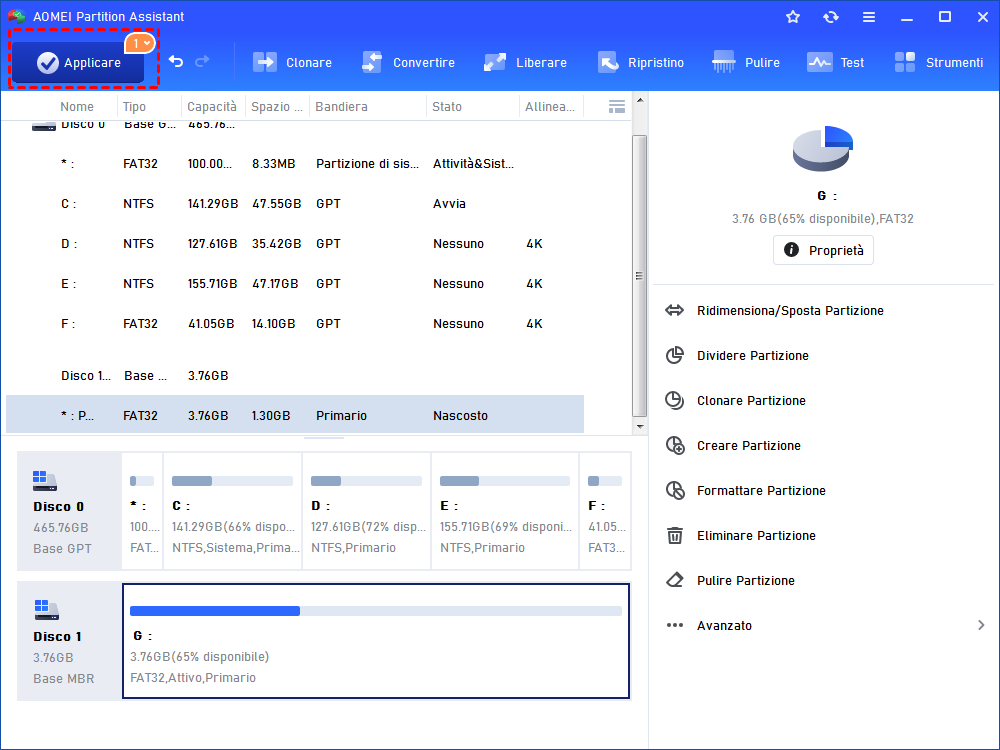Risoluzione: Schermo Nero all'Avvio in Windows 11, 10, 8, 7
A volte potresti incontrare l'errore dello schermo nero all'avvio. Ma non preoccuparti, qui analizzeremo perché appare l'errore e come risolvere efficacemente questo problema attraverso diversi metodi.
L'errore: schermo nero all'avvio
A volte, potresti incontrare l'errore dello schermo nero all'avvio quando cerchi di riavviare un computer Microsoft basato su x86 come Windows XP, 7, 8, 8.1, 10, 11. Tipicamente, il computer smette di rispondere con uno schermo nero vuoto immediatamente dopo il completamento del test di accensione automatica (POST) e prima che il logo di Windows appaia di solito sullo schermo. Qui, è necessario saperne di più sul test di accensione automatica (POST).
Cosa è il POST? È la sequenza di test diagnostici che il BIOS di un computer esegue per determinare se i dispositivi del computer, come i drive del disco, l'hardware e la memoria ad accesso casuale, stanno funzionando correttamente. Se l'hardware non viene rilevato o viene trovato non funzionante correttamente, potresti ottenere l'errore dello schermo nero.
Perché incontri l’errore di schermo nero all'avvio?
In generale, se non riesci ad avviare il computer con uno schermo nero, le possibili cause potrebbero essere le seguenti:
☞ Hai un CD, DVD o un floppy disk nel lettore CD, DVD o floppy quando avvii il computer.
☞ Il tuo computer potrebbe essere infettato da un virus.
☞ Il Master Boot Record (MBR), le tabelle delle partizioni, il settore di avvio o il file NTLDR potrebbero essere corrotti.
Come risolvere l'errore dello schermo nero all'avvio?
Ecco 4 metodi che possono aiutarti a riparare il problema dello schermo nero all'avvio:
Metodo 1: Disconnetti tutti i dispositivi esterni
Disconnetti tutti i dispositivi periferici, rimuovi tutte le periferiche USB e le schede di memoria. Successivamente, riavvia il computer per vedere se l'errore dello schermo nero all'avvio di Windows 11/10/8/7/XP è risolto. Se il problema è risolto, puoi collegare i dispositivi uno alla volta fino a individuare quello che sta causando il problema.
Metodo 2: Esegui un software antivirus
Esegui l'ultima versione del software antivirus per verificare se il tuo computer è infetto da virus. Se è presente un virus, rimuovilo.
Metodo 3: Esegui "Ripristino all'avvio"
Ripristino all'avvio è uno strumento di diagnostica e riparazione semplice da utilizzare quando Windows non si avvia correttamente. Se possiedi un disco di installazione di Windows XP/7/8/8.1/10, segui questi passaggi per risolvere il problema dello schermo nero all'avvio:
1. Inserisci il disco di installazione di Windows e avvia il computer da disco.
2. Scegli l'opzione corrispondente per lingua, formato e metodo di input, quindi clicca su Avanti per continuare.
3. Fai clic su Ripristina il computer anziché su Installa ora.
4. Successivamente, fai clic su Avanti per accedere alle Opzioni di ripristino del sistema.
5. Seleziona la versione di Windows XP/7/8/10 su cui desideri eseguire l'operazione, poi fai clic su Avanti.
6. Scegli Ripristino all'avvio per risolvere il problema dello schermo nero all'avvio.
Metodo 4: Riparare MBR, tabelle delle partizioni, settore di avvio o file NTLDR corrotti
Il Master Boot Record (MBR) è molto importante e determina se il tuo computer può avviarsi correttamente. Quando è danneggiato, si verifica anche lo schermo nero all'avvio. In questo caso, puoi utilizzare il Prompt dei comandi o un software di riparazione MBR di terze parti per risolvere il problema.
A. Prompt dei comandi
I passaggi dettagliati sono simili a quelli del ripristino all'avvio, ad eccezione del sesto Passo: Scegli l'opzione Prompt dei comandi dopo aver selezionato la versione di Windows su cui desideri agire. Quindi, inserisci questi comandi per risolvere il problema dello schermo nero all'avvio in Windows 10/8/7/XP:
bootrec /fixmbr
bootrec /fixboot
bootrec /scanos
bootrec /rebuildbcd
B. AOMEI Partition Assistant Standard
Se non hai un disco di installazione per avviare l'ambiente WinPE, puoi utilizzare AOMEI Partition Assistant Professional. Con questo software, puoi creare supporti avviabili con un computer normale e quindi ricostruire l'MBR. Segui i passaggi nell'ordine corretto:
Passo 1. Inserisci una chiavetta USB vuota in un altro computer normale; scarica, installa ed esegui AOMEI Partition Assistant. Nella barra degli strumenti superiore, clicca su "Strumenti" > "Creare un supporto di avvio" e segui le istruzioni.
Passo 2. Avvia il tuo computer utilizzando il supporto avviabile. Troverai AOMEI Partition Assistant Standard sul desktop nell'ambiente WinPE. Esegui questo software gratuito, seleziona "Ricostruire MBR" nel pannello di sinistra.
Passo 3. Scegli il tipo di MBR corrispondente al tuo Windows XP/7/8/10/11 e clicca su OK.
Passo 4. Premi Applicare per correggere lo schermo nero all'avvio in Windows XP/7/8/10/11.
Inoltre, potresti incontrare altri problemi di avvio come "sistema operativo non trovato" o "NTLDR mancante". Con AOMEI Partition Assistant, puoi risolvere anche questi problemi. Inoltre, AOMEI Partition Assistant Professional ti consente di gestire il tuo disco rigido in modo più facile, come allocare spazio libero, convertire partizioni primarie in logiche, convertire MBR e GPT senza eliminare partizioni, trasferire il sistema operativo da un disco all'altro, ecc.
Conclusione
Questo articolo può aiutarti a risolvere bene il problema di schermo nero all'avvio. Se incontri l’errore di avvio di computer, AOMEI Partition Assistant è un software migliore per risolverlo. Ha la interfaccia e i passaggi intuitivi, puoi riparare i tuoi computer in modo veloce e sicuro.
Fai attenzione che se il tuo sistema operativo di computer è Windows Server, devi scaricare la versione server.