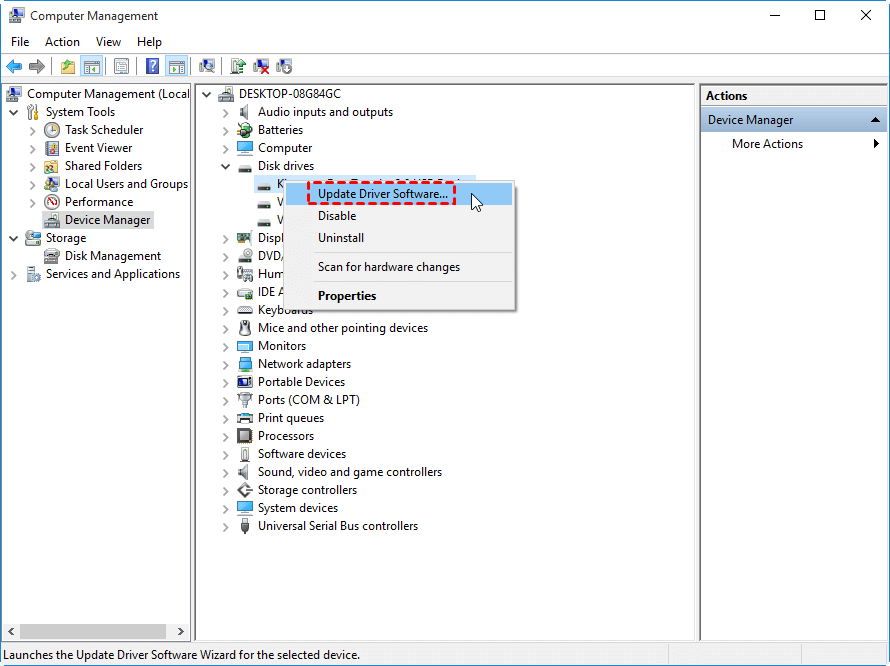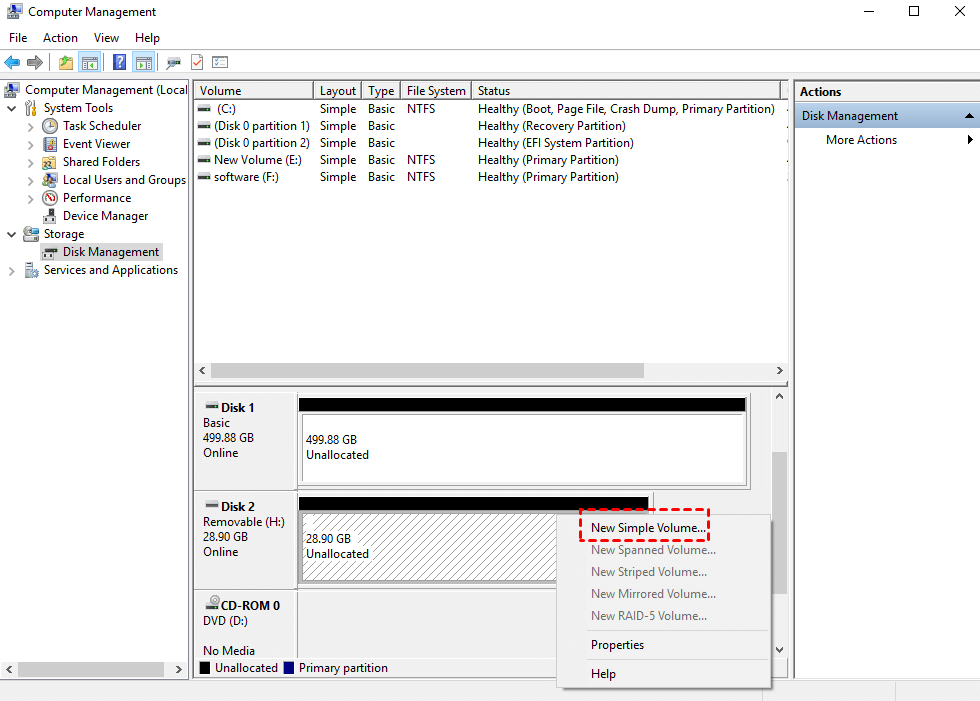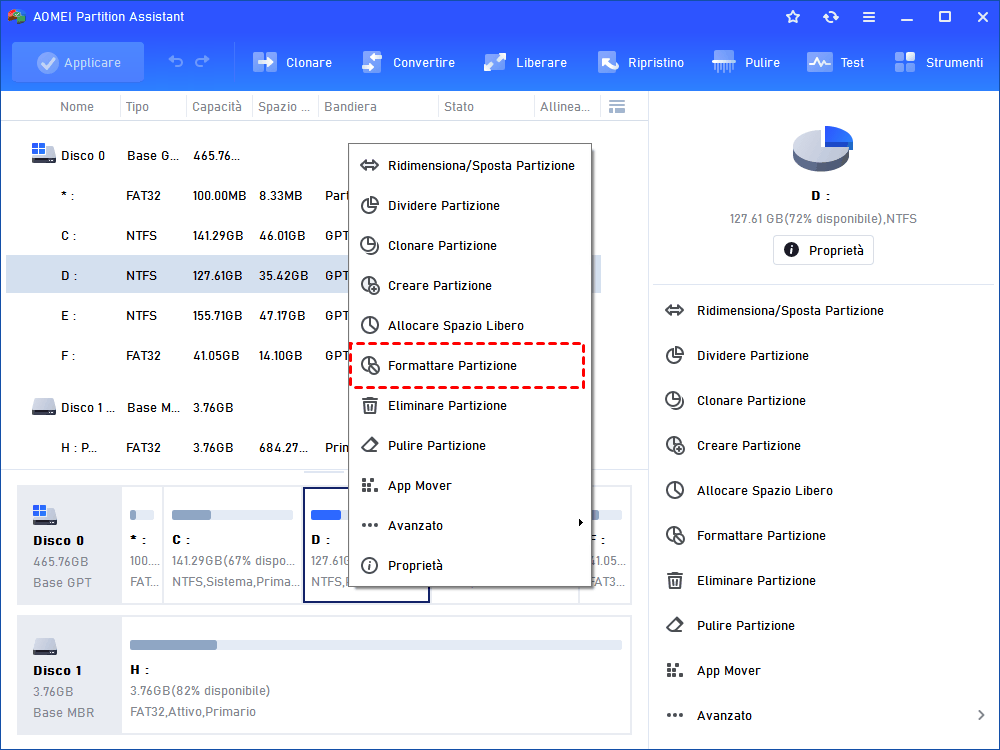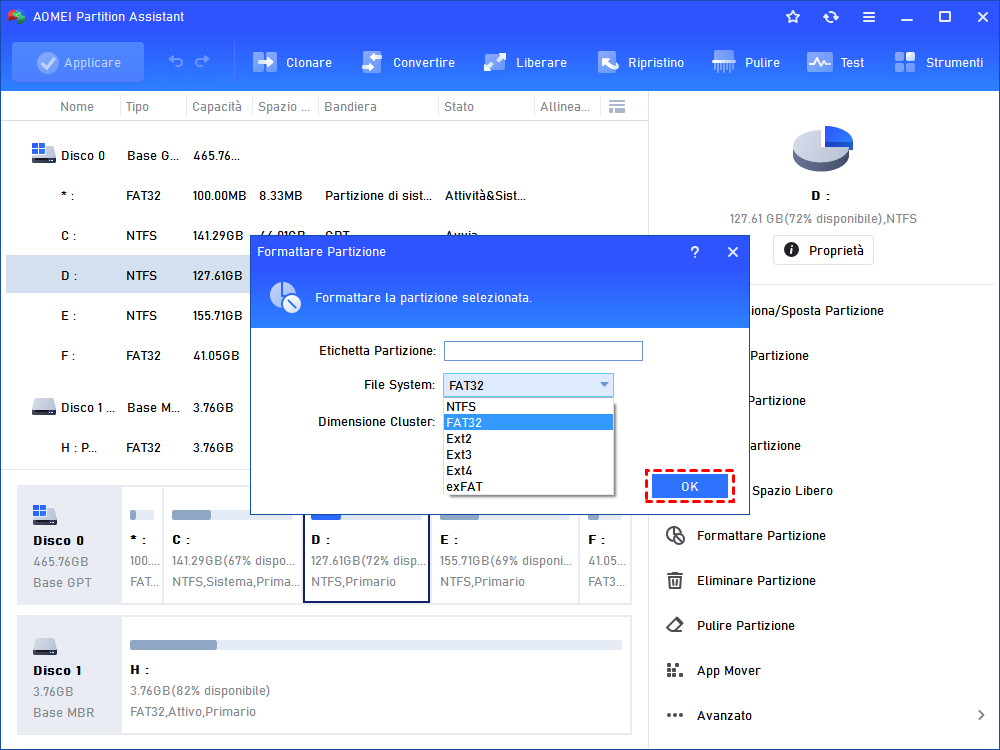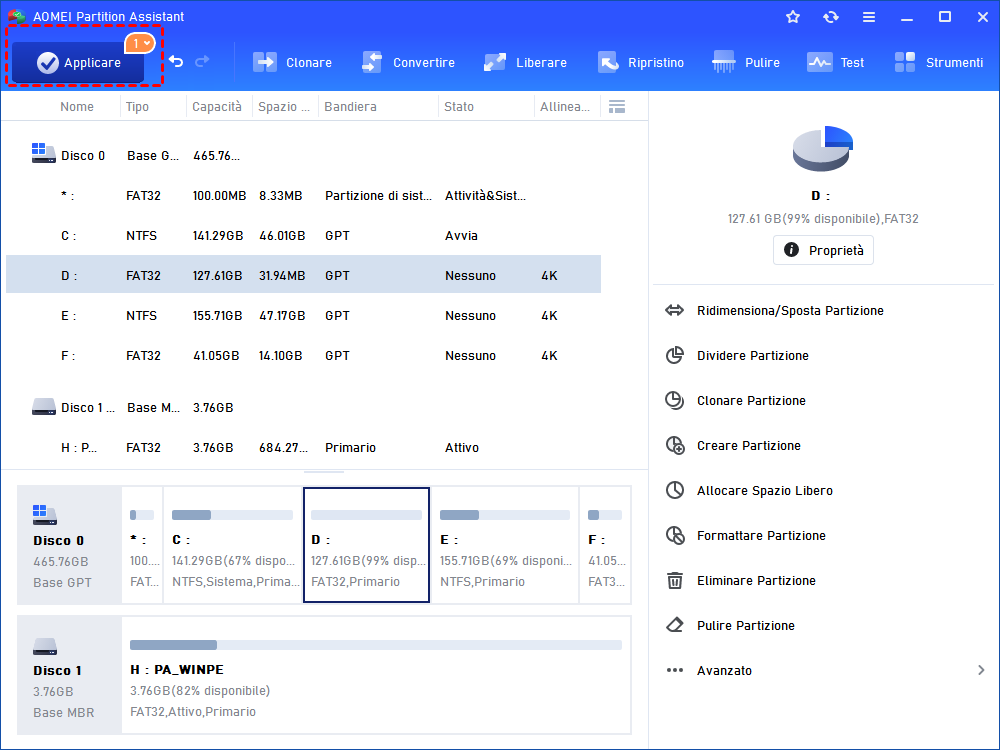Risolto: Seconda unità disco non riconosciuta
La seconda unità disco non viene riconosciuta dal computer? Non preoccupatevi, questo articolo vi spiegherà perché e vi mostrerà come risolvere il problema del secondo disco rigido non rilevato.
"Il mio secondo hard disk non viene riconosciuto"
"Ciao, ho avuto un guasto all'hard disk e ho comprato un nuovo hard disk interno Seagate SATA. Funziona bene. Tuttavia, il mio secondo hard disk esterno Western Digital EIDE non viene riconosciuto. Non ha un sistema operativo, solo tutti i miei file personali e altre cose. Ho provato tutte le configurazioni che mi vengono in mente senza successo. Quindi, sono qui per chiedere se qualcuno sa come risolvere il problema del secondo hard disk non riconosciuto? Ogni aiuto sarà apprezzato!"
Perché non viene riconosciuto il secondo hard disk?
Molti utenti hanno riscontrato il problema dell'hard disk esterno non riconosciuto dal computer con Windows 10, 8, 7. Ci sono molte situazioni che possono causare il problema: problemi di partizione, porte USB non funzionanti, conflitti dei driver di Windows, sistema di file, driver obsoleti o non aggiornati, ecc.
Come risolvere il problema del secondo hard disk non riconosciuto?
Per risolvere il problema del secondo hard disk non riconosciuto, devi individuare il motivo e poi risolverlo in modo specifico.
Driver obsoleti o conflitti dei driver di Windows
Se collegare il tuo secondo hard disk ad altre porte, ma non riesci a vedere il secondo hard disk nella Gestione disco di Windows, potrebbe esserci qualche problema con l'hard disk esterno. Verificalo su un altro computer. Se funziona su altri sistemi ma non sul tuo, Windows ha qualche problema con i driver. Quindi, devi diagnosticare un problema di driver.
Clicca su Start o premi Win + R, digita "devmgmt.msc" nella finestra di esecuzione. Premi Invio. Espandi l'opzione "Unità disco" e cerca un dispositivo con un punto esclamativo giallo, che indica un driver problematico. Quindi, fai clic destro su quel dispositivo e leggi il messaggio di errore dopo aver selezionato "Proprietà". Dopodiché, puoi provare i seguenti due modi per risolvere questo problema:
1. Clicca sul pulsante "Aggiorna driver" per installare driver aggiornati.
2. Disinstalla il driver e riavvia il computer. Dopo il riavvio, Windows reinstallerà e reconfigurerà automaticamente il driver.
Porte USB non funzionanti/problemi di partizione
Se non si tratta di un problema di driver obsoleti o conflitti dei driver di Windows, per risolvere il problema del secondo hard disk non riconosciuto, devi verificare se è dovuto a una porta USB non funzionante. Scollega il tuo secondo hard disk e collegalo a un'altra porta USB per vedere se diventa visibile nel "Mio computer". Se non lo è, devi aprire la Gestione disco di Windows per verificare se il secondo hard disk non viene riconosciuto a causa di una mancanza di partizione.
Clicca su Start > Pannello di controllo > Strumenti di amministrazione > Gestione computer > Archiviazione: Gestione disco. Se è visibile qui, puoi vedere il tuo secondo disco, ma non è attivo (inizializzato). Allora, devi rendere attivo il drive. Fai clic destro sull'hard disk, seleziona l'opzione "Nuovo volume semplice" per creare una partizione.
Attendi e il drive cambierà stato in "Integro" nella parte superiore della finestra e il drive sarà ora accessibile e visibile in "Risorse del computer".
Problema di compatibilità del sistema di file
A volte, se il tuo drive è formattato con il sistema di file ext4 di Linux o altro sistema di file non riconosciuto da Windows, il tuo hard disk esterno potrebbe non essere rilevato. In questo caso, devi riformattare il tuo secondo hard disk. Questo può essere fatto facilmente con la Gestione disco. Tuttavia, se l'hard disk è più grande di 32 GB e devi formattarlo in FAT32, sarai deluso perché la Gestione disco non può formattare un'unità di 32 GB+ in FAT32.
In questo caso, puoi utilizzare il software gratuito di gestione delle partizioni AOMEI Partition Assistant Standard. È più potente della Gestione disco di Windows. Può formattare un hard disk di grandi dimensioni nel sistema di file FAT32. Inoltre, può formattare la partizione nei sistemi di file Ext4, Ext3, Ext2, NTFS ed exFAT. Scarica, installa e avvia il software gratuito. Segui i passaggi per formattare il tuo secondo hard disk in un sistema di file compatibile con Windows OS.
Nota: Formattare l'unità cancellerà tutti i dati presenti. Pertanto, devi eseguire il backup dei file su un altro hard disk in un altro sistema prima di procedere.
Passo 1. Fai clic destro sull'hard disk e scegli "Formattare Partizione".
Passo 2. Scegli un sistema di file (ad esempio, FAT32) e fai clic su "OK".
Passo 3. Torna all'interfaccia principale, fai clic su "Applicare" per eseguire l'operazione.
Conclusione
AOMEI Partition Assistant è un potente gestore di partizioni che può gestire tutti i tuoi hard disk, inclusi quelli interni ed esterni. Inoltre, l'edizione AOMEI Partition Assistant Professional ti consente di allocare lo spazio libero in modo da sfruttare appieno tutto lo spazio disponibile, l'allineamento della partizione può migliorare le prestazioni dell'hard disk, ecc. Vale la pena averlo.