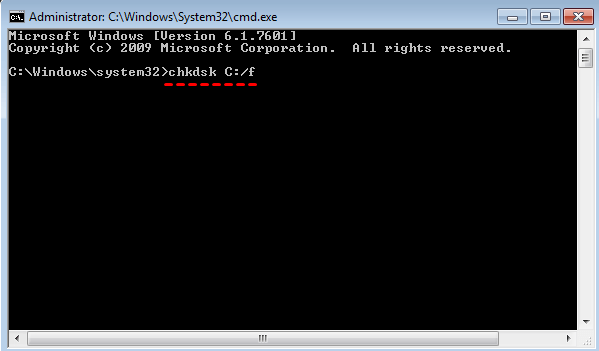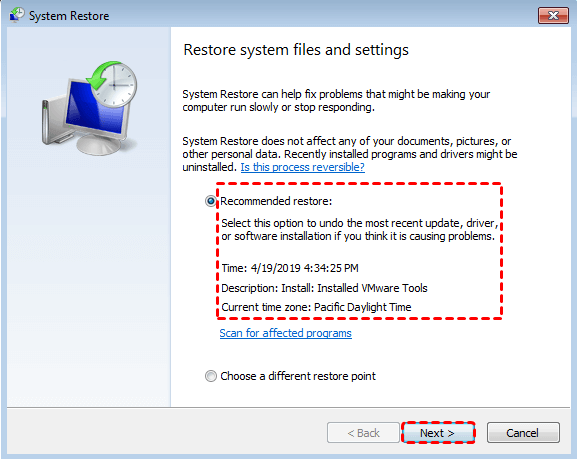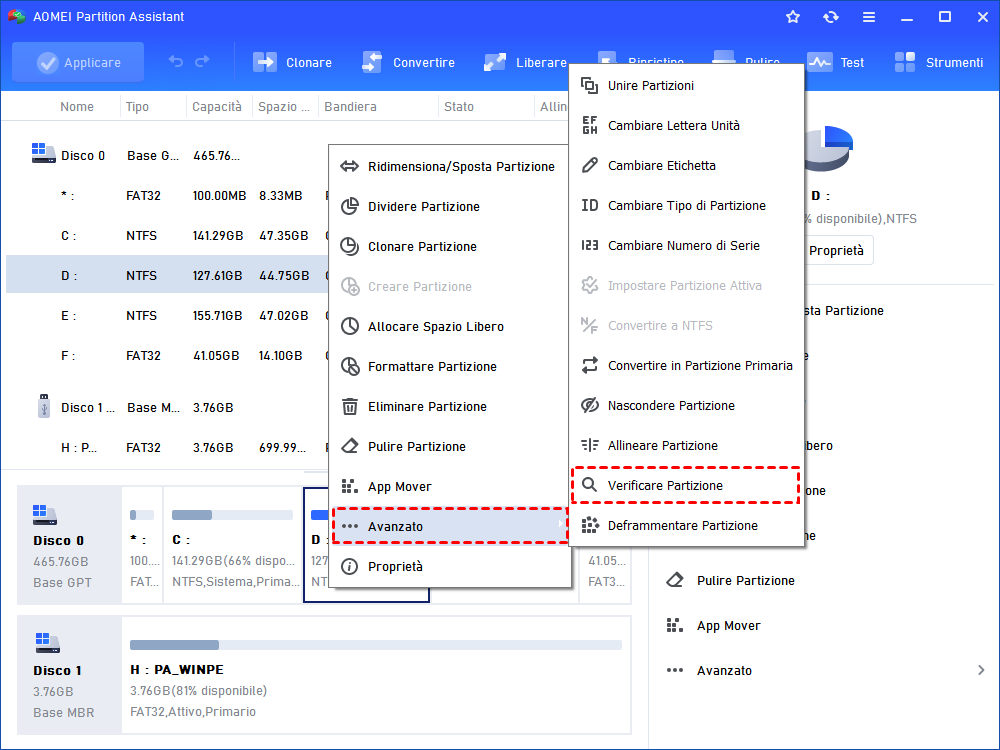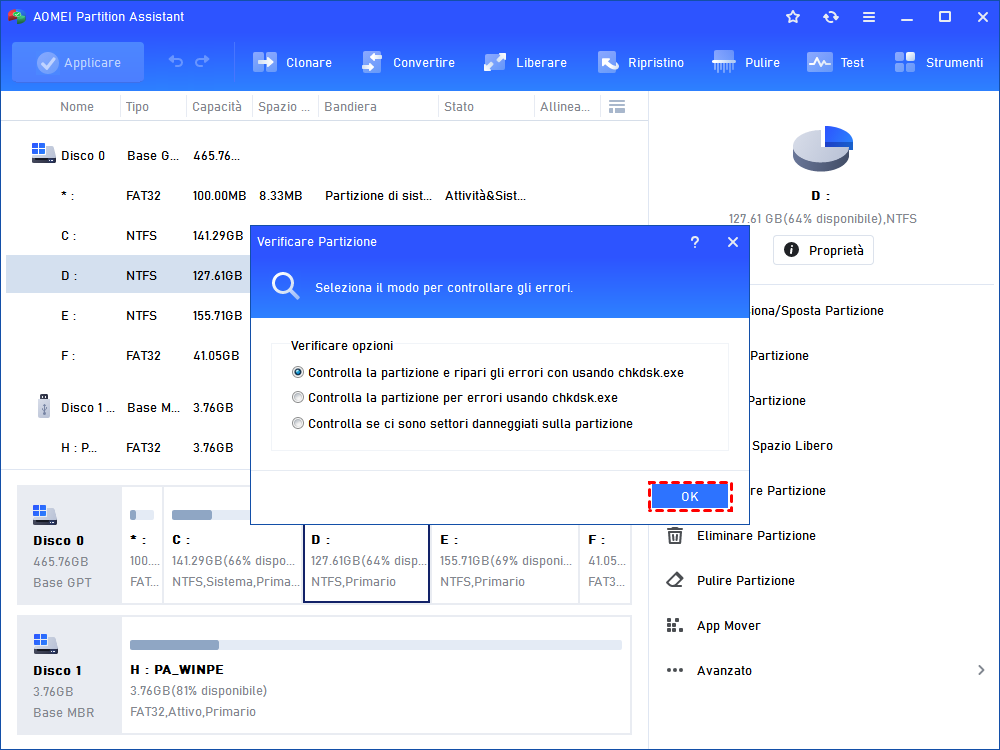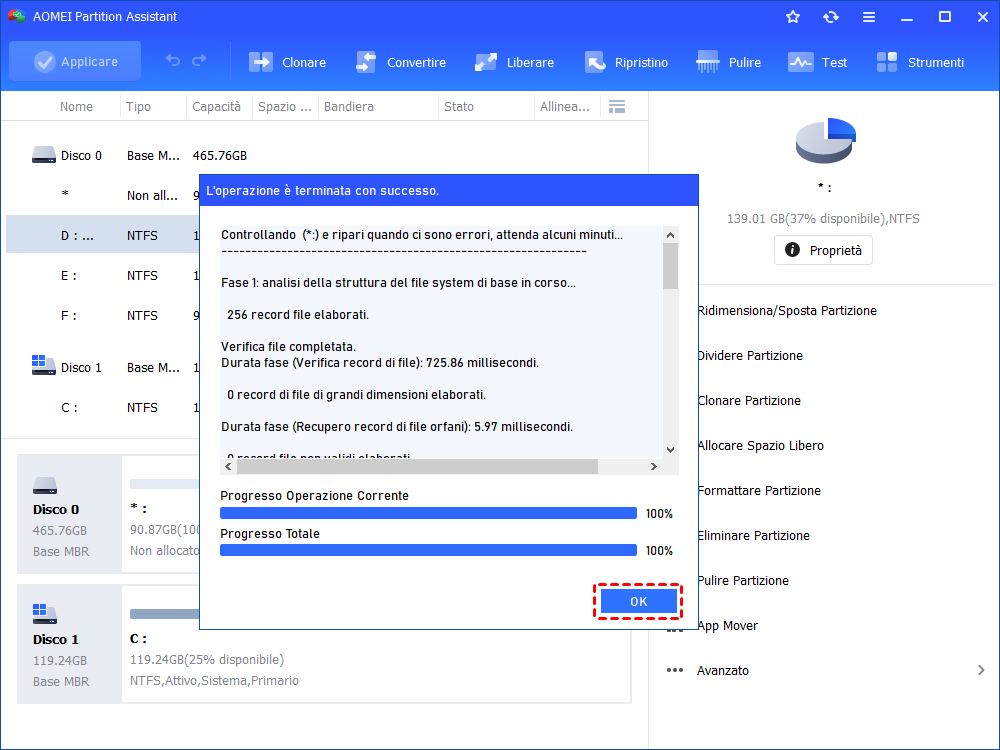SFC SCANNOW Bloccato – Risolto con 5 Modi
Hai mai riscontrato che SFC Scannow si è bloccato? Non si preoccupi. Fai clic su questo articolo e scopri come risolverlo.
SFC SCANNOW bloccato
"Il comando SFC SCANNOW è molto utile e può aiutarti a riparare i file di sistema corrotti. Tuttavia, non funziona correttamente tutto il tempo. A volte, quando esegui il comando SFC SCANNOW in CMD, inizierà normalmente ma si bloccherà improvvisamente in un certo punto. Questo errore si verifica insieme a un numero, come 9, 73, 82, 100...
In questo caso, puoi provare diversi modi per risolvere il problema. Forse ci sono dei file di sistema danneggiati sul computer che impediscono l'esecuzione dei comandi SFC SCANNOW. Devi verificare i file corrotti e sostituirli prima di tutto.
Come risolvere il problema di SFC SCANNOW bloccato su Windows 7/8/10/11?
Innanzitutto, assicurati di eseguire il comando SFC SCANNOW come amministratore. Questo è il motivo più semplice. Poi, guarda di seguito e prova altri modi.
SFC SCANNOW non funziona - Risolto con il comando DISM
A volte, SFC SCANNOW non funziona in Windows, ma DISM funziona ancora correttamente e può risolvere i problemi che SFC non può. Puoi provarlo.
Passaggio 1. Digita CMD nella casella di ricerca, selezionalo ed eseguilo come amministratore.
Passaggio 2. Digita i seguenti comandi nella finestra a comparsa.
-
Dism.exe /online /cleanup-image /scanhealth
-
Dism.exe /online /cleanup-image /restorehealth
Passaggio 3. Esegui nuovamente il comando SFC SCANNOW nella finestra del prompt dei comandi e verifica se il problema è risolto.
SFC SCANNOW Is Stuck – Fixed via CHKDSK Command
SFC SCANNOW è bloccato - Risolto tramite il comando CHKDSK
A volte, i dati sul tuo disco corrotti possono causare il problema di SFC SCANNOW bloccato. In questo caso, puoi eseguire CHKDSK.
Passaggio 1. Apri CMD e avvialo come amministratore.
Passaggio 2. Digita chkdsk C:/f e premi Invio. Se questa partizione è in uso, la finestra del prompt dei comandi ti chiederà di riavviare il computer, basta digitare Y e premere Invio per avviare questa operazione.
Passaggio 3. Apri CMD e prova SFC SCANNOW.
SFC SCANNOW bloccato alla verifica - Risolto con SFCFIX.exe
Come DISM, SFCFIX è utilizzato per riparare le corruzioni del file system e del registro rilevate da SFC/SCANNOW. Quando SFC SCANNOW è bloccato, puoi provare SFCFIX.
Passaggio 1. Scarica SFCFix dal browser Google, salvatelo sul desktop e aprilo.
Passaggio 2. SFCFIX si avvierà automaticamente e dovrai solo premere un tasto e digitare y quando richiesto. Il processo richiederà fino a 15 minuti. Attendi. Alla fine, verrà creato un file Blocco note chiamato SFCFix.txt, che ti dirà se un file era corrotto e se è stato riparato.
Passaggio 3. Esegui nuovamente SFC/SCANNOW e verifica se funziona normalmente.
Passaggio 4. Esegui nuovamente SFCFIX e controlla il risultato per verificare se ci sono file corrotti.
SFC SCANNOW congelato - Risolto tramite il Ripristino di sistema
Se hai un punto di ripristino di sistema, il Ripristino di sistema può aiutarti a ripristinare il computer a una data precedente. Forse, il tuo SFC funzionava bene in quel momento.
Ora, prenderò Windows 7 come esempio e ti mostrerò come risolvere il problema. Il Ripristino di sistema in Windows 7/8/10/11 ha solo piccole differenze. Quindi, segui i passaggi seguenti e, se ci sono differenze, segui il prompt.
Passaggio 1. Digita "ripristino di sistema" nella casella di ricerca e aprilo.
Passaggio 2. Seleziona un punto di ripristino. L'opzione di ripristino consigliata contiene l'ultimo punto di ripristino. Puoi selezionarlo e fare clic su Avanti per avviare l'operazione in sospeso. Se non è disponibile, puoi selezionare Scegli un punto di ripristino diverso e seguire la procedura guidata per completare il resto dei passaggi.
Passaggio 3. Apri il prompt dei comandi CMD e prova nuovamente SFC SCANNOW.
SFC SCANNOW si blocca - Risolto tramite AOMEI Partition Assistant
Oltre ai metodi sopra descritti, puoi utilizzare il software gratuito di gestione delle partizioni AOMEI Partition Assistant Standard. Ti offre uno strumento utile chiamato "Controlla partizione", che serve a individuare errori nel file system e a correggerli.
Ecco i passaggi dettagliati.
Passaggio 1. Scarica, installa ed avvia AOMEI Partition Assistant.
Passaggio 2. Fai clic con il tasto destro sulla partizione che desideri controllare e scegli "Avanzate" > "Verificare Partizione".
Passaggio 3. Seleziona uno dei seguenti metodi e fai clic su OK per avviare l'operazione in sospeso. Il primo viene utilizzato per individuare gli errori nella partizione e correggerli. Il secondo individua solo gli errori ma non li corregge. L'ultimo ti dice solo se ci sono settori danneggiati in questa partizione.
-
Controlla la partizione e correggi gli errori in questa partizione utilizzando chkdsk.exe
-
Controlla la partizione per errori utilizzando chkdsk.exe
-
Controlla se ci sono settori danneggiati sulla partizione
Passaggio 4. Fai clic su OK per completare questa operazione.
Passaggio 5. Esegui nuovamente SFC/SCANNOW.
Nota: Ricorda di chiudere tutti gli altri programmi in esecuzione prima di verificare la partizione con AOMEI Partition Assistant. In caso contrario, AOMEI Partition Assistant li chiuderà quando li riconoscerà.
AOMEI Partition Assistant è un software gratuito, ma può fare molte cose, tra cui la correzione di SFC SCANNOW bloccato a 73, 84, 9, 14, 33, 58 e altro, nonché la correzione di DISKPART ha riscontrato un errore di accesso negato, il dispositivo non è pronto, l'etichetta del volume non è valida, ecc.
Se desideri godere di funzionalità più avanzate, ad esempio, il ripristino di una partizione NTFS eliminata, la rimozione di una partizione GPT protetta, la conversione di un disco GPT in MBR senza perdita di dati usando il prompt dei comandi, puoi effettuare l'aggiornamento a AOMEI Partition Assistant Professional o AOMEI Partition Assistant Server. Dipende tutto dalle tue esigenze.
Conclusione
Il blocco di SFC SCANNOW si verifica quando provi a riparare i file di sistema con questo comando. In generale, questo errore è accompagnato da un numero, ad esempio 9, 33, 58, 73, 100.
Ciò è dovuto alla presenza di file di sistema danneggiati che impediscono l'esecuzione dei comandi SFC SCANNOW. Per risolvere questo problema, devi individuare i file di sistema corrotti e correggerli prima di eseguire nuovamente SFC SCANNOW.
Tutti i metodi sopra descritti possono risolvere il problema. Tuttavia, se fossi in te, sceglierei l'ultimo. Perché AOMEI Partition Assistant può non solo risolvere il blocco di SFC SCANNOW a 73, 84, 9, 14, 33, 58 ma può anche aiutarti a risolvere altri problemi, tra cui DISKPART ha riscontrato un errore di accesso negato, il dispositivo non è pronto, l'etichetta del volume non è valida, ecc."