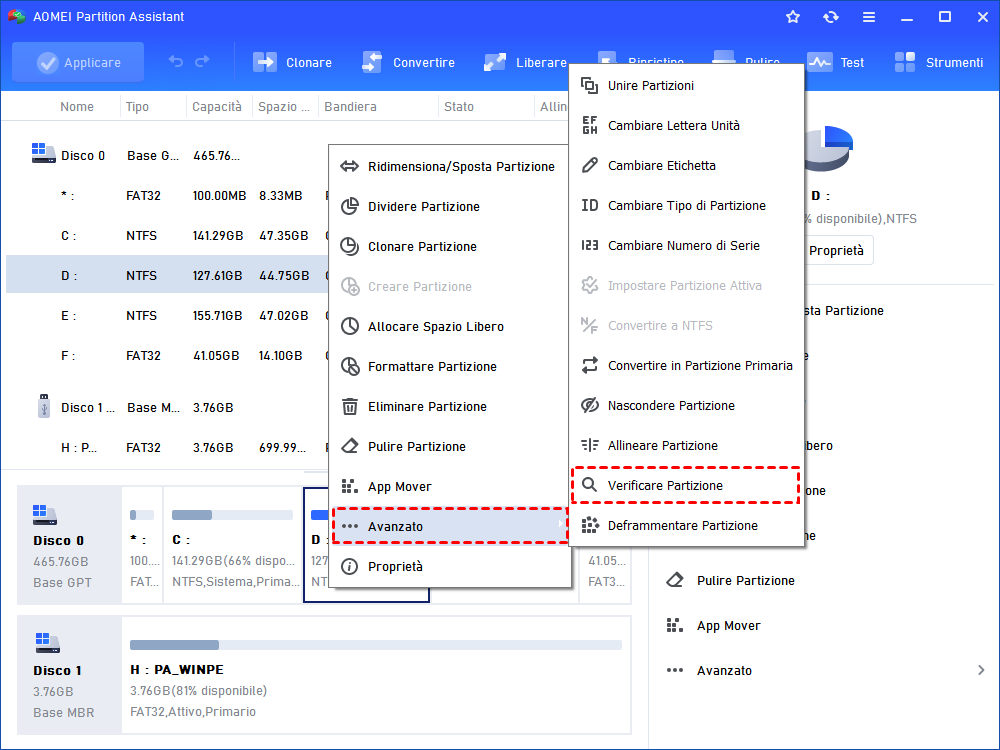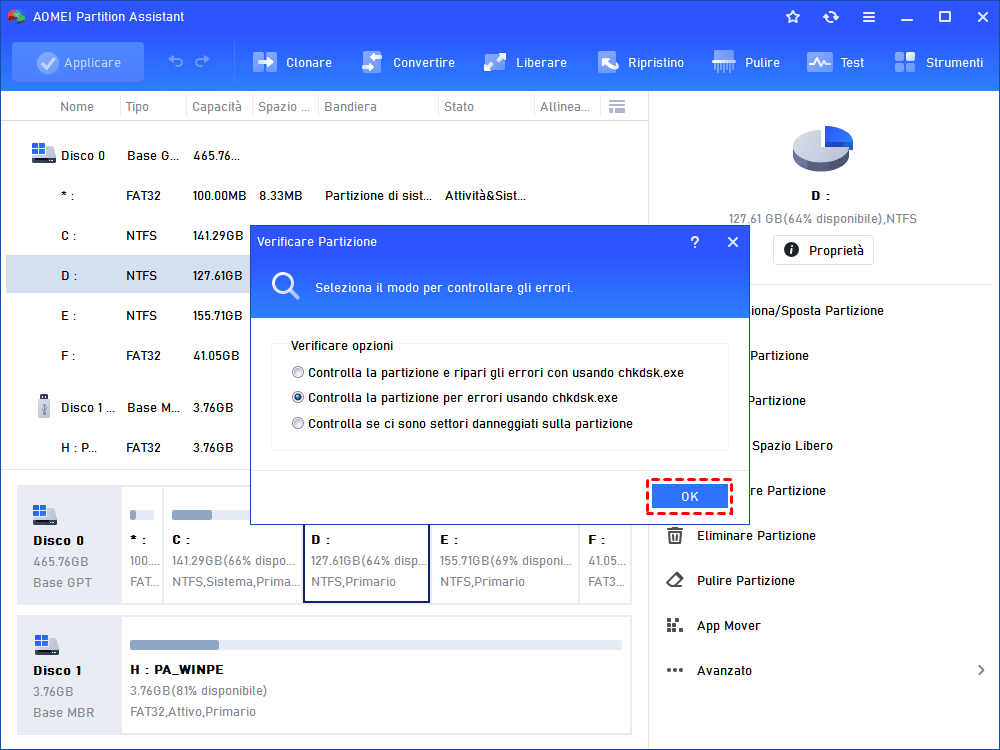Come Risolvere: "Si è Verificato un Errore I/O Inatteso" in Windows 11/10/8/7?
Quando durante l'avvio di Windows viene visualizzato il messaggio "Si è verificato un errore I/O inatteso", il computer non riesce ad avviarsi. Fate riferimento a questo articolo per risolvere l'errore.
Sintomi: si è verificato un errore I/O previsto
In alcuni casi, quando si avvia il computer, dopo la visualizzazione del logo di Windows, lo schermo mostrerà che si è verificato un errore I/O previsto e il computer non può avviarsi in Windows. A volte, comparirà un codice di errore sullo schermo, come 0xc0000e9. Potrebbero comparire anche altri codici simili.
L'errore di avvio "errore I/O imprevisto" può verificarsi su computer con Windows 10, Windows 8, Windows 7, Windows XP e qualsiasi altro sistema operativo. Ma non preoccupatevi, in questo articolo analizzeremo le cause di questo errore e dimostreremo diversi metodi per risolvere questo problema.
Cause: errore I/O previsto
Nella maggior parte dei casi, l'errore "errore I/O imprevisto" si verifica per le seguenti ragioni:
Disconnettere un dispositivo rimovibile mentre è in uso.
Problemi hardware collegati al computer.
Infezione da virus informatico.
Corruzione di MBR (Master Boot Record).
Crash del disco rigido.
Indipendentemente dalla causa, il computer non può rilevare i file di avvio integrati nel disco rigido durante l'avvio, in modo che Windows non possa avviarsi correttamente dai file di avvio, mostrando il codice di errore I/O: 0xc0000e9.
Vi preghiamo di aprire l'unità centrale per verificare che l'hardware sia in buone condizioni e che i cavi siano collegati nella giusta posizione. Quindi, provate i seguenti metodi per risolvere l'"errore I/O imprevisto".
Come risolvere un errore I/O imprevisto in Windows 10/8/7?
Ci sono 4 metodi per risolvere l'errore I/O, potete provarli in sequenza.
Metodo 1. Utilizzare l'ultima configurazione nota
Esiste una funzionalità chiamata Ultima configurazione valida conosciuta che Windows 7 prepara per il problema di avvio. Con l'Ultima configurazione valida conosciuta, la configurazione di avvio tornerà all'ultima volta in cui il sistema operativo si è avviato correttamente. Vediamo come fare.
Passaggio 1. Accendete il computer e premete "F8" o "Shift + F8" quando lo schermo si accende.
Passaggio 2. Nelle Opzioni di avvio avanzate, scegliete "Ultima configurazione valida conosciuta" con i tasti freccia. Premete Invio per eseguire.
E aspettate un po', il computer si riavvierà utilizzando le impostazioni dell'ultimo tentativo di avvio riuscito.
Tuttavia, questi passaggi sono applicati per correggere "errore I/O imprevisto" in Windows 7. Se il vostro computer utilizza Windows 8/8.1/10, potete comunque utilizzare l'Ultima configurazione valida conosciuta, ma i passaggi sono più complicati.
■ Se il sistema operativo è Windows 8/8.1/10
In Windows 8, 8.1 e Windows 10, premere F8 non vi porterà al menu di Avvio avanzato, quindi dovete accedervi manualmente.
Passaggio 1. Inserite un CD di installazione di Windows o una chiavetta USB avviabile e avviate il computer.
Passaggio 2. Quando vedete il logo di Windows o del produttore, premete il tasto funzione (F4, F5, F12 o F10, a seconda del vostro computer) per accedere alle impostazioni del BIOS e impostate il CD o l'USB come dispositivo di avvio nella scheda Avanzate.
Passaggio 3. Cliccate su "Ripara il computer" > "Risoluzione dei problemi" > "Opzioni avanzate" e aprite il "Prompt dei comandi" nelle Opzioni avanzate.
Passaggio 4. Digitate "C:BCDEDIT/SET{DEFAULT}BOOTMENUPOLICYLEGACY" e premete Invio.
Ora digitate "exit" nel Prompt dei comandi e premete Invio per uscire. Riavviate il computer e ora potete premere "F8" o "Shift + F8" per entrare nel menu di Avvio avanzato e applicare l'Ultima configurazione valida conosciuta per correggere l'errore di avvio.
Metodo 2. Ripristinare le impostazioni predefinite del BIOS
Quando si avvia il computer, il BIOS attiva vari componenti di avvio, quindi impostazioni errate del BIOS possono causare l'errore "errore I/O imprevisto". È possibile ripristinare il BIOS alle impostazioni predefinite per risolvere il problema.
Passaggio 1. Accendete il computer e accedete al setup del BIOS.
Passaggio 2. Selezionate "Carica predefinite ottimali" (generalmente nella scheda "Exit"). Oppure potete premere "F9" per eseguire direttamente questa operazione.
Quindi il BIOS sarà ripristinato alle impostazioni predefinite. Verificate se il computer si avvia correttamente. Se non si avvia, provate altre soluzioni.
Metodo 3. Ricostruire l'MBR
MBR è una struttura molto importante che contiene una piccola quantità di codice eseguibile per avviare Windows. Una volta che si corrompe, il computer non può più avviarsi.
■ Riparare l'MBR con un CD di installazione
Se avete un CD di installazione o una chiavetta USB, potete aprire il Prompt dei comandi facendo riferimento al metodo 1 in Windows 8/8.1/10. Potete tornare indietro per vedere i passaggi dettagliati.
E poi, digitate i seguenti comandi nel Prompt dei comandi e premete Invio per eseguirli.
bootrec.exe /fixmbr
bootrec.exe /fixboot
bootrec.exe /scanos
bootrec.exe /rebuildbcd
■ Riparare l'MBR senza un CD di installazione
Probabilmente pensate che sia complicato usare il Prompt dei comandi quando il computer non si avvia. Inoltre, potrebbe essere che non abbiate un CD di installazione. Fortunatamente, esiste uno strumento di riparazione chiamato AOMEI Partition Assistant Standard. Può aiutarvi a risolvere i problemi di avvio causati da un MBR danneggiato. E grazie alla sua interfaccia intuitiva, potrete riparare l'MBR con pochi clic.
Innanzitutto, dovete scaricare AOMEI Partition Assistant su un altro computer funzionante e creare una chiavetta USB avviabile con esso per avviare il vostro computer e quindi riparare l'MBR con AOMEI Partition Assistant.
Passaggio 1. Aprite AOMEI Partition Assistant, cliccate su "Strumenti" > "Creare un supporto di avvio" e seguite le istruzioni per creare una chiavetta USB avviabile.
Passaggio 2. Inserite la chiavetta USB avviabile nel computer con l'"errore I/O imprevisto" e accedete al BIOS per impostare la chiavetta USB come dispositivo di avvio.
Passaggio 3. Vedrete l'interfaccia di AOMEI Partition Assistant, fate clic con il tasto destro sul disco di sistema e selezionate "Ricostruire MBR".
Passaggio 4. Scegliete il sistema Windows corretto e cliccate su "OK".
Passaggio 5. Poi, cliccate su "Applicare" > "Procede" nella schermata principale.
AOMEI Partition Assistant inizierà a riparare l'MBR. Quando avrà finito, riavviate il computer per verificare se il problema è risolto.
✍ Suggerimento: Nel caso in cui il vostro computer incontri nuovamente problemi di avvio, vi consiglio vivamente di tenere la chiavetta USB avviabile o di clonare Windows su una chiavetta USB per creare un backup.
Metodo 4. Utilizzare l'utilità CHKDSK
Quando il vostro computer presenta un problema "errore I/O imprevisto", CHKDSK è un buon comando per controllare il disco rigido e correggerlo. Anche questo comando deve essere eseguito dal Prompt dei comandi. Tornate al metodo 1 per vedere come aprire il Prompt dei comandi. Quando aprite il Prompt dei comandi, digitate semplicemente il comando "chkdsk [lettera del drive]: /f /r /x" e premete Invio per eseguirlo.
✍ Suggerimenti:
/g: il drive che verrà controllato, può essere modificato con qualsiasi altra lettera di drive. Poiché il computer ha un problema di avvio, dovreste cambiarlo in "c".
/f: controlla e corregge errori.
/r: individua settori danneggiati sul drive e ripristina i dati leggibili.
/x: forza il drive a smontarsi.
Passaggio 3. Digitate "exit" per uscire dal Prompt dei comandi.
Se non vi piace eseguire comandi complicati, potete passare ad AOMEI Partition Assistant Standard per controllare gli errori del disco senza il CD di installazione.
Innanzitutto, dovete comunque creare una chiavetta USB avviabile. Poi seguite i passaggi di seguito.
Passaggio 1. Inserite la chiavetta USB avviabile, accendete il computer e impostate la chiavetta USB come dispositivo di avvio.
Passaggio 2. Quando vedete AOMEI Partition Assistant in esecuzione, fate clic con il tasto destro sulla partizione di sistema C e selezionate "Avanzato" > "Verificare Partizione".
Passaggio 3. Nella finestra delle opzioni di controllo, scegliete "Controlla la partizione e correggi gli errori nella partizione con chkdsk.exe" e cliccate su "OK"
E attendete il completamento della procedura di controllo. Poi riavviate il computer.
Conclusione
Questi sono i metodi per risolvere l'errore "errore I/O imprevisto" in Windows 10/8/7. I 4 metodi sopra possono risolvere la maggior parte dei problemi di avvio come il codice di errore 0xc00000e9 e il codice di errore 0xc0000225.
Inoltre, AOMEI Partition Assistant è più di uno strumento di riparazione; è anche bravo nella gestione del disco e delle partizioni, come creare/creare/formattare/ridimensionare partizioni/copiare/unire partizioni.
Se lo aggiornate alla versione Professional, potrete eseguire operazioni più avanzate, come allineare le partizioni, allocare spazio libero ad altre, il che renderà il vostro computer e il disco in condizioni ottimali e meno probabili di avere problemi.

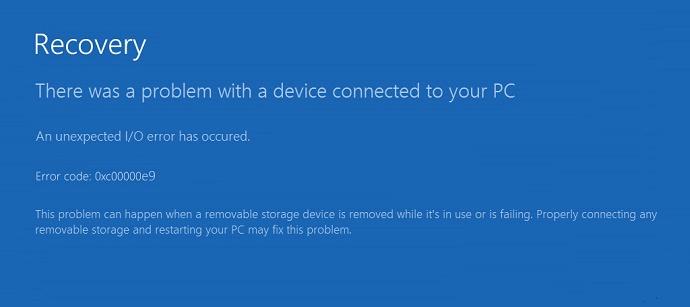
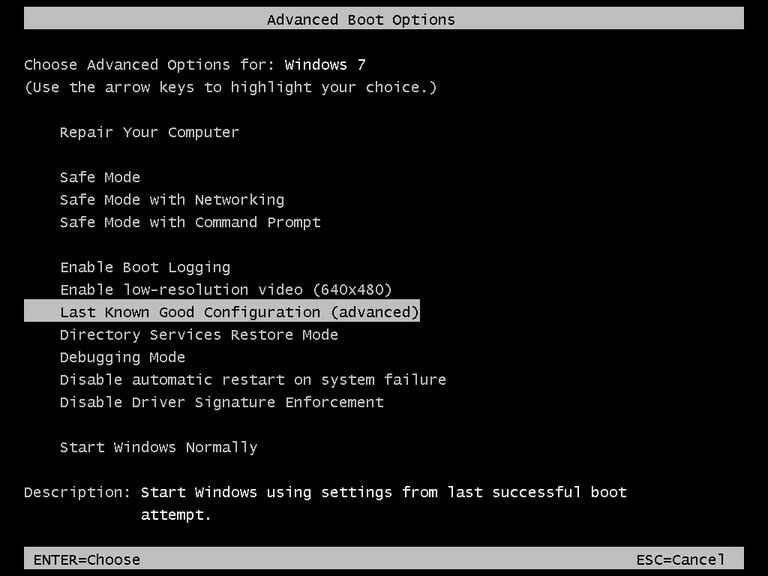
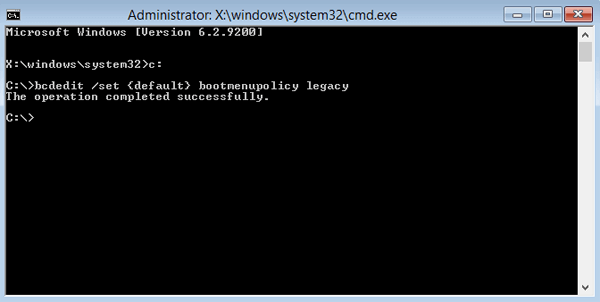
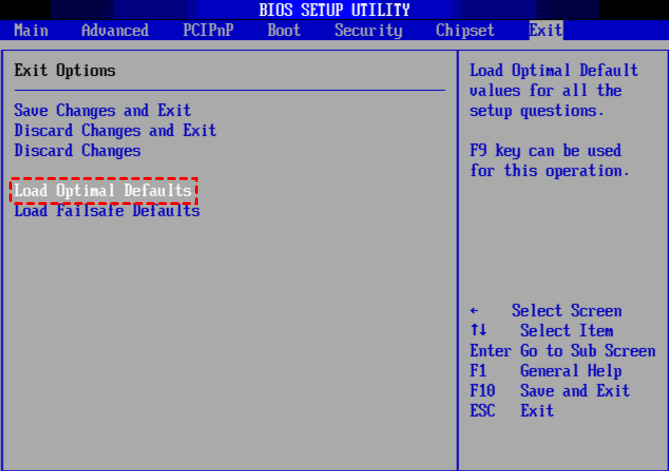

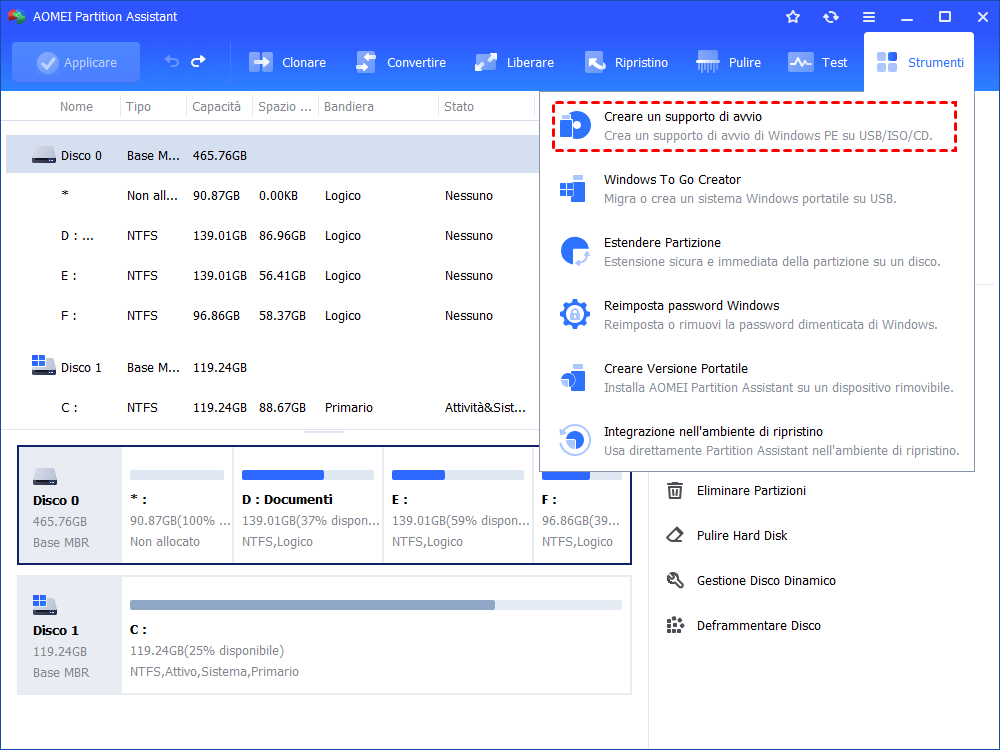
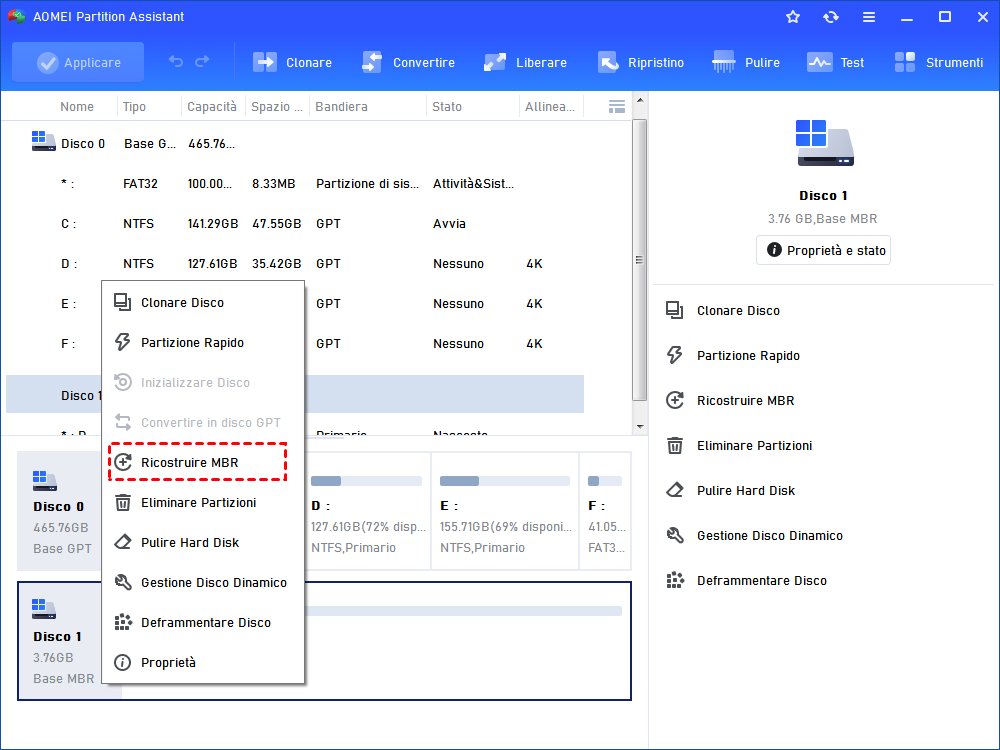
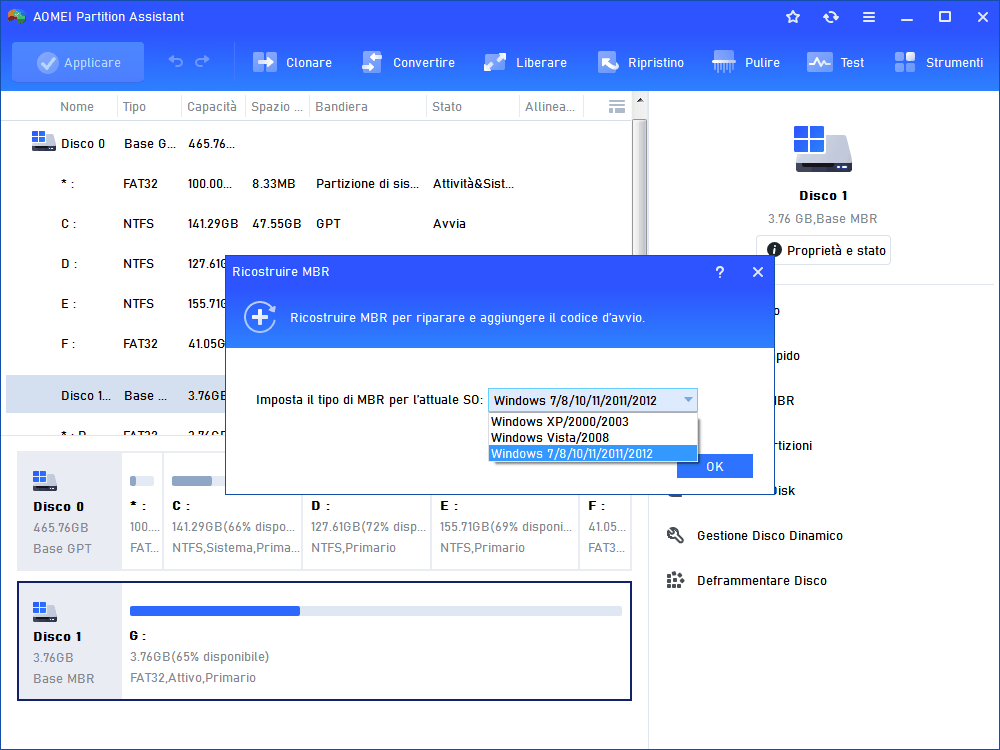
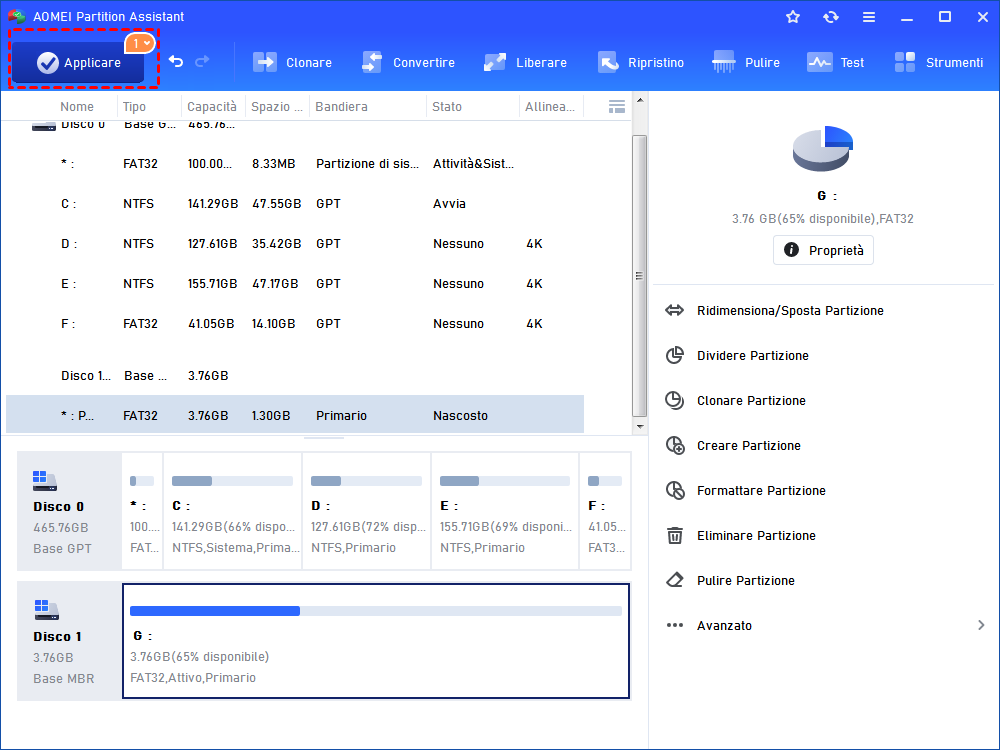
![chkdsk [drive letter]: /f /r /x](https://www.diskpart.com/screenshot/en/others/windows-10/chkdsk-check-error.png)