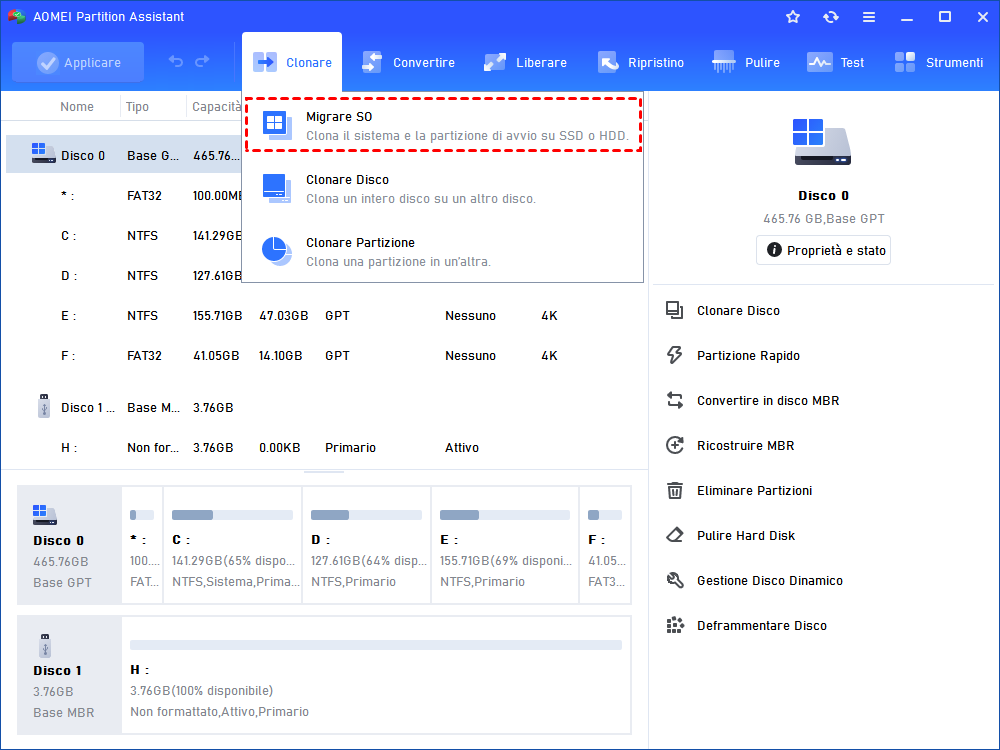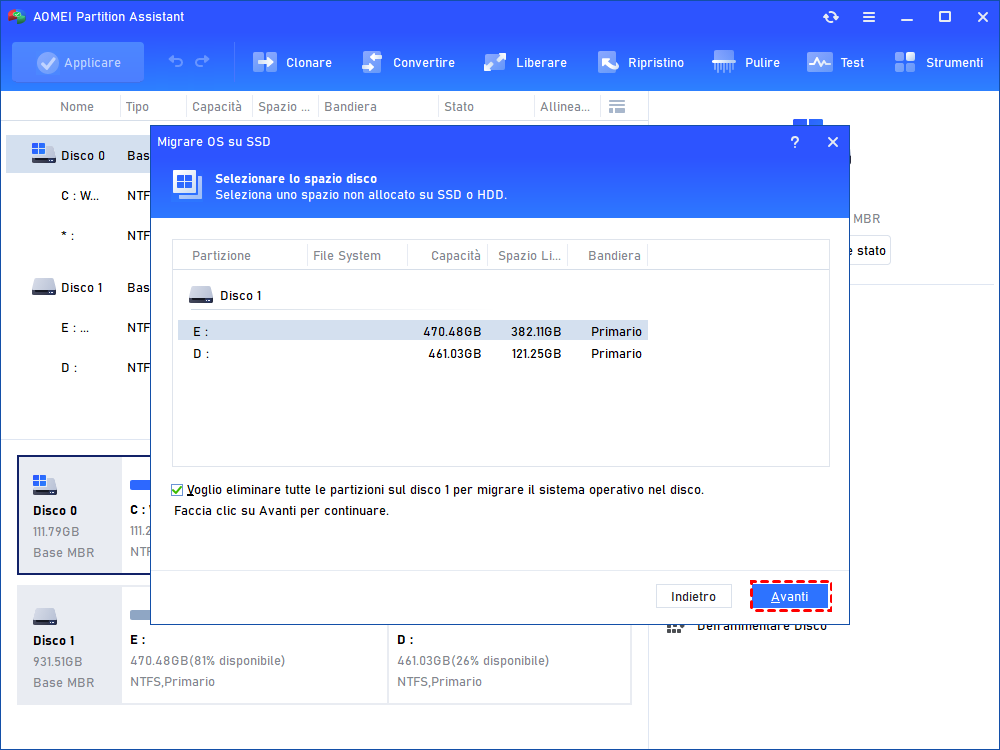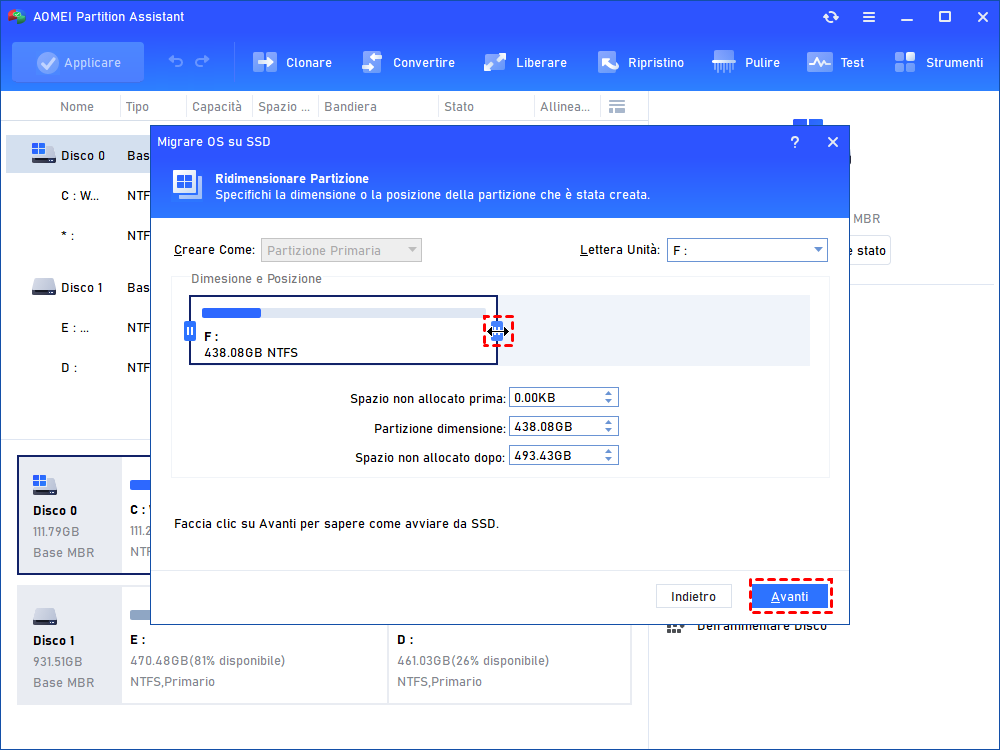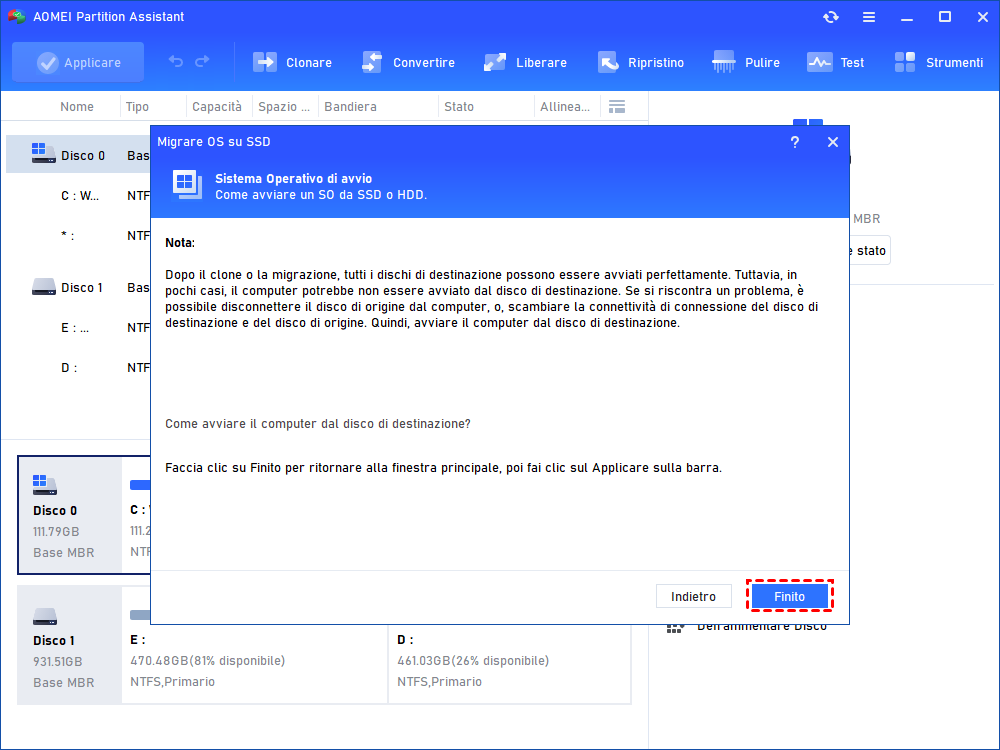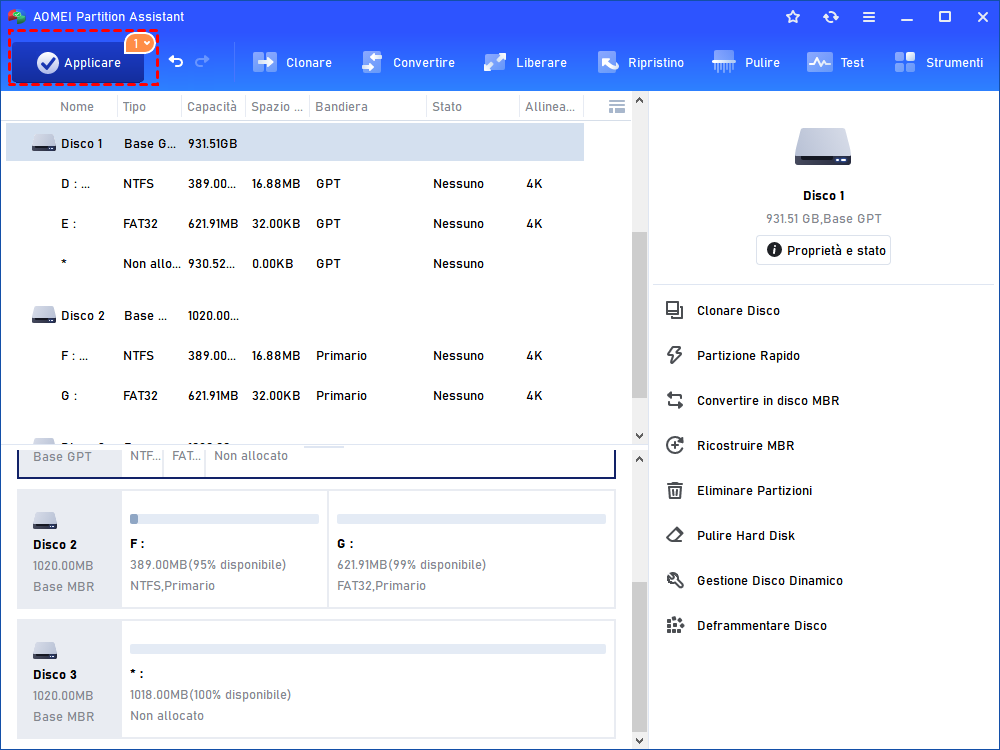Come Sostituire Disco C Piccola con SSD in Windows?
Quando si scopre che l'unità C si sta riempiendo e la velocità di esecuzione del PC è diminuita drasticamente, è il momento di sostituire disco C piccolo con SSD o HDD più grande. Questo post ti fornirà un modo migliore su come risolverlo facilmente.
Come sostituire disco piccolo con uno più grande?
Ho un disco rigido di piccole dimensioni per l'unità di sistema principale "C" e vorrei sostituirlo con uno più grande, mantenendo però il sistema operativo Windows 10. Grazie.
Perché è necessario sostituire l'unità C?
In genere, sull'unità C viene installato un sistema operativo, quindi è molto più importante che funzioni bene rispetto alle altre unità. Tuttavia, ci sono 3 circostanze in cui è necessario prendere in considerazione la sostituzione dell'unità C piccola.
▶ L'unità C è troppo piccola per far funzionare il PC senza problemi.
L'unità C/sistema ha bisogno di spazio libero per continuare a funzionare. Se l'unità C è esaurita, la velocità di esecuzione di Windows rallenta e viene richiesto di pulire il disco.
▶ Aggiornare il disco interno con uno più grande
Per avere un'esperienza migliore, si potrebbe voler cambiare l'HDD con un nuovo SSD; nel frattempo, per mantenere lo stesso ambiente di sistema, si può trovare un modo per sostituire l'unità di sistema.
Come sostituire l'unità C più piccola con un SSD/HDD in Windows 10, 8 e 7?
Passo 1. Scegliere un SSD/HDD corretto
Un'unità a stato solido (SSD) è migliore di un disco rigido (HDD) per mantenere il sistema operativo. Le unità SSD utilizzano infatti la memoria flash per scrivere e leggere i dati, garantendo una velocità di esecuzione molto più elevata rispetto alle unità disco tradizionali. Inoltre, sono più durevoli e sicuri per memorizzare i file di sistema e i programmi in esecuzione.
Tuttavia, dato che il prezzo delle unità SSD è superiore a quello delle unità disco, è possibile scegliere anche un'unità disco più grande. Qualunque sia l'unità che si desidera scegliere, è necessario innanzitutto assicurarsi che le dimensioni del disco siano sufficienti a contenere tutti i dati dell'unità C.
Un altro aspetto da considerare è l'interfaccia dell'unità SSD. Gli standard di interfaccia delle unità SSD includono M. 2, PCIe e SATA, che offrono prestazioni diverse. È necessario conoscere il tipo di unità SSD supportata dal PC. Se si desidera un'unità M.2, deve essere presente uno slot M.2 sulla scheda madre.
Passo 2. Clonare il disco rigido o l'unità C in SSD/HDD
Il processo di clonazione è un'operazione comoda per trasferire il sistema, i dati, le applicazioni e le impostazioni su un nuovo dispositivo di archiviazione. Per sostituire un'unità C di piccole dimensioni, non si desidera reinstallare il sistema e le applicazioni, perché ciò richiede tempo ed energia.
In questo caso si consiglia il software di clonazione AOMEI Partition Assistant Professional, che aiuta a copiare un disco rigido su un altro SSD/HDD in Windows 11, 10, 8 e 7. Ci sono 4 motivi per cui si consiglia di sostituire un'unità C piccola:
- Supporta tutti i sistemi operativi Windows, come Windows 11, 10, 8, 7, XP e Vista.
- Offre le funzioni di clonazione della partizione di sistema o dell'intero disco, che consentono di scegliere se sostituire solo l'unità C o migrare l'intero disco, compresi il sistema operativo e altri software e dati.
- Supporta la clonazione di dischi più grandi in SSD più piccoli. A causa del prezzo elevato delle unità SSD, il disco di origine è probabilmente più grande dell'unità SSD. AOMEI Partition Assistant può clonare con successo in questa circostanza.
✍ Prima di iniziare, è necessario fare alcuni preparativi:
◤ È possibile che sia necessario un adattatore per collegare l'unità SSD al PC durante la clonazione.
◤ Eseguire il backup dei file dell'unità SSD di destinazione se non è nuova. L'operazione di clonazione formatterà l'SSD e cancellerà tutti i file presenti sull'SSD.
◤ Installare AOMEI Partition Assistant sul PC.
Passo 1. Avviare AOMEI Partition Assistant e fare clic su "Migrare SO".
Passo 2. Scegliere l'SSD come SSD di destinazione. Se non c'è spazio non allocato, è necessario eliminare la partizione sull'SSD e fare clic su "Avanti".
Passo 3. Modificare la partizione sul disco di destinazione e fare clic su "Avanti".
Passo 4. Leggere la nota di avvio e ricordarla, quindi fare clic su "Finito".
Passo 5. Quindi, fare clic su "Applicare" nell'interfaccia principale per controllare i dettagli dell'operazione. E fare clic su "Procede" per confermare l'operazione.
Passo 6. Estrarre il vecchio disco rigido dall'alloggiamento del disco e collocarvi l'unità SSD clonata.
Conclusione
Con AOMEI Partition Assistant, è possibile sostituire facilmente l'unità C di piccole dimensioni con un disco SSD o HDD in Windows 11, 10, 8 e 7. L'opzione "migrazione del sistema operativo su SSD" sposta solo la partizione di sistema e i relativi dati sul disco di destinazione. Se si desidera migrare altri dati personali, file, foto o giochi, utilizzare la funzione "Clonazione guidata disco". Se si utilizza un sistema Windows Server, la versione Server può essere d'aiuto.